La sincronización de sus datos desde su iPhone a su Mac puede producir algunos problemas y este tipo de problema puede suceder de vez en cuando. Una de las cuestiones sobre esto es que los contactos de su iPhone no se sincronizan con Mac.
Es por eso que en este artículo, le mostraremos algunas de las soluciones que puede aplicar para que pueda resolver el problema con su Los contactos del iPhone no se sincronizan con Mac.
Guía de artículosParte 1. Cómo arreglar los contactos del iPhone que no se sincronizan con MacParte 2. Más formas de reparar los contactos del iPhone que no se sincronizan con MacParte 3. Asegurarse de que su Mac tenga suficiente espacio para nuevos contactosParte 4. Conclusión
La gente también leyó:Cómo desinstalar completamente Microsoft Office en Mac [Actualización de 2021]¿Cómo borro Chrome Cache en Mac?
Parte 1. Cómo arreglar los contactos del iPhone que no se sincronizan con Mac
Estas son las cosas que debe hacer para que pueda resolver el problema.
Solución # 1. Verifique que haya habilitado su dispositivo para mostrar sus contactos de iCloud
Paso 1: adelante e inicie sus Contactos en su dispositivo Mac.
Paso 2: Y luego, sigue adelante y elige Grupos ubicados en la esquina superior izquierda de tu pantalla.
Paso 3: a partir de ahí, verifica que la opción “Todo iCloud” tenga una marca de verificación al lado. Hacer esto le permitirá guardar sus contactos de su iCloud en su iPhone.
Solución # 2. Ver si ha almacenado sus contactos en su iCloud
Paso 1: avance e inicie la aplicación Contactos en su dispositivo Mac.
Paso 2: Después de eso, selecciona la opción Grupos en la esquina superior izquierda de tu pantalla.
Paso 3: a partir de ahí, adelante, asegúrese de anular la selección de la opción "Todos" que se refiere a su cuenta de Gmail o Yahoo.
Paso 4: Después de eso, sigue adelante y asegúrate de haber seleccionado la opción "Todo iCloud".
Paso 5: Una vez que hayas terminado, sigue adelante y selecciona "Listo" para que puedas ver tu lista de contactos. Y en cualquier caso, si no ve el contacto que está buscando en un teléfono, significa que en realidad está guardado en otra cuenta.
Paso 6: desde aquí, también puede tener la posibilidad de exportar cualquiera de sus contactos que tenga en sus plataformas de terceros a su cuenta de iCloud. Este proceso es en realidad el mismo que el de importar tus contactos de Gmail a tu iCloud.
Solución # 3. Asegúrese de que iCloud sea la cuenta de contacto principal
Si el dispositivo que está utilizando tiene en realidad múltiples cuentas guardadas en él, como Gmail, Yahoo y iCloud, debe asegurarse de haber configurado iCloud como su cuenta principal para sus contactos. Y para que pueda hacer esto, esto es lo que necesita hacer.
Paso 1: sigue adelante y toca la configuración en tu Mac.
Paso 2: Después de eso, sigue adelante y selecciona Correo, Contactos, Calendario.
Paso 3: Luego, desde el panel de Contactos, sigue adelante, elige en la Cuenta predeterminada y verifica que hayas habilitado o elegido iCloud como tu cuenta predeterminada.
Parte 2. Más formas de reparar los contactos del iPhone que no se sincronizan con Mac
Como lo que puede ver en las soluciones anteriores que le hemos mostrado, la forma en que realmente puede sincronizar los contactos de su iPhone con su Mac es mediante su iCloud. Es por eso que también hemos incluido aquí algunas otras formas sobre cómo puede lidiar con su dispositivo iPhone y también en su cuenta o aplicación iCloud en su Mac.
Nuevamente, no hay nada de malo en intentar todas las cosas posibles que pueden ayudarlo a solucionar el problema. Así que aquí hay algunas otras formas de cómo puedes intentar arreglar los contactos de tu iPhone que no se sincronizan con Mac.
Consejo n. ° 1. Activar y desactivar la sincronización de iCloud en iPhone
Aquí, todo lo que necesita hacer es ir a la configuración de su dispositivo iPhone y luego ir a General. Luego, una vez que encuentre la opción de iCloud, siga adelante y tóquela para que la desactive. Dejarlo por un par de minutos. Y después de eso, sigue adelante y tócalo de nuevo para que lo enciendas. Y una vez que haya terminado, intente verificar su Mac si sus contactos pudieron sincronizarse.
Consejo n. ° 2. Asegúrese de estar usando la misma cuenta de iCloud
Obviamente, esto es lo que necesitarás revisar. Debe verificar en su dispositivo iPhone la cuenta de iCloud que está utilizando. Y una vez hecho esto, siga adelante y verifique la cuenta de iCloud que realmente está usando en su Mac. Compare los dos dispositivos y vea si está utilizando la misma cuenta de iCloud. Porque si no, entonces esa es obviamente la razón por la que los contactos de tu iPhone no están sincronizados en tu dispositivo Mac.
Consejo n. ° 3. Cierre sesión en su cuenta de iCloud y vuelva a iniciar sesión
Este proceso también debe realizarse tanto en su iPhone como en su dispositivo Mac. Por lo tanto, para que puedas hacer esto, necesitarás eliminar o eliminar las configuraciones de iCloud tanto en tu iPhone como en tu Mac. Y una vez que haya eliminado su cuenta de iCloud, siga adelante y reinicie ambos dispositivos.
Y una vez que ambos dispositivos se hayan vuelto a encender, continúe y agregue la cuenta de iCloud que está usando anteriormente. Una vez más, debe asegurarse de estar ingresando la misma cuenta de iCloud en ambos dispositivos. Y una vez que haya terminado, continúe y verifique si sus contactos podrán sincronizarse.
NOTA: Asegúrese de recordar su contraseña para evitar problemas al iniciar sesión en su cuenta de iCloud.
Consejo # 4. Compruebe su acceso a Internet
Tanto en su iPhone como en su dispositivo Mac, debe asegurarse de estar conectado a una conexión inalámbrica o a Internet. Esto se debe a que iCloud también funciona a través de Wi-Fi o cualquier acceso a Internet. Entonces, una vez que su dispositivo Mac no esté conectado, eso significa que no le mostrará ningún contacto sincronizado desde su dispositivo iPhone.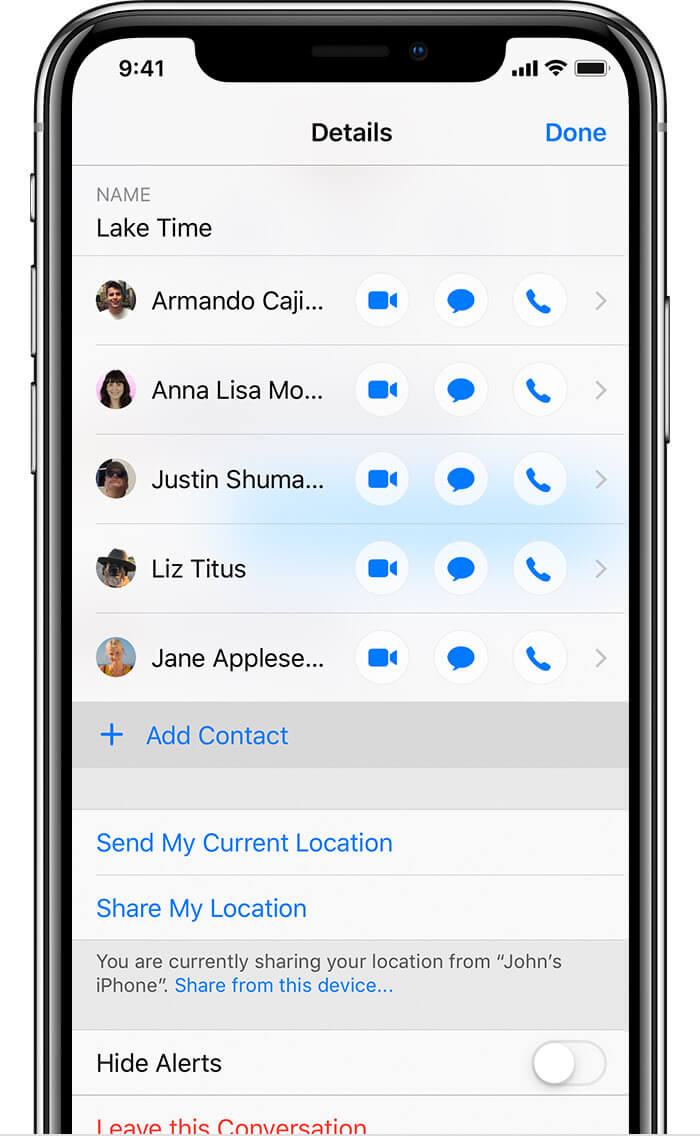
Parte 3. Asegurarse de que su Mac tenga suficiente espacio para nuevos contactos
Otra cosa que debes asegurarte es que tienes suficiente espacio en tu Mac. Porque si no, es más probable que sea una de las razones por las que no podrá ver los contactos sincronizados desde su dispositivo iPhone a su Mac.
Por lo tanto, para que pueda asegurarse de tener suficiente espacio en su Mac, debe asegurarse de haber eliminado todos los archivos que ya no necesita. Y hacer esto manualmente puede parecer que te lleva una eternidad eliminarlos de tu Mac. Es por eso que tenemos aquí una herramienta que puede usar para que usted pueda limpia tu Mac y libera espacio también. Y la herramienta que le recomendamos utilizar es la iMyMac PowerMyMac.
PowerMyMac es conocido por muchos por ser una de las herramientas más poderosas en las que puede confiar para poder limpiar su Mac. El uso de esta herramienta te permitirá experimentar una limpieza más inteligente y podrás optimizar tu Mac.
Una de las mejores características es que tiene la capacidad de mostrarte el rendimiento de tu Mac. Puede mostrar la RAM utilizada, la memoria disponible y el uso del disco de su Mac. De esta manera, podrá ver cuáles son las cosas que necesita liberar de su Mac.
Para establecer un ejemplo sobre cómo usar el iMyMac PowerMyMac, hemos incluido aquí un método paso a paso que puede seguir para que pueda eliminar sus archivos no deseados.
Paso 1. Descargue e instale en Mac
Lo primero es obtener PowerMyMac del sitio web de iMyMac en www.imymac.com. Y una vez que haya podido completar la descarga, continúe y comience con el proceso de instalación en su Mac.
Paso 2. Abra PowerMyMac en Mac
Inicie PowerMyMac en su Mac y podrá ver el estado del sistema de su Mac en la interfaz principal. Podrá ver el uso de su CPU, el uso de la memoria y el uso del disco en su Mac.
Paso 3. Seleccione la opción Master Scan
Para que pueda iniciar el proceso de limpieza de sus archivos basura, elija Master Scan. Es donde podrá eliminar el caché del sistema, el caché de la aplicación, los registros del sistema, los registros de usuarios y la localización.
Paso 4. Escanee la basura de su sistema y vea el resultado
Después de eso, PowerMyMac le indicará que necesita escanear su Mac. Simplemente presione el botón Escanear ubicado en la parte inferior de su pantalla. Y luego comenzará el proceso de escaneo.
Una vez que se complete el proceso de escaneo, podrá ver el resultado. También tendrá la opción de volver a escanear si lo desea.

Paso 5. Elija los archivos para eliminar
Luego, podrá ver los archivos de categorías en el lado izquierdo de la pantalla. Y una vez que haga clic en cada categoría, podrá ver los archivos que contiene en la parte derecha de su pantalla. A partir de ahí, simplemente siga adelante y elija los archivos que cree que ya no necesita y para que los elimine de su Mac.
Una vez que haya seleccionado todos los archivos basura que desea eliminar de su Mac, ahora puede ir y eliminarlos. Para que pueda hacerlo, todo lo que tiene que hacer es presionar el botón Limpiar. Entonces se llevará a cabo el método de limpieza. Lo que tendrá que hacer ahora es esperar pacientemente hasta que se complete el proceso.

Parte 4. Conclusión
Así que ahí lo tienes! Esas fueron las soluciones y algunos consejos que puede hacer para resolver el problema con los contactos de su iPhone que no se sincronizan con Mac. Y como información adicional, también es una gran idea asegurarse de que su Mac siempre tenga suficiente espacio para almacenar nuevos archivos en su Mac. Y con eso, el iMyMac PowerMyMac es el programa con el que puede contar para realizar el trabajo. Esto se debe a que este programa es un limpiador inteligente y que puede hacer algo de espacio en su Mac para que pueda almacenar nuevos archivos.



