La iPhoto o la versión actualizada de Fotos en Yosemite se considera como la aplicación predeterminada en Mac para transferir fotos desde iPhone a una Mac. Hay algunos usuarios que experimentan un problema - Las fotos del iPhone no aparecen en Mac.
En general, este problema también puede afectar a los usuarios que se actualizaron recientemente a iOS 10, 11 o incluso a la última versión de iOS 12. Si desea solucionar el problema en las fotos de iPhone que no aparecen en Mac, debe leer este artículo.
Guía de artículosUna mirada de cerca a las fotos en MacManeras comunes de solucionar el problema de "Las fotos de iPhone no aparecen en Mac"¿Dónde puedo encontrar las fotos almacenadas en Mac?Consejo rápido sobre el uso de la herramienta de fotografía similar de PowerMyMac
La gente también leyó:Cómo arreglar fotos no se importan desde iPhone a Mac con eficacia¿Cómo borrar el iPod Photo Cache en Mac OS X?
Una mirada de cerca a las fotos en Mac
La aplicación de fotos es responsable de administrar todas las fotos y videos. Para aquellos que han usado iPhoto en Macs anteriores, Photos se considera el siguiente nivel en la organización de fotos.
Antes de que las fotos entraran en escena, Apple ofreció dos aplicaciones específicas para la gestión de fotos y videos: Aperture y iPhoto. Aquellos que desean una forma sencilla de administrar fotos y carecen de habilidades fotográficas, iPhoto es la opción preferida, mientras que Aperture es ideal si se trata de edición.
Con la llegada de la aplicación Fotos, se convierte en una combinación de ambas aplicaciones. Combina las características de las dos aplicaciones con la adición de otras características como la biblioteca de fotos iCloud y el uso compartido de fotos.
Para aquellos que han utilizado iPhoto anteriormente, usar Fotos será una brisa. En la ventana principal, puede tener sus fotos, colecciones y álbumes con un menú de navegación en el lado izquierdo, así como opciones de visualización que puede cambiar en la parte superior.
En general, la principal distinción entre fotos y iPhoto es el rendimiento general. Existen limitaciones en iPhoto cuando se manejan bibliotecas más grandes en las que comienza a demorarse, así como restricciones en el tamaño de los álbumes y colecciones. Con las fotos, no hay limitaciones y es capaz de manejar bibliotecas más grandes.
Maneras comunes de solucionar el problema de "Las fotos de iPhone no aparecen en Mac"
Si te enfrentas a laLas fotos del iPhone no aparecen en Mac”Problema, hay varios métodos que puede utilizar que funcionaron correctamente para algunos usuarios.
- Actualiza tu Mac OS. Se recomienda actualizar su Mac y iPhone a la última versión. Si es posible, actualice sus dispositivos a Mac OS X Yosemite y versiones posteriores. Esta podría ser la solución si Las fotos del iPhone no aparecen en Mac.
- Desenchufe su iPhone y salga de iPhoto / Photos, incluido iTunes. Después de desconectar y apagar las aplicaciones, vuelva a conectar su iPhone y reinicie iPhoto / Photos. En algunos casos, es posible que vea un mensaje en su iPhone preguntando "Confía en esta computadora" Cuando lo conectas por segunda vez. Simplemente toque "Confianza" continuar. También es necesario mantenerlo desbloqueado para importar con éxito fotos desde iPhone a iPhoto / Photos.
- Reconstruye tus miniaturas de iPhoto. En caso de que su flujo de fotos haya sido transferido a su biblioteca de iPhoto, pero no pudo encontrarlas cuando se abre iPhoto, simplemente siga estos pasos:
- Cree una copia de seguridad de su biblioteca de iPhoto en caso de que falten datos
- Cierra iPhoto si está abierto y ve a Buscador> Aplicación, selecciona iPhoto sin abrirlo.
- Toque en Comando + Opción Teclas hasta que vea la ventana de Photo Library First Aid. En caso de que tengas iPhoto 9.2 y anteriores, la interfaz aparecerá diferente pero casi igual.
- Elige “Reconstruir miniaturas”. Puede tomar algún tiempo si tiene una gran biblioteca. Después de esto, reinicia iPhoto y busca las imágenes que faltan.
- Eliminar cualquier servicio de almacenamiento de fotos. Para aquellos que utilizan un servicio de almacenamiento de fotos en Mac como Dropbox. Podría estar en conflicto con iPhoto. Se recomienda cerrar. Dropbox o elimínelo por completo, lo que podría ser la solución para el problema en el que no aparecen las fotos.
- Comprobar si iCloud Photo Library or Mi Photo Stream ha sido habilitado. En caso de que esté habilitado, es posible que sus fotos ya estén en su computadora. Esta es la razón por la que esas fotos no aparecen en iPhoto.
- Al revisar las opciones en la biblioteca de fotos de iCloud, hay pasos a seguir. Para Mac, proceda a iPhoto / Fotos> Preferencias en la barra de menú> General> iCloud. En iPhone con iOS 10.3 / 11/12, vaya a Configuración> Su nombre> iCloud y luego Fotos. En caso de que tenga iOS 10.2 o versiones anteriores, simplemente vaya a Configuración> iCloud> Fotos.
- Si desea confirmar si sus fotos ya han sido importadas, simplemente proceda a iPhoto / Photos> Preferencias> General> Mostrar en el buscador. En este punto, toque suavemente los archivos para elegir Mostrar contenido del paquete para ver detalles o acceder a ~ Imágenes / iPhoto Library / Masters.
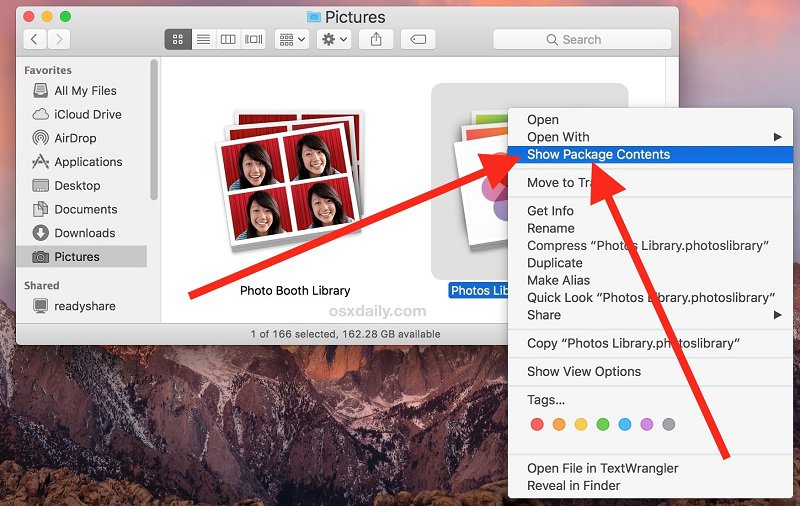
¿Dónde puedo encontrar las fotos almacenadas en Mac?
Las fotos almacenan tus fotos y videos en una biblioteca específica. Esto es una ventaja ya que es fácil encontrar sus archivos, pero nuevamente el proceso para acceder a los archivos definidos puede ser confuso para la mayoría de los usuarios de Mac. Cuando encuentre las fotos almacenadas en su dispositivo, la primera tarea es encontrar la Biblioteca de fotos.
- Fotos abiertas. En el panel de menú, puede tocar Fotos.
- Dirígete a "Preferencias" y proceder a "General"
- En la parte superior de la interfaz, encontrará la ubicación de la biblioteca. Toque en "Mostrar en el Finder".
Una vez que localice el archivo de la Biblioteca de fotos, no hay mucho que pueda hacer. Si haces doble clic en él, simplemente irá a Fotos. La única forma de ubicar los archivos fundamentales de sus fotos y videos es seguir estos pasos.
- Haga clic derecho en la Biblioteca de fotos para que pueda acceder a un menú alternativo
- En este menú, elija "Mostrar el contenido del paquete"
- Abra la carpeta etiquetada como "Maestros", que es donde encontrará todas sus fotos y videos, organizados según la fecha.
Consejo rápido sobre el uso de la herramienta de fotografía similar de PowerMyMac
A estas alturas, ya ha gestionado con éxito el problema de Las fotos del iPhone no aparecen en Mac Con la ayuda de los métodos mencionados anteriormente. En caso de que tenga muchas fotos para organizar, es mejor usar una herramienta útil iMyMac PowerMyMac, específicamente la herramienta Buscador de imágenes similares.
La herramienta Similar Image Finder de PowerMyMac funciona como un administrador de fotos que puede ayudarlo a encontrar y limpiar fotos similares o duplicadas en su Mac.
Veamos de cerca los pasos sobre cómo usar la herramienta.
Paso 1. En la interfaz de PowerMyMac, toque el módulo Toolkit y seleccione la herramienta Similar Image Finder.

Paso 2. Toque el botón "Escanear" en la interfaz. Esto iniciará el proceso de búsqueda y detección de fotos similares en su Mac.
Paso 3. Después del escaneo, se muestran fotos similares en el lado izquierdo de la interfaz. A la derecha, toque en las fotos y previsualice.
Paso 4. Seleccione las fotos similares que desea eliminar.
Paso 5. Toque el botón "Limpiar" en la esquina inferior derecha para deshacerse de todas las fotos similares que ha seleccionado. El lapso de tiempo del proceso de limpieza se basa en el tamaño de las fotos similares que se eliminarán.




