Hay casos en los que se enfrenta al problema de "la cámara web del Mac no funciona". La cámara deja de funcionar abruptamente durante una videollamada o si un aviso indica que "No hay cámara conectada" o el error "No hay cámara disponible" surge cuando se inicia una aplicación que requiere la cámara.
Que no cunda el pánico, ¡porque está aquí! Ahora pasemos a ver por qué no funciona la cámara de tu Mac y simplemente sigue las soluciones que te damos en este post para arreglar este molesto problema.
Contenido: Parte 1. ¿Por qué mi cámara no funciona en mi Mac?Parte 2. Cómo arreglar la cámara web de Mac no funciona?Parte 3. Conclusión
La gente también lee:
Cómo acelerar el MacCómo arreglar el MacBook que va lento
Parte 1. ¿Por qué mi cámara no funciona en mi Mac?
¿Por qué no hay cámara disponible en tu Mac? Por lo general, los problemas de la cámara en su Mac suelen ser menores y pueden remediarse simplemente reiniciando su dispositivo.
En algunos casos, hay problemas mecánicos y de hardware que no se pueden arreglar con ajustes de software.
- macOS no tiene una aplicación de configuración de la cámara. La mayoría de las aplicaciones que utilizan una cámara de Mac tienen sus propias opciones de configuración, por lo que no hay interruptores, ya sean dispositivos físicos o software.
Si su cámara ha sufrido daños físicos, es necesario reemplazarla. Puede probar las siguientes soluciones para que la cámara web de su Mac vuelva a funcionar.
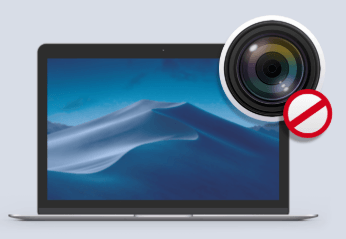
Parte 2. Cómo arreglar la cámara web de Mac no funciona?
Cuando empiece a notar problemas con la cámara integrada de su Mac, puede probar una de estas soluciones para que vuelva a funcionar.
#1. Busque aplicaciones que utilicen su cámara
Generalmente, sólo una aplicación de Mac puede utilizar la cámara a la vez. Debe asegurarse de que la aplicación que está intentando utilizar no tiene denegado el acceso a la cámara ya que otra cosa la está utilizando en ese momento.
Puedes intentar solucionar este problema cerrando todas las aplicaciones abiertas que puedan estar utilizando la cámara. Algunas de estas aplicaciones son Skype, FaceTime y Photo Booth.
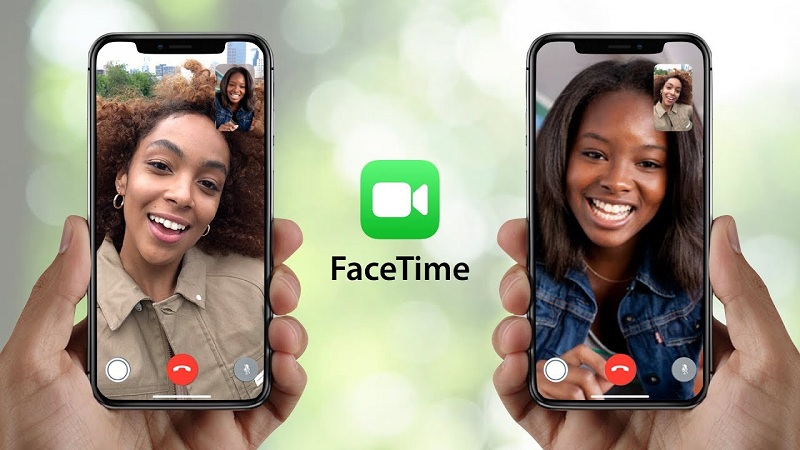
Cómo encender la cámara para FaceTime
Generalmente, la cámara de su Mac se activa automáticamente. Sin embargo, este proceso de activación automática a menudo no funciona. Esto le deja sin otra opción sobre cómo encender la cámara manualmente. Puedes activar tu cámara para FaceTime siguiendo estos pasos.
- Abra la aplicación Terminal que puede encontrar en Utilidades en Aplicaciones
- Pulse en la ventana de Terminal y teclee "sudo killall VDCAssistant". No incluya las comillas.
- Pulse "Enter". En este punto, es posible que se le pida que introduzca su contraseña de administrador. Si el proceso fluye sin problemas, no verás ningún mensaje de confirmación. En caso de que se produzca un error, aparecerá un mensaje de error en la ventana del terminal.
- Abre cualquier aplicación que utilice la cámara como Photo Booth para comprobar si el método ha funcionado.
Un mal funcionamiento de la cámara integrada en el Mac durante Skype
En caso de que la cámara de su Mac no funcione al realizar llamadas a través de Skype, existe la posibilidad de que Skype sea el responsable. Una primera medida es asegurarse de que está utilizando la última versión. Si tienes la última versión pero sigue sin funcionar, debes reinstalarla.
Pero antes de la reinstalación, tienes que desinstalar Skype primero, si tienes problemas para hacerlo, puedes ir a este enlace para eliminarlo completamente con potente desinstalador para Mac.
Si este problema de "la cámara web del Mac no funciona" persiste, es necesario reiniciar el Mac y probar la aplicación de nuevo.
#2. Forzar el cierre de VDCAssistant y AppleCameraAssistant
Para aquellos que necesiten utilizar la cámara urgentemente o no puedan dedicar tiempo a solucionar el problema de la "cámara web del Mac no funciona", pueden intentar reiniciar los procesos relacionados con la cámara como "VDCAssistant" y "AppleCameraAssistant" utilizando la aplicación Terminal.
Tanto VDCAssistant como AppleCameraAssistant son programas que funcionan en segundo plano cada vez que se utiliza la cámara integrada del Mac. Existe la posibilidad de que surjan complicaciones con estos procesos que pueden afectar a varias aplicaciones que tienen acceso a la cámara como iMovie, FaceTime, Skype y Mensajes.

Un método para forzar el cierre de VDCAssistant y AppleCameraAssistant implica estos pasos:
- Cierre cualquier aplicación que pueda acceder a su cámara
- Pulse el icono de búsqueda de Spotlight. Busque el Terminal y pulse "Enter" para abrirlo.
- Introduzca "
sudo killall VDCAssistant" y pulse "Enter". Si es necesario, introduzca su contraseña y pulse "Enter". - A continuación, introduzca "
sudo killall AppleCameraAssistant" y pulse "Enter". Cuando ambos procesos se hayan detenido, abra una aplicación que utilice la cámara integrada. Comprueba que el problema se ha solucionado
#3. Ajuste de la configuración de la cámara
Con este enfoque, debes cambiar la configuración de tu cámara directamente, ya que no hay una sección de cámara en las Preferencias del Sistema.
Sin embargo, la mayoría de las aplicaciones que utilizan la cámara incorporada del Mac tienen ajustes de cámara ajustables. Skype y FaceTime le permitirán designar la cámara que se utilizará para las videollamadas. Compruebe si se elige la cámara integrada.
#4. Reinicie el controlador del sistema de su Mac
Aunque la mayoría encuentra esta tarea abrumadora, es fácil de manejar. Una vez que la cámara de su Mac empieza a funcionar mal, tiene la opción de reiniciar el Controlador de Gestión del Sistema (SMC). Es importante tener en cuenta que el SMC es responsable de controlar la mayoría de las funciones de hardware de su Mac. Una vez que se reinicie, podría ser una solución al problema de "la cámara web del Mac no funciona".
Cómo restablecer la SMC de un MacBook
Para aquellos que tienen un MacBook, sólo tienen que seguir estos pasos para restablecer la SMC.
- Apague su MacBook accediendo al Menú Apple en la parte superior izquierda de la pantalla y pulse sobre la opción Apagar.
- Compruebe si el adaptador de corriente de su MacBook está bien conectado al ordenador.
- En tu MacBook, pulsa simultáneamente las teclas
Shift+Control+Optionsy enciende el equipo. - Espera 30 segundos antes de soltar las teclas. Esto permite que tu Mac tenga tiempo suficiente para arrancar como de costumbre.
- Cuando tu ordenador se inicie, comprueba si puedes acceder a la cámara.
#5. Reinicie su Mac para arreglar la cámara web de Mac no funciona
Otro método alternativo para solucionar el problema de la "cámara web del Mac no funciona" es reiniciar el dispositivo. Debe asegurarse de apagar completamente su dispositivo en lugar de la opción de Reiniciar.
Si su ordenador se reinició, sólo cerrará su sesión y apagará brevemente su Mac, pero la memoria RAM quedará intacta. Al apagar el ordenador, se borrará la RAM y se terminarán todos los procesos en ejecución, incluidos los que puedan estar interrumpiendo la cámara.
Aquí hay un enlace de referencia sobre cómo reiniciar el Mac en modo seguro.
#6. Actualice su software
En caso de que tu cámara no funcione mientras utilizas una aplicación específica de edición de fotos o de videoconferencia, es posible que sea incompatible con ellas.
Por ejemplo, no puedes realizar videollamadas con Skype si tú o la persona con la que te pones en contacto tenéis una versión desactualizada. Si quieres hacer videollamadas con éxito, ambas partes deben actualizar la aplicación a su última versión.
Recuerde que este mismo principio también es aplicable a su sistema operativo. Si tiene problemas con la cámara integrada, lo primero que debe hacer es comprobar si hay una actualización de seguridad disponible para su Mac.
Por lo general, Apple incluye correcciones de errores esenciales en cada versión, por lo que es vital actualizar el software a la última versión disponible. Es probable que hayan identificado el error de la cámara y lo hayan corregido en la última actualización.

Consejo: Algunos de los problemas de su Mac pueden deberse a un Mac lento, que está ocupado un montón de espacio por la basura del sistema. Puede probar iMyMac PowerMyMac para hacer un escaneo profundo de la basura y eliminarla y optimizar el rendimiento de su Mac con sólo unos pocos clicks.
Parte 3. Conclusión
Hay veces que no es una tarea fácil identificar la causa de la "cámara web del Mac no funciona". Afortunadamente, la solución de este problema no es una tarea difícil.
La mayoría de los problemas y errores relacionados con la cámara de su Mac son relativamente menores. Pueden resolverse fácilmente siguiendo unos pocos pasos.
No obstante, si has probado estos métodos y sigues sin poder solucionar el problema de la cámara, lo mejor es que te pongas en contacto con Apple para obtener más ayuda.



