Una de las ventajas de tener un dispositivo iPhone es que podrás tomar fotos y guardarlas en nuestros dispositivos. Esta característica realmente beneficia a aquellas personas que realmente aman viajar, o simplemente quieren guardar recuerdos con sus amigos o familiares.
Sin embargo, las fotos de iPhone vienen en tamaños más grandes. Entonces, lo mejor que puede hacer para poder liberar espacio en su iPhone es importarlos a su Mac. Pero, ¿qué pasa si, de repente, sus fotos no se importan de iPhone a Mac? ¿Habrá algo más que pueda hacer para poder solucionar este problema?
En realidad, la hay y eso es lo que te vamos a mostrar en este artículo. Te mostraremos las diferentes soluciones en cómo puedes arreglar tus fotos no se importarán de iPhone a Mac. También le mostraremos una forma alternativa de cómo puede importar las fotos de su iPhone a su Mac.
Consejos:
Guía de artículosParte 1. Las soluciones rápidas en fotos no se importarán de iPhone a MacParte 2. Algunas formas alternativas de importar fotos desde iPhone a su MacParte 3. Libere su Mac de fotos no deseadas para liberar más espacioParte 4. Conclusión
Parte 1. Las soluciones rápidas en fotos no se importarán de iPhone a Mac
Aquí hay algunas soluciones rápidas que puede probar tanto en su iPhone como en su Mac para que pueda importar sus fotos desde su dispositivo iPhone a su Mac.
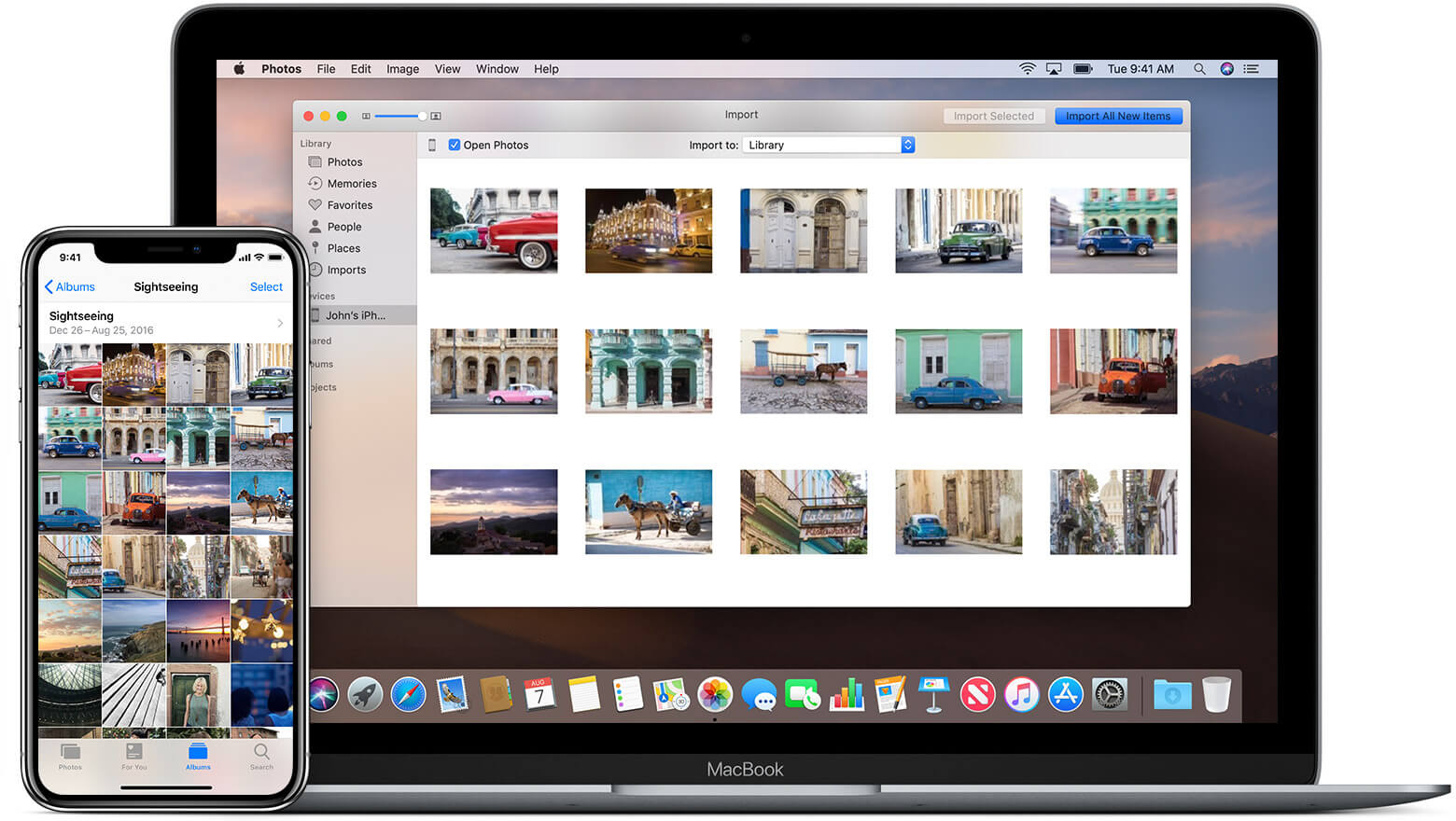
Solución n. ° 1: vea el estado de su iPhone
Ahora, para que pueda transferir sus fotos desde su iPhone a su Mac, asegúrese de haber desbloqueado su dispositivo iPhone una vez que lo haya conectado a su Mac. Luego continúe y haga clic en Confiar una vez que vea un mensaje de confianza en la pantalla de su iPhone.
Solución n. ° 2: vea si hay actualizaciones en su Mac y su dispositivo iPhone
De hecho, existe la posibilidad de que el software de su Mac o el funcionamiento de su dispositivo iPhone sea una forma demasiado antigua de realizar el proceso de transferencia. Entonces, si hay actualizaciones disponibles en su Mac o en su dispositivo iPhone, continúe y actualícelas. Y aquí está el software que debe asegurarse de que esté actualizado.
- Actualice la aplicación Photo-Management a la última versión, como su iPhoto, Photos y Image Capture.
- Continúe y actualice el sistema operativo de su iPhone. Simplemente vaya a la Configuración de su iPhone y luego elija General. Y después de eso, continúe y toque Actualización de software.
- Continúe y actualice su iTunes a la última versión.
Solución n. ° 3: vuelva a conectar el dispositivo iPhone y restablezca su programa
Si su dispositivo iPhone está conectado a su Mac y no pudo importar sus fotos, continúe y desconéctelo. Luego continúe y apague su dispositivo iPhone para que cierre todos los programas en ejecución.
Intente también reiniciar su dispositivo Mac. Y una vez que ambos dispositivos estén respaldados, vuelva a conectar su iPhone a su Mac e intente importar sus fotos desde su iPhone a su Mac.
Solución n. ° 4: intente restablecer su ubicación y privacidad
Ahora, sabemos que esto significa sonar un poco extraño, pero restablecer su ubicación y privacidad realmente funciona cuando sus fotos no se importan de iPhone a Mac. Y para que pueda hacer esto, esto es lo que debe hacer.
Paso 1:: Continúe e inicie la aplicación Configuración en su dispositivo iPhone.
Paso 2:: Y luego, vaya a la cabeza y toque General, luego elija Restablecer y luego Restablecer ubicación y privacidad.
Paso 3:: Después de eso, continúe y toque Restablecer configuración para que pueda confirmar la acción.
Paso 4:: Una vez hecho esto, continúe y conecte su dispositivo iPhone a su Mac.
Paso 5:: Luego, si ve un mensaje de confianza en su dispositivo iPhone, simplemente continúe y presione Confiar para continuar.
Paso 6:: Una vez hecho esto, siga adelante e importe fotos desde su dispositivo iPhone a su Mac.
Solución # 5: Verifique su Administrador de discos
Aquí, todo lo que necesita hacer es iniciar el Administrador de discos en su Mac y luego hacer clic en la función Comprobar disco. De esta manera, podrá ver si el Administrador de discos de su Mac está funcionando correctamente.
La gente también leyó:Maneras eficientes de desinstalar Parallels en MacManeras eficientes para evitar que Mac duerma
Parte 2. Algunas formas alternativas de importar fotos desde iPhone a su Mac
Ahora, aquí hay algunas formas alternativas de cómo puede importar sus fotos desde su dispositivo iPhone a su Mac.
Opción n. ° 1: importar fotos desde iPhone a Mac usando la vista previa
La aplicación de vista previa que tiene en su Mac en realidad tiene la capacidad de poder ver cualquier cosa en su Mac que incluya sus fotos. Por eso, también se considera que es la forma más fácil de importar sus fotos desde su dispositivo iPhone a su Mac. Y para que pueda hacer esto, estos son los pasos que puede seguir.
Paso 1:: Continúe y conecte su dispositivo iPhone a su Mac mediante su cable USB.
Paso 2:: Una vez que su dispositivo iPhone esté conectado a su Mac, continúe e inicie la aplicación Vista previa.
Paso 3:: Luego, continúe y haga clic en la opción Archivo de la barra de menú de la aplicación. Se encuentra en la esquina superior izquierda de la ventana de la aplicación.
Paso 4:: Luego, podrá ver un menú desplegable. Entonces, a partir de ahí, todo lo que tiene que hacer es elegir Importar desde iPhone.
Paso 5:: Después de eso, continúe y elija todas las fotos que le gustaría importar desde su dispositivo iPhone a su Mac.
Paso 6:: Y una vez que haya terminado de elegir todas las fotos, continúe y simplemente haga clic en el botón Importar o Importar todo ubicado en la esquina inferior derecha de la pantalla de su ventana.
Opción # 2: Haga que sus fotos desde iPhone se importen a Mac de forma inalámbrica
En caso de que planee importar varias fotos desde su dispositivo iPhone a su Mac, entonces el método que sugerimos es por correo electrónico. Es porque esta es la forma más fácil de hacerlo. Para que sepa cómo puede hacer esto, aquí hay un método simple paso a paso que puede seguir.
Paso 1:: Continúe e inicie la aplicación Fotos en su dispositivo iPhone y luego vaya a su álbum.
Paso 2:: Desde su álbum, continúe y elija las fotos que le gustaría importar a su Mac.
Paso 3:: Una vez que haya terminado de elegir todas las fotos que desea, continúe y simplemente toque el botón Compartir y elija Correo electrónico.
Paso 4:: Luego ingrese su dirección de correo electrónico y luego toque Enviar.
Paso 5:: Una vez que haya terminado, podrá descargar las fotos de su correo electrónico usando su dispositivo Mac.
Opción # 3: Importar fotos desde iPhone a Mac usando iCloud
Otro método que puedes usar para importar tus fotos desde tu dispositivo iPhone a tu Mac es usar tu cuenta de iCloud. Pero, para que pueda usar esto, todas las fotos que tiene en su dispositivo iPhone deben tener una copia de seguridad en su cuenta de iCloud. Y para que pueda importar sus fotos desde su dispositivo iPhone a su Mac, estos son los pasos que deberá seguir.
Paso 1:: Continúe y ejecute Fotos y luego continúe y haga clic en Fotos.
Paso 2:: Luego continúe y elija Preferencias y elija iCloud.
Paso 3:: A partir de ahí, todo lo que necesita hacer es iniciar sesión con su ID de Apple y contraseña.
Paso 4:: Asegúrese de que sea el mismo que tiene en su dispositivo iPhone.
Paso 5:: Luego, una vez que las fotos en su iCloud se hayan actualizado, simplemente continúe y simplemente arrástrelas a la carpeta deseada en su Mac.
RECORDATORIO: Para que pueda sincronizar sus fotos desde su dispositivo iPhone a su Mac usando su iCloud, entonces debe asegurarse de estar conectado a Internet. Otra cosa es que, si necesita tener más almacenamiento en su iCloud, entonces debe pagar por ello.
Parte 3. Libere su Mac de fotos no deseadas para liberar más espacio
Ahora, dado que ahora puede importar fotos desde su dispositivo iPhone a su Mac, entonces es hora de asegurarse de que no tiene otras fotos que ya no necesita. Un ejemplo son las fotos similares que tiene en su Mac.
Estas fotos son una de las razones por las que puede quedarse sin espacio de almacenamiento porque las fotos son realmente de gran tamaño. Entonces, para que elimines esas fotos duplicadas o similares que tienes en tu Mac, la mejor herramienta que puedes usar será la iMyMac PowerMyMac.
PowerMyMac tiene la capacidad de encontrar todas las fotos similares en su Mac. Y con eso podrás liberar espacio. Y al mismo tiempo, podrás mejorar la forma de tu Mac.
Para que pueda encontrar sus fotos similares en su Mac, simplemente descargue el iMyMac PowerMyMac de nuestro sitio web y luego instálelo en su Mac. Una vez que hayas instalado el programa, sigue adelante y sigue los pasos que te vamos a mostrar a continuación.
Paso 1. Inicie el iMyMac PowerMyMac
Una vez que haya instalado con éxito el iMyMac PowerMyMac en su Mac, continúe e inícielo. En la interfaz principal del programa, podrá ver el estado del sistema de su Mac.

Paso 2. Seleccione una foto similar
Ahora, en el módulo Toolkit, podrá ver diferentes opciones. De esas opciones, continúe y elija Buscador de imágenes similares.

Paso 3. Escanee sus fotos en su Mac
Después de eso, el programa le pedirá que escanee las fotos de su Mac. Desde aquí, todo lo que necesita hacer es hacer clic en el botón Escanear en su pantalla. El proceso de escaneo comenzará, por lo que todo lo que necesita hacer es esperar a que se complete.
Paso 4. Ver las fotos escaneadas
Una vez que haya terminado el proceso de escaneo, verá todas las fotos escaneadas. Y una vez que haga clic en ellos, podrá obtener una vista previa en el lado derecho de la pantalla.
Paso 5. Elija todas las fotos similares
Después de eso, continúe y marque las fotos similares que desea limpiar. También puede tener la opción de reservar cuál de esas fotos permanecerá en su Mac después de haberlas revisado previamente.

Paso 6. Limpiar todas las fotos similares
Una vez que haya elegido todas las fotos similares en su Mac, continúe y haga clic en el botón Limpiar ubicado en la esquina inferior derecha de su pantalla. Luego, el proceso de limpieza comenzará, así que continúe y espere a que termine.

Parte 4. Conclusión
Como puede ver, arreglar sus fotos no se importará de iPhone a Mac es muy fácil. Solo asegúrese de hacer las soluciones que le hemos dado anteriormente. Además, puede probar a usar otros métodos sobre cómo puede importar sus fotos desde su dispositivo iPhone a su Mac. Después de todo, nunca está mal hacer algo nuevo.



