¿Quieres sincronizar contactos desde tu iPhone? Gracias al servicio iCloud de Apple, es posible hacerlo solo una vez. Apple sincroniza sus contactos y otros tipos de archivos entre dispositivos.
Esto significa que los cambios realizados en sus contactos en su iPhone se transferirán a su computadora Mac o iPad. Una vez que haya activado la función de sincronización por primera vez, podrá acceder fácilmente a sus contactos a través de la web. Es posible obtener acceso a sus archivos (incluidos sus contactos) incluso si no usa su Mac o iPhone.
En este artículo, le daremos una guía completa para ayudarlo sincronizar contactos de iPhone a Mac (e incluso en dispositivos Apple). Siga leyendo para obtener más información.
Guía de artículosCómo sincronizar contactos de iPhone a Mac usando iCloudEs hora de limpiar su lista de contactosLidiar con un dispositivo Mac lentoPara envolverlo
La gente también leyó:Avance en 2021: ¿Cómo hacer una copia de seguridad de Mac de manera más eficiente?¿Cómo sincronizar iPhone a Mac?
Pero primero, haga una copia de seguridad de sus contactos
No existe una manera fácil de hacer una copia de seguridad de sus contactos desde el iPhone. Sin embargo, lo que deberá hacer es hacer una copia de seguridad de todo el dispositivo. Si surge algún problema con los siguientes pasos, simplemente puede restaurar la copia de seguridad que creó. De esta forma, no perderá ningún dato.
Para hacer una copia de seguridad de todo su dispositivo, debe usar iTunes. Siga los pasos a continuación para aprender a hacerlo:
Paso 01: Abrir iTunes utilizando su dispositivo Mac o PC con Windows.
Paso 02: Conecte el iPhone con el cable que viene con él durante la compra.
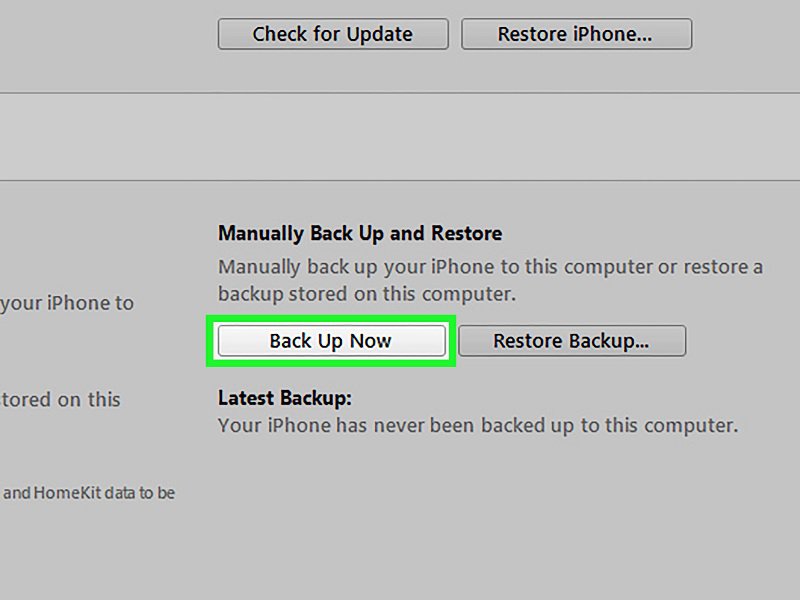
Paso 03: Haga clic en el icono del dispositivo iPhone cuando aparezca. Vaya a la pestaña Resumen y luego presione Back Up Now.
Paso 04: Espere hasta que finalice el proceso de copia de seguridad.
Cómo sincronizar contactos de iPhone a Mac usando iCloud
iCloud es la plataforma popular de Apple que es básicamente un servicio de almacenamiento en la nube. Cuando se trata de usar las capacidades de almacenamiento de iCloud, tiene una variedad de opciones. Se puede usar para almacenar archivos, transferir datos entre dispositivos iOS e incluso encontrar manzana perdida productos.
Se puede acceder a este servicio a través de navegadores web (por ejemplo, Chrome, Safari, Firefox) simplemente iniciando sesión en iCloud.com. Este servicio de almacenamiento en la nube es la mejor manera de sincronizar contactos de iPhone a Mac. Esto se debe a que actualiza todo inmediatamente una vez que realiza ciertos cambios.
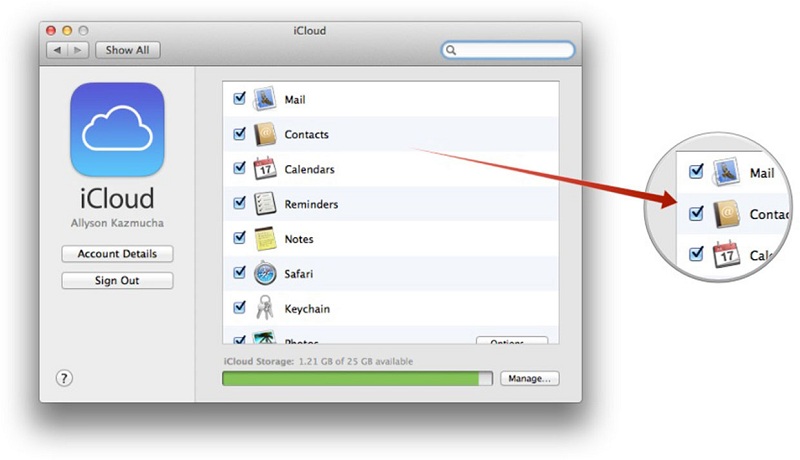
Estos son los pasos que debe seguir para activar la sincronización de contactos en iCloud para su iPhone:
Paso 01: Abra la aplicación Configuración.
Paso 02: presione su nombre.
Paso 03: Presiona iCloud.
Paso 04: active la casilla de verificación etiquetada Contactos.
Paso 05: Aparecerá un mensaje en la pantalla. Toca Combinar en lugar de Cancelar.
Nota: Para iOS 10.2 y versiones anteriores, debe abrir Configuración y presionar iCloud. Esto significa que omite el segundo paso.
Si los contactos ya están presentes en su cuenta de iCloud, combinará los contactos nuevos y antiguos. Luego, los descargará todos a su dispositivo. Si la sincronización de contactos ya está habilitada en su iCloud, es necesario habilitarla dentro de su Mac (y otros dispositivos) para que pueda disfrutar de la funcionalidad completa.
Ahora, también es necesario habilitar la sincronización de iCloud en su dispositivo Mac. Esto es para poder descargar los contactos que cargó recientemente a la plataforma iCloud. Estos son los pasos sobre cómo hacerlo:
Paso 01: abre tu dispositivo Mac y ve a Preferencias del sistema.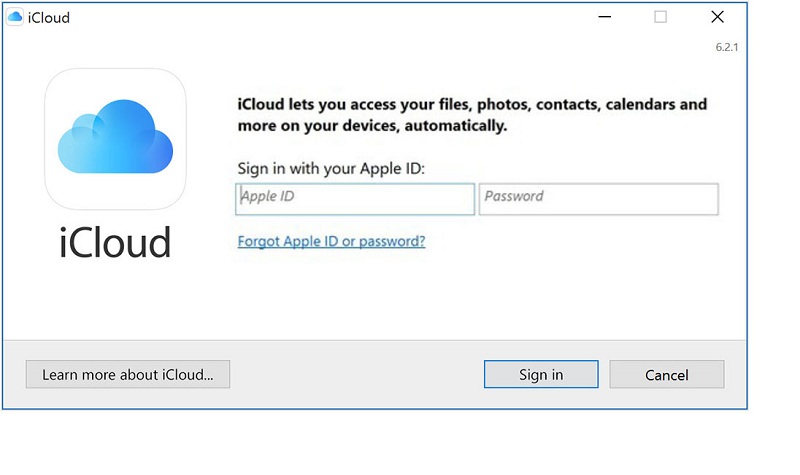
Paso 02: Elija iCloud e inicie sesión en la misma ID de Apple que tenía en su iPhone.
Paso 03: Haga clic en la casilla de verificación etiquetada Contactos para activar la sincronización de iCloud.
Ahora, sus contactos se sincronizarán a través de iCloud. Todos los contactos nuevos almacenados en su dispositivo Mac que no están colocados en su iPhone ahora aparecerán. Lo contrario de esto también es cierto. A través de la aplicación Contactos dentro de su computadora Mac, puede ver todos los contactos que tiene. Esta lista de contactos se convierte en una libreta de direcciones que se conserva en otras aplicaciones de Apple, incluidos Mail y Messages.
Es hora de limpiar su lista de contactos
Dado que iCloud está realizando su tarea de garantizar que todos los archivos estén sincronizados, puede realizar los cambios necesarios en su lista de contactos. De esta manera, están organizados en múltiples dispositivos. Si su lista de contactos no se sincronizó previamente, seguramente tendrá una libreta de direcciones caótica después de haber realizado los cambios indicados anteriormente.
En su dispositivo Mac, siga los siguientes pasos:
Paso 01: Abre Contactos.
Paso 02: En la barra lateral, asegúrese de que los contactos de iCloud estén seleccionados.
Paso 03: Organice sus contactos ordenando, agregando nuevos y eliminando viejos o duplicados.
Paso 04: Presione Tarjeta y luego haga clic en Buscar duplicados. De esta forma, puede localizar y fusionar entradas duplicadas.
También puede utilizar un navegador web (si tiene una PC con Windows) e ir a iCloud.com. Inicie sesión en su cuenta de Apple. Seleccione Contactos para verlos. Después de lo cual, puede agregar más contactos, modificar los existentes y eliminar antiguos o duplicados. Déle un momento para sincronizar en otros dispositivos y realice los cambios necesarios en la sincronización.
Lidiar con un dispositivo Mac lento
Si eres como la mayoría de los usuarios de Mac que usan iCloud para sincronizar archivos entre dispositivos Apple, es posible que tengas una computadora caótica llena de archivos duplicados. Por lo general, los dispositivos Mac atascados por demasiados datos tienden a fallar y ralentizarse.
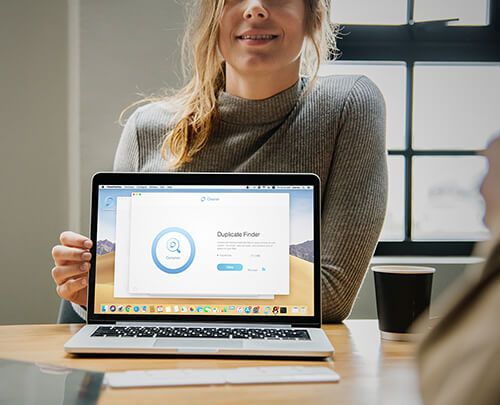
La mejor forma de solucionar este problema es eliminar los archivos duplicados. Puede hacer esto fácilmente usando iMyMac PowerMyMac software. Una característica de este software es la Duplicate Finder. Esta herramienta puede ayudarlo a encontrar imágenes, videos, documentos y otros tipos de archivos duplicados. Simplemente puede ver los resultados escaneados del software y eliminar los duplicados que no necesita. Todo esto es posible con solo unos pocos clics.
Además, puede mejorar el rendimiento de su dispositivo Mac utilizando PowerMyMac. Le permite localizar basura innecesaria dentro de su sistema y limpiarla. Analiza a fondo su dispositivo Mac para hacerlo. Y, simplemente puede seleccionar los archivos que desea eliminar y eliminarlos fácilmente.
Para envolverlo
Sincronizar sus contactos de iPhone a Mac es muy fácil con el uso de iCloud. Los pasos anteriores lo ayudarán a habilitar iCloud y sincronizar contactos en ambos dispositivos. Sin embargo, se recomienda que organice sus contactos para asegurarse de no tener una libreta de direcciones caótica en varios dispositivos Apple.
Finalmente, dado que habilitó iCloud, es posible que desee optimizar su computadora Mac para una experiencia más fluida. Habilitar iCloud puede atascar su computadora con más archivos haciéndola más lenta. Puede utilizar la herramienta PowerMyMac de iMyMac para encontrar archivos innecesarios, localizar y eliminar duplicados y, en general, acelerar su dispositivo.



