Hay enormes problemas de compatibilidad entre las computadoras Mac y las PC con Windows. Por eso puede ser difícil transferir archivos desde Mac a PC. Ambos sistemas operativos tienen sus propias plataformas cuando se trata de almacenar archivos como música, fotos y documentos. Sin embargo, hay algunos archivos que pueden ser más difíciles de encontrar en comparación con otros tipos.
Cuando haya terminado de mover sus archivos de Mac a PC, Windows reconocerá automáticamente la música dentro de su aplicación Groove Music. Además, la aplicación Fotos reconocerá instantáneamente las imágenes también. Otros archivos serán organizados de acuerdo a su tipo de archivo.
En este artículo, le daremos varios métodos para ayudarlo a mover sus archivos de Mac a PC con Windows. Empecemos.
Contenido: 1. Cómo transferir archivos de Mac a PC usando un disco duro externo2. Cómo compartir o transferir archivos entre Mac y Windows PC de forma inalámbrica3. Cómo transferir archivos de Mac a PC usando Google Drive
La gente también leyó:Cuatro métodos para ayudarte a transferir videos desde iPhone a MacUna guía sobre cómo mover archivos de Android a Mac
1. Cómo transferir archivos de Mac a PC usando un disco duro externo
Antes de transferir archivos de un sistema operativo a otro, debe tener una unidad de disco duro externa que funcione tanto en Mac como en Windows. Esto no sería difícil de encontrar, ya que la mayoría está formateada de una manera que funciona en ambos tipos de sistemas operativos. Sin embargo, si no tiene uno, asegúrese de formatearlo primero para asegurarse de que funciona tanto en Mac como en Windows.
Estos son los pasos para ayudarlo a mover sus archivos entre estos dos tipos diferentes de computadoras:
Paso 01: conecta tu disco duro externo a la computadora Mac. Abra esta unidad y luego seleccione Archivo. Presione Nueva Carpeta. Nombra tu nueva carpeta como "Archivos exportados”Y luego presione Retorno.
Paso 02: si realmente no usas la aplicación Fotos, salta al Paso 07.
Paso 03: Inicia la aplicación Fotos y luego presiona el menú Editar. Presione Seleccionar todo. Debes presionar Archivo dentro del menú después de esto. Luego, mueva el cursor hacia la opción que dice Exportar.
Paso 04: Elige "Exportar original no modificado para X artículos ...”También puede seleccionar“Exportar X Artículos”Que te permitirá elegir tipos de imagen e incluso calidad de video. Pero, si desea asegurarse de que los archivos permanezcan sin modificar, debe elegir la primera opción.
Paso 05: presione el botón desplegable para la opción etiquetada Formato de subcarpeta. Elija el nombre del momento. Seleccione Exportar y luego presione el nombre de su disco duro externo. Haga doble clic en la nueva carpeta que nombró como Archivos exportados.
Paso 06: presiona Nueva carpeta y luego dale el nombre de Fotos y presiona Crear. Por último, pulse Exportar originales. Dependiendo de la cantidad de imágenes que desee mover, la transferencia puede tardar mucho tiempo en completarse.
Ahora, ha podido mover sus imágenes hacia el disco duro externo. Los siguientes pasos te permitirán mover tu música a la misma ubicación externa:
Paso 07: Inicia iTunes y haz clic derecho en cualquier música que te guste. Si prefiere no usar iTunes y no lo usa para sus archivos de música, vaya al Paso 10.
Paso 08: elige Mostrar en Finder. Entonces presione CMD + FLECHA ARRIBA Para avanzar hacia el directorio de Artistas. Presiona las mismas teclas nuevamente para moverte hacia el directorio de Música. Luego, puede presionar CMD + FLECHA ARRIBA nuevamente para ir al directorio de iTunes Music.
Paso 09: haga clic y luego arrastre el ícono de su carpeta de Música hacia su disco duro externo dentro del menú lateral. Mantenga presionado este clic hasta que la ventana muestre el contenido real del disco duro. Mueva su carpeta de Música a la carpeta que creó recientemente denominada Archivos Exportados y luego suelte el botón del mouse para. Los archivos de música ahora serán copiados.
Para este momento, ya ha copiado sus archivos de música a su unidad de disco externa. Los siguientes pasos le mostrarán cómo mover carpetas a su unidad de disco duro externa:
Paso 10: En la barra de menú, presiona Ir y luego haz clic en Inicio. Presiona la tecla Comando mientras haces clic en Descargas, Escritorio, Documentos y Películas. Si desea elegir más carpetas, puede hacerlo.
Paso 11: De nuevo, es similar a lo que hizo antes de arrastrar dichas carpetas a su disco duro externo hasta que muestre su contenido. Mueva los directorios arrastrados hacia la carpeta etiquetada Archivos exportados. Suelte el botón del ratón para copiarlos todos dentro de la nueva carpeta. Una vez completado esto, presione el icono Expulsar ubicado junto al nombre del disco duro externo.
Los siguientes pasos siguen conectados. Esto le permitirá transferir los archivos de su disco duro externo al de su PC con Windows. A continuación se presentan los pasos sobre cómo hacerlo:
Paso 12: Conecte su unidad de disco externa a su PC con Windows. Haga clic en el icono para el Explorador de archivos. Abra el disco duro externo haciendo doble clic en él.
Paso 13: Haga doble clic en la carpeta etiquetada Archivos exportados, luego haga doble clic en la carpeta etiquetada Escritorio y presione Seleccionar todo. Arrastre los archivos del escritorio hacia su ubicación deseada en la PC con Windows.
Paso 14: repita el Paso 13 hasta que haya copiado todos los archivos del disco duro externo a su computadora con Windows.
2. Cómo compartir o transferir archivos entre Mac y Windows PC de forma inalámbrica

Gracias a la función AirDrop de Apple, compartir archivos entre dos computadoras Mac ha sido muy fácil. Pero hacerlo con Mac y Windows PC es más difícil. En esta sección, le diremos formas de compartir archivos entre PC con Windows y computadoras Mac sin utilizar ninguna aplicación de terceros. Lo mejor de este método es que las herramientas que utiliza están integradas en los dos sistemas operativos. Por lo tanto, la protección de su privacidad y la información confidencial está garantizada. Vamos a empezar con el primero.
Asegúrese de que ambos dispositivos estén dentro de la misma red. Simplemente siga los pasos a continuación para compartir archivos desde Mac a la PC con Windows:
Paso 01: En la computadora Mac, visita Preferencias del sistema. Luego, vaya a Compartir y visite Compartir archivos. Presione Opciones y elija Compartir archivos y carpetas usando SMB. Además, debe elegir la cuenta desde la que desea compartir archivos.
Paso 02: Haga clic en Opción. Y presione el ícono de Wi-Fi ubicado dentro de la barra de menú. Esto mostrará la dirección IP de tu Mac. Toma nota de tu IP. Puedes escribirlo para asegurarte de que lo recuerdas.
Paso 03: Ahora, usa tu PC con Windows y presiona la tecla Tecla de Windows + R Tecla para abrir Ejecutar. Escriba "\\" más el Dirección IP de Mac. Luego, presione Enter.
Paso 04: ahora se te pedirá que ingreses la credencial de la cuenta de la computadora Mac que deseas compartir. Ingrese las credenciales y presione OK.
Paso 05: vaya a los archivos y carpetas que desea transferir a su PC con Windows. Simplemente copie y pegue desde la computadora Mac a la PC con Windows para completar el proceso.
3. Cómo transferir archivos de Mac a PC usando Google Drive
Cuando configura Google Drive en su Mac, puede acceder instantáneamente a sus archivos desde dispositivos iOS, otras Mac, PC con Windows e incluso teléfonos móviles con Android. Google Drive le ofrece la posibilidad de almacenar sus archivos y compartirlos entre diferentes dispositivos. Si desea compartir archivos con amigos y colegas, puede hacerlo con Google Drive.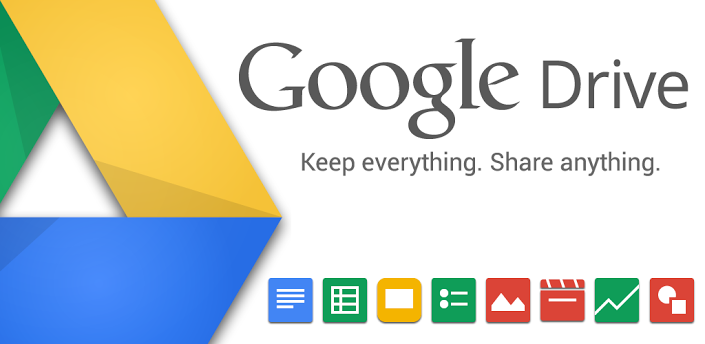
Una vez que Google Drive está instalado en Mac, aparece como otro tipo de carpeta. Simplemente organice sus carpetas, coloque archivos en ellas y elimine las que desea eliminar. Cualquier archivo o datos que coloque en Google Drive se sincronizará con la nube de Google. Por lo tanto, puede acceder a archivos desde dispositivos que también admiten Google Drive.
Antes de configurar Google Drive dentro de su Mac, necesitará una cuenta de Google. Simplemente puede crear uno en Google Drive. Cuando ya tiene una cuenta de Google, simplemente puede crear Google Drive. Después de lo cual, descarga la aplicación que le permite utilizar su almacenamiento en la nube.
Parte 1: Cómo instalar correctamente Google Drive en tu Mac
Estos pasos mencionados a continuación suponen que no ha instalado dicha aplicación en su dispositivo Mac anteriormente. Simplemente siga estos pasos a continuación:
Paso 01: abre un navegador web y ve a la página aquí. O bien, puede visitar esta página aquí. presione el Enlace de descarga Ubicado en la parte superior de la página.
Paso 02: para una cuenta personal, presione el botón Descargar ubicado debajo de Copia de seguridad y sincronización. Lea los términos de servicio. Haga clic en Aceptar y descargar.
Paso 03: Ahora, el instalador de Google Drive se ubicará dentro de tu carpeta de Descargas. Localice el instalador cuando el proceso de descarga haya finalizado. A continuación, abra el instalador. Por lo general, se denomina InstallBackupAndSync.dmg.
Paso 04: una vez que se abra la ventana del instalador, haga clic y luego arrastre el icono etiquetado Copia de seguridad y sincronización desde Google. Arrastre y suelte esto hacia la carpeta Aplicaciones. Ahora, Google Drive se ha instalado en tu Mac.
Parte 2: su guía para lanzar Google Drive en Mac por primera vez
Cuando abre Google Drive por primera vez en su dispositivo Mac, debe configurarlo y realizar varios pasos. Una vez que se complete, será más fácil acceder y utilizar Google Drive.
Paso 01: abre Copia de seguridad y sincroniza desde Google O Google Drive. Esto se encuentra dentro de su carpeta de aplicaciones. Se mostrará una advertencia. Presione Abrir.
Paso 02: Google Drive mostrará una página de bienvenida. Presione el botón etiquetado Comenzar. Se le pedirá que inicie sesión en una cuenta de Google. Si aún no ha creado una cuenta, puede simplemente hacer clic en el texto llamado Crear cuenta. Luego, siga las instrucciones indicadas en la pantalla. Si ya ha creado una cuenta de Google, ingrese la dirección de correo electrónico y luego presione Siguiente.
Paso 03: ingrese la contraseña asociada y luego presione Iniciar sesión. El instalador de Google Drive mostrará una variedad de información sobre cómo usar la aplicación. Haz click hasta llegar al final.
Paso 04: La aplicación ahora colocará una carpeta dentro de tu Mac. Esto será nombrado como Google Drive. Por lo general, esto se ubicará dentro de su carpeta de Inicio. Ahora, presione el botón Siguiente.
Paso 05: También puedes optar por descargar la aplicación desde el dispositivo móvil. Presiona el botón Siguiente. También puede optar por compartir artículos con otros. Presiona el botón Siguiente. Finalmente, haga clic en Listo.
El instalador de Google Drive se completará después de que agregue un elemento de la barra de menú y también cree una carpeta de Google Drive dentro del directorio de Inicio. El Finder también contendrá una barra lateral de Google Drive.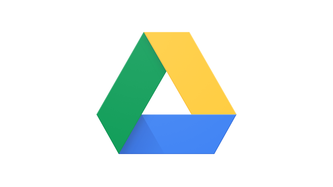
Parte 3: uso de Google Drive en su computadora Mac
Para poder trabajar con Google Drive, debes usar la carpeta. Simplemente coloque los archivos en la carpeta y podrá organizarlos en consecuencia. Todo esto se sincronizará con el almacenamiento en la nube de Google. Incluso puede optar por compartir otros archivos con otras cuentas si lo desea. La carpeta de Google Drive es donde pasará gran parte de su tiempo. Sin embargo, la barra de menú también vale la pena mencionar.
El elemento de la barra de menú dentro de su Mac le permite acceder rápidamente a la carpeta de Google Drive. También tiene un enlace que abre directamente Google Drive dentro de un navegador web. Muestra los documentos u hojas que ha colocado recientemente en la unidad. O bien, puede colocar documentos que haya actualizado recientemente. El elemento de la barra de menú también se muestra si la sincronización con el almacenamiento en la nube de Google ya está completa.
Se puede acceder a configuraciones adicionales dentro del elemento de la barra de menú de Google Drive. Para acceder a estas configuraciones, haga lo siguiente:
Paso 01: Pulsa el elemento de la barra de menú de Google Drive. Se mostrará un menú desplegable.
Paso 02: Presiona los puntos suspensivos verticales. Esto se encuentra dentro de la parte superior derecha de la pantalla.
Paso 03: Aparecerá un menú. Incluye características tales como permitirle obtener ayuda, enviar comentarios a la compañía y establecer preferencias para su cuenta de Google Drive. Haga clic en Preferencias.
Paso 04: ingrese la configuración que desea aplicar a su cuenta de Google Drive.
Parte 4: Acceso a Google Drive de tu Mac en PC con Windows
Para acceder a los archivos, los colocó en la carpeta Google Drive de su Mac, simplemente use su PC y abra un navegador web. Entonces visita esta página aquí. Inicia sesión en tu cuenta de Google Drive. Esta debe ser la misma que la cuenta de Google Drive que creó con su computadora Mac.
Una vez que acceda a Google Drive en su PC, haga clic derecho en un archivo o carpeta y haga clic en Descargar. Establecer una ubicación de descarga deseada. Ahora, ha transferido archivos de Mac a PC con Windows usando Google Drive. Fácil. ¿Correcto?
En conclusión
Para transferir archivos de Mac a PC, puede usar Google Drive, un disco duro externo y las opciones integradas de ambos sistemas operativos. La guía aquí le ayudará a mover sus archivos más importantes, especialmente si ha migrado de Mac a PC. Espero que te hayamos ayudado! ¡Feliz transferencia de archivos!



