Aparte del inteligente juego de palabras de Python, Anaconda se considera una plataforma grande y poderosa que es utilizada por la ciencia y es por eso que algunas personas usarían la plataforma Anaconda en su Mac. En realidad, hace que los usuarios configuren e instalen las herramientas y bibliotecas que necesitará en su Mac de forma más rápida y sencilla.
Sin embargo, todavía hay usuarios de Mac que desean desinstalar el software Anaconda en su Mac y eso es lo que le mostraremos en este artículo: cómo desinstalar Anaconda en Mac de una manera efectiva y adecuada.
¿Cómo desinstalar Anaconda en Mac?
Siga los sencillos pasos a continuación para eliminar Anaconda en su Mac:
- Salga de la aplicación Anaconda en su Mac.
- Inicie la aplicación Activity Monitor en su Mac.
- Haga clic en la pestaña Memoria para verificar si algunos procesos de Anaconda se están ejecutando en segundo plano, en caso afirmativo, force el cierre.
- Elimine la aplicación Anaconda de su carpeta de aplicaciones.
- Elimine los archivos de servicio del paquete.
Contenido: Parte 1. ¿Qué es Anaconda?Parte 2. ¿Cuáles son los beneficios de la anaconda?Parte 3. Cómo desinstalar Anaconda en Mac automáticamenteParte 4. Cómo desinstalar Anaconda manualmente de su MacParte 5. Conclusión
Parte 1. ¿Qué es Anaconda?
Se sabe que Anaconda es una fuente gratuita y abierta que puede utilizar para simplificar la administración y el despliegue de paquetes. Este programa se distribuye mediante el lenguaje de programación Python y R para el uso de la computación científica, como la ciencia de datos, las aplicaciones de aprendizaje automático, el procesamiento de datos a gran escala, el análisis predictivo y más.

Parte 2. ¿Cuáles son los beneficios de la anaconda?
Un beneficio que puede obtener al tener el programa Anaconda en su Mac es cuando está trabajando con un equipo que necesita para compartir algunos resultados con los otros miembros de su equipo. Eso significa que usará menos tiempo para configurar las cosas y revisar sus bibliotecas.
Aparte de eso, Anaconda también puede brindarle el beneficio de tener una manipulación y uso más fácil de su fuente de datos y más.
Sin embargo, con todo lo que puede beneficiarse del software Anaconda, todavía hay algunos que querrán desinstalarlo. Y le mostraremos cómo puede hacerlo en su Mac de la manera correcta.
La gente también lee:Cómo desinstalar completamente Microsoft Office en Mac [Actualización de 2023]
Parte 3. Cómo desinstalar Anaconda en Mac automáticamente
Aparte del hecho de que puede desinstalar Anaconda en el procedimiento manual, hay otra manera de hacer lo mismo. La única diferencia es que este método es en realidad mucho más rápido y fácil en lugar de desinstalar el programa manualmente. Este método utilizará una poderosa herramienta llamada iMyMac PowerMyMac desinstalador.
El desinstalador de iMyMac PowerMyMac es una de las mejores y más eficaces herramientas que puede utilizar para desinstalar las aplicaciones descargadas que tiene en su Mac. El uso de esta herramienta le permitirá desinstalar la aplicación Anaconda de su Mac y todos los archivos asociados con dicha aplicación.
Para saber cómo puede desinstalar Anaconda usando el Desinstalador PowerMyMac, aquí hay un método paso a paso que puede seguir.
Paso 1. Descargue e instale PowerMyMac
Primero, debe obtener el programa iMyMac PowerMyMac del sitio web oficial en www.imymac.com. Y una vez que haya descargado completamente el programa, continúe e instálelo en su Mac.
Paso 2. Lance el programa
Una vez que haya descargado e instalado con éxito el programa en su Mac, siga adelante e inicie el programa. Ahora, en la interfaz principal del programa, podrá ver el estado del sistema de su Mac, como el espacio disponible en el Disco, la cantidad de RAM que se utiliza en su Mac y el espacio de la Memoria que queda.

Paso 3. Seleccione la opción de desinstalación y escanee sus aplicaciones
Aún así, en la interfaz principal del programa, elija el desinstalador herramienta. Una vez que haya ingresado al Desinstalador de PowerMyMac, el programa le pedirá que escanee su Mac. Escanear su Mac permitirá que PowerMyMac encuentre todas las aplicaciones que tiene.
Ahora, para que pueda escanear su Mac, simplemente siga adelante y haga clic en el botón Escanear. Todo lo que tiene que hacer ahora es esperar hasta que se complete el proceso de escaneo. Se le notificará que el proceso de escaneo se realiza una vez que vea un círculo completo en el lado izquierdo de la pantalla.

Paso 4. Vea el resultado y ubique la aplicación Anaconda
Una vez que se completa el proceso de escaneo, la lista de todas las aplicaciones que tiene en su Mac se mostrará en el lado izquierdo de su pantalla. En la lista de aplicaciones ubicada en el lado izquierdo de su pantalla, puede continuar y ubicar la aplicación Anaconda. Simplemente puede desplazarse por la lista de aplicaciones o también puede hacer uso de la barra de búsqueda en la parte superior de la pantalla para encontrar las aplicaciones que está buscando.
Paso 5. Elija los archivos para eliminar
Una vez que haya localizado la aplicación Anaconda de la lista, simplemente siga adelante y haga clic en ella. Luego, podrá ver todos los archivos y carpetas asociados con la aplicación expandida en el lado derecho de la pantalla.
De la lista de archivos y carpetas que se muestra en su pantalla, siga adelante y elija todos los archivos y carpetas que desee eliminar de su Mac. Puede marcar cada archivo o carpeta para elegir uno por uno o también puede simplemente hacer clic en Seleccionar todo para que pueda elegir todos los archivos y carpetas que se muestran en su pantalla.
Paso 6. Limpiar la aplicación Anaconda
Una vez que haya elegido todos los archivos y carpetas que desea eliminar de su Mac junto con la aplicación Anaconda, ahora es el momento de eliminarlos por completo.
Para que pueda hacer esto, todo lo que tiene que hacer es hacer clic en el botón Limpiar ubicado en la esquina inferior derecha de su pantalla. Esto iniciará el proceso de limpieza.
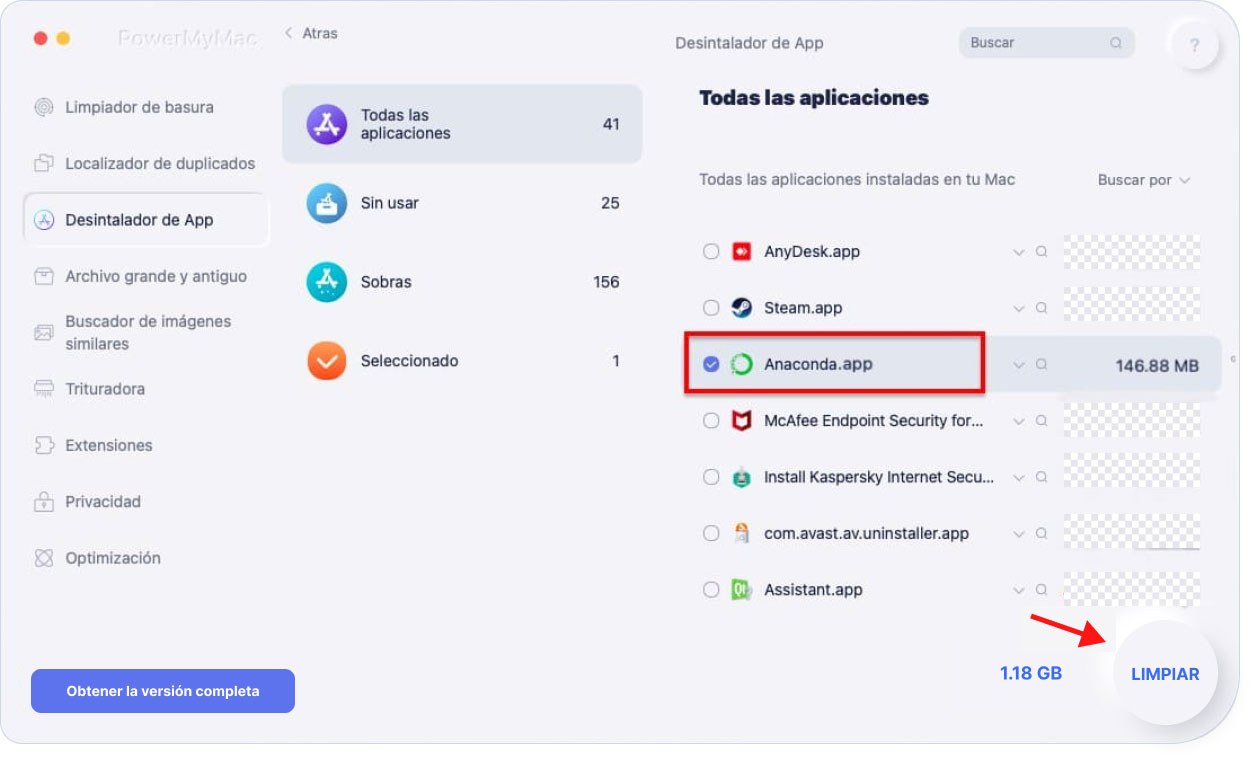
Así que ahí lo tiene! Puede desinstalar la aplicación Anaconda de su Mac y, al mismo tiempo, eliminar todos los archivos asociados con la aplicación. Todo esto es sólo un clic de un botón. No más pasar por un montón de carpetas para encontrarlas una por una.
En verdad, el iMyMac PowerMyMac es una herramienta poderosa. Y aparte del hecho de que se usa para desinstalar aplicaciones de su Mac, también puede hacer muchas cosas con él. También puede usarlo para monitorear el rendimiento de su Mac. Esto se debe a que el programa tiene una función de monitoreo en tiempo real que le permitirá mirar lo que está ocupando su Mac. De esta manera, podrá saber cuáles son las cosas que debe eliminar de su Mac.
Y hablando de eliminar, PowerMyMac también es la mejor herramienta que puede usar para limpiar su Mac. Este programa es un potente limpiador que le permitirá eliminar todos los archivos innecesarios que ya no necesita. Esto incluye sus archivos basura, archivos duplicados, cachés, archivos grandes y antiguos, archivos basura de iTunes y mucho más. De esta manera, podrá asegurarse de que su Mac aún tenga el espacio que necesita para funcionar correctamente. También puede impulsar su rendimiento a un estado óptimo.
PowerMyMac también se considera un recuperador de memoria porque puede realizar un procesamiento fluido y rápido de información para recuperar la memoria que ha perdido en su Mac. Esto se debe a que elimina todo el desorden que está ocurriendo en su Mac. Y también se dice que es una herramienta de limpieza inteligente porque es suficientemente inteligente como para saber cuáles de sus archivos se consideran inútiles y cuáles son los importantes.
Parte 4. Cómo desinstalar Anaconda manualmente de su Mac
Si realmente tiene todo el tiempo del mundo, entonces puede optar por desinstalar Anaconda en su Mac de forma manual. Y para que pueda hacer eso, aquí hay un método paso a paso que puede seguir.
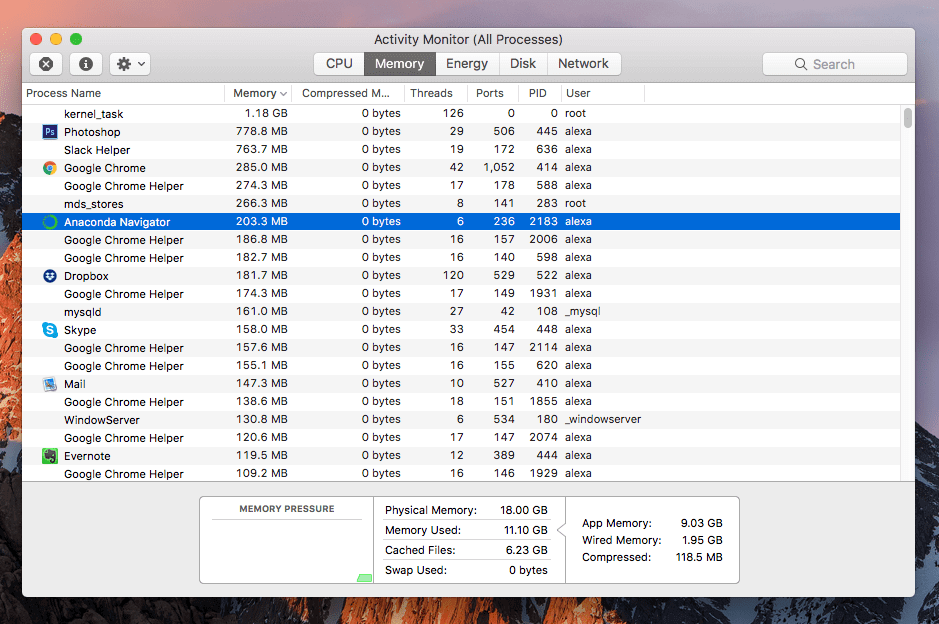
Paso 1: Lo primero que debe hacer es salir de la aplicación Anaconda en su Mac.
Paso 2: Después de eso, adelante y lance el Monitor de actividad aplicación en su Mac.
Paso 3: a partir de ahí, siga adelante y haga clic en la pestaña Memoria para que pueda ver si hay algunos procesos de Anaconda que se ejecutan en segundo plano. Si se está ejecutando una aplicación Anaconda, siga adelante y use la opción Forzar salida para que usted la cierre.
Paso 4: una vez que haya salido de Anaconda, puede continuar y eliminar la aplicación Anaconda de su carpeta de Aplicaciones.
Paso 5: Después de eliminar la aplicación Anaconda, es hora de que usted localice dónde se encuentra Anaconda y luego elimine los archivos del servicio de paquetes. Podrá ubicar la mayoría de estos archivos en la carpeta de su Biblioteca. Así que a partir de ahí, siga adelante y haga uso de los siguientes caminos.
- ~ / Library / Receipts / io.continuum.pkg.anaconda-client.bom
- ~ / Library / Receipts / io.continuum.pkg.anaconda-client.plist
- ~ / Library / Receipts / io.continuum.pkg.anaconda-navigator.bom
- ~ / Library / Receipts / io.continuum.pkg.anaconda-navigator.plist
- ~ / Library / Receipts / io.continuum.pkg.anaconda-project.bom
- ~ / Library / Receipts / io.continuum.pkg.anaconda-project.plist
- ~ / Library / Receips / io.continuum.pkg.anaconda.bom
- ~ / Library / Receipts / io.continuum.pkg.anaconda.plist
También puede hacer uso de Funter, que es una aplicación gratuita que lo ayudará a encontrar todos los archivos ocultos asociados con la aplicación Anaconda. Esto podrá ubicar los archivos fuera de su carpeta de la Biblioteca. Debido a Funter, aquí hay otra lista de archivos inútiles asociados con la aplicación Anaconda.
- ~ / anaconda3
- ~ / .bash_profile-anaconda3.bak
- ~ / .condarc
- ~ / .conda
- ~ / .anaconda
Paso 6: Y finalmente, una vez que haya podido eliminar todos los archivos asociados con la aplicación Anaconda, es hora de que complete el proceso de desinstalación. Hacer esto es realmente muy simple. Todo lo que tiene que hacer es vaciar la carpeta de la Papelera y listo.
Parte 5. Conclusión
Entonces, así de fácil es desinstalar la aplicación Anaconda de su Mac. Desinstalarlo manualmente puede ser una buena idea, ya que hacer el método manual también puede ser una gran ayuda para que pueda reconocer todo el sistema de su Mac. De esta manera, podrá conocer la entrada y salida de su sistema Mac y dónde puede hacerlo cuando esté buscando algunos archivos y carpetas en su Mac. Pero hacerlo de forma manual lo llevará a dedicar más tiempo a la desinstalación del proceso.
Por otro lado, si desea poder finalizar el proceso de inmediato y, por lo tanto, desea realizar la tarea de forma rápida pero efectiva, entonces el iMyMac PowerMyMac desinstalador es para usted.
Esta herramienta podrá permitirle desinstalar cualquier aplicación que tenga en su Mac, así como todos los archivos y carpetas asociados con dicha aplicación. Ya no necesita pasar por todas sus carpetas una por una solo para asegurarse de que no haya rastros en su Mac asociados con la aplicación que va a desinstalar. Puede hacer todo esto con un solo clic de un botón.



