Se sabe que Malwarebytes es una de las herramientas anti-malware más excelentes que tiene la capacidad de localizar y eliminar aplicaciones de malware en su Mac. Esto también viene con una versión gratuita que puede usar como prueba.
Sin embargo, hay algunos usuarios de Mac que desearían desinstalar Malwarebytes en Mac por algunas razones. Podría deberse a que solo querrían liberar algo de espacio de almacenamiento en su Mac. Otros dirían que prefieren utilizar una herramienta de protección contra malware diferente. Y algunos dicen que tienen algunos problemas con Malwarebytes en su Mac.
Cualquiera sea el motivo, si realmente desea desinstalar Malwarebytes en su Mac, le mostraremos algunos métodos sobre cómo desinstalar Malwarebytes en su Mac. Busque en la guía a continuación algunos consejos y trucos para completar el proceso.
Consejos:
Contenido: Parte 1. Cómo desinstalar Malwarebytes en Mac de la forma más fácil y rápidaParte 2. Desinstalar Malwarebytes en Mac usando la misma aplicaciónParte 3. Cómo desinstalar Malwarebytes en Mac manualmenteParte 4. ¿Cuáles son los riesgos de desinstalar Malwarebytes en Mac?Parte 5. Conclusión
Parte 1. Cómo desinstalar Malwarebytes en Mac de la forma más fácil y rápida
Otro método que puede usar para desinstalar Malwarebytes en su Mac es obtener una aplicación de terceros. Y el que le recomendamos, que es uno de los mejores cuando se trata de este tipo de desinstalación de cualquier programa, es el Desinstalador iMyMac PowerMyMac.
PowerMyMac se considera como una de las herramientas más útiles que realmente puede ayudarlo a eliminar fácilmente cualquier aplicación de su Mac por completo. Esto también incluye todos los archivos y carpetas que están asociados con dicha aplicación.
Ahora, para que pueda saber cómo usar el desinstalador PowerMyMac, aquí hay una guía paso a paso que puede seguir.
Paso 1. Descargue e instale PowerMyMac
Lo primordial es que descargue PowerMyMac desde nuestro página web oficial. Y después de descargar el programa, continúe e instálelo en su dispositivo Mac.
Paso 2. Inicie PowerMyMac
Después de instalar el programa en su Mac con éxito, continúe y hágalo ejecutar en su Mac. Como puede ver en la interfaz principal del programa, hay el estado del sistema de su Mac en tiempo real, lo cual significa que el estado que ve en la pantalla es el estado real de su Mac mientras la está usando. Allí encontrará su uso de memoria, uso de CPU y uso de disco.

Paso 3. Elija la opción de desinstalación
En la interfaz principal del programa, el iMyMac PowerMyMac le mostrará una lista de opciones debajo. De la lista de opciones que se muestran en su pantalla, continúe y simplemente haga clic en la opción Desinstalador.

Paso 4. Escanee su dispositivo Mac
Y luego, el desinstalador de PowerMyMac le pedirá que escanee su Mac. Esta es la forma para que PowerMymac pueda encontrar todas las aplicaciones que tiene actualmente en su Mac. Y para que pueda hacer esto, todo lo que necesita hacer es cliquear en el botón Escanear ubicado en la parte inferior de la pantalla. Desde aquí, todo lo que necesita hacer ahora es esperar a que PowerMyMac termine el proceso de escaneo.
Paso 5. Vea el resultado y busque la aplicación Malwarebytes
Una vez que finaliza el proceso de escaneo, puede ver el resultado de dicho proceso. PowerMyMac desinstalador le mostrará todas las aplicaciones que tiene en su Mac en un formulario de lista. Todos aparecerán en el lado izquierdo de la pantalla.
Luego, en la lista de aplicaciones que se muestra en su pantalla, continúe y simplemente busque la aplicación Malwarebytes. Puede hacerlo desplazándose hacia abajo por la lista de aplicaciones en su pantalla. O también puede encontrar Malwarebytes usando el campo de búsqueda ubicado en la parte superior de su pantalla.
Y una vez que haya encontrado la aplicación Malwarebytes, continúe y simplemente haga clic en ella. El desinstalador de iMyMac PowerMyMac luego ampliará los detalles de la aplicación en el lado derecho de la pantalla.
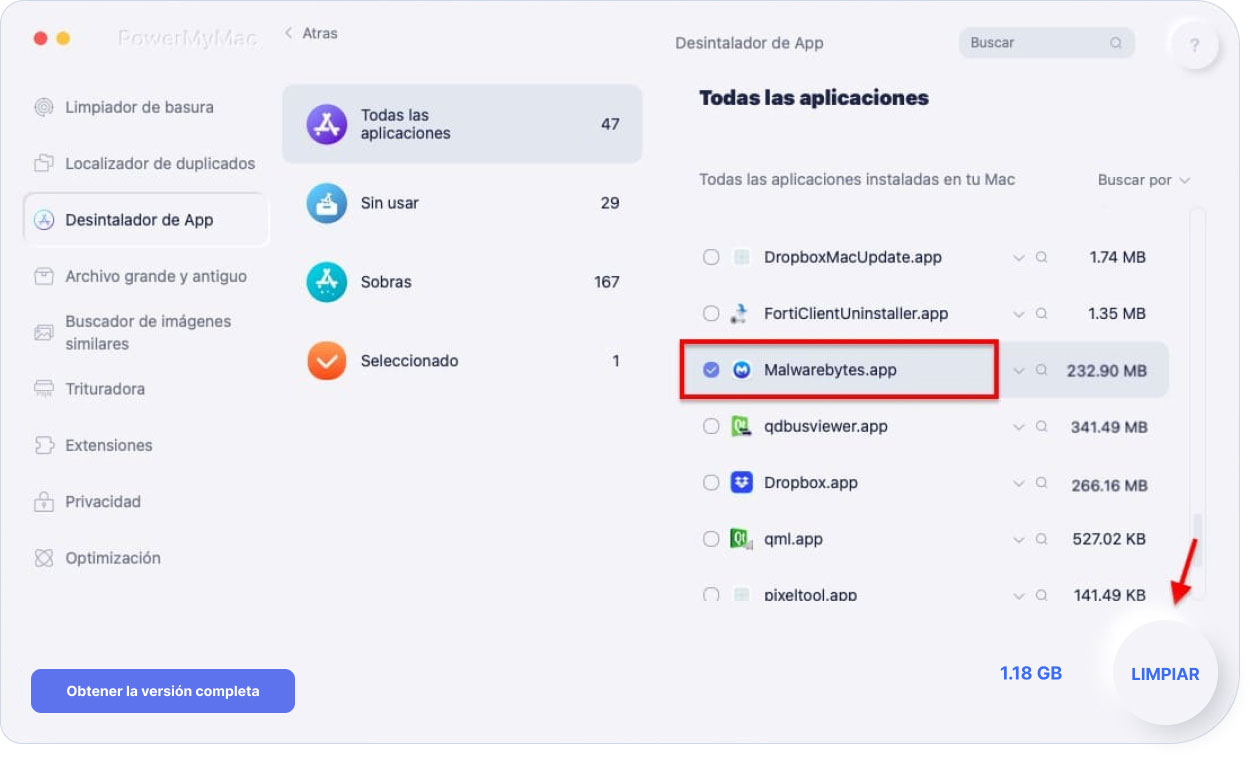
Paso 6. Elija Todos los archivos asociados para eliminar.
En la parte expandida de la aplicación Malwarebytes, podrá ver una lista de archivos y carpetas que están asociados con dicha aplicación. A partir de ahí, todo lo que necesita hacer es cliquear en los archivos que desea eliminar de su Mac. Puede elegirlos uno por uno marcándolos. O también puede simplemente hacer clic en el botón Seleccionar todo ubicado en la parte superior de su pantalla para elegir todos los archivos que se muestran en su pantalla.
Paso 7. Limpie los archivos elegidos
A partir de ahí, una vez que haya elegido todos los archivos que desea eliminar junto con la aplicación Malwarebytes, continúe y haga clic en el botón Limpiar ubicado en la esquina inferior izquierda de su pantalla. Hacer esto iniciará el proceso de desinstalación y también eliminará todos los archivos que ha elegido al mismo tiempo. Todo lo que tiene que hacer ahora es esperar a que el desinstalador de PowerMyMac termine todo el proceso.

¡Ahí lo tiene! Ha desinstalado con éxito la aplicación Malwarebytes de su Mac y también todos los archivos asociados que vienen con la aplicación. Todo esto con solo hacer clic en un botón. Todo gracias al Desinstalador iMyMac PowerMyMac, la tarea de desinstalar cualquier aplicación en nuestra Mac puede ser muy rápida y sencilla.
La gente también lee:Cómo cambiar los programas de inicio en MacCómo descongelar las aplicaciones de Mac congeladas y de Frozen
Parte 2. Desinstalar Malwarebytes en Mac usando la misma aplicación
En este método, le mostraremos una manera de desinstalar Malwarebytes en su Mac usando la misma aplicación. Esto significa que todo lo que necesita para iniciar es el programa Malwarebytes en su Mac. Para que sepa cómo funciona esto, siga adelante y siga la guía paso a paso a continuación.
Paso 1: Continúe y ejecute Malwarebytes en su Mac.
Paso 2: Una vez que se inicie el programa, continúe y haga clic en el botón Ayuda ubicado en la parte superior de la aplicación Malwarebytes.
Paso 3: Después de eso, continúe y haga clic en Desinstalar Malwarebytes Anti-Malware.
Paso 4: Luego, aparecerá un cuadro de diálogo en su pantalla. A partir de ahí, continúe y simplemente haga clic en el botón Sí.
Paso 5: Y luego, se le pedirá que ingrese su ID de Apple y contraseña, así que continúe y hágalo.
Paso 6: Y por último, continúe y haga clic en el botón Aceptar.
NOTA: En caso de que este método no funcione en su Mac, puede continuar y simplemente continuar con el siguiente método.
Parte 3. Cómo desinstalar Malwarebytes en Mac manualmente
Otra forma de desinstalar Malwarebytes en el Mac es hacerlo manualmente. Sin embargo, es posible que deba dedicar más tiempo y paciencia a utilizar este método. Entonces, si desea saber cómo puede desinstalar Malwarebytes en su Mac manualmente, aquí hay un método paso a paso que puede seguir.
Paso 1: Inicie el Finder en su Mac.
Paso 2: Después de eso, continúe y haga clic en Aplicaciones.
Paso 3: Desde la carpeta Aplicaciones, continúe y haga clic derecho en la aplicación Malwarebytes Anti-Malware y luego mueva a su Papelera.
Paso 4: Y luego, desde su aplicación Finder nuevamente, continúe y vaya a su carpeta de Descargas. En la carpeta, busque y elimine los Malwarebytes, si los hay.
Paso 5: Luego continúe y haga clic en el botón Ir en el menú del Finder.
Paso 6: A partir de ahí, continúe y haga clic en el botón Ir en su Finder.
Paso 7: Y luego, continúe y haga clic en el botón Ir en el Finder
Paso 8: luego continúe y elija Ir a carpeta.
Paso 9: A partir de ahí, todo lo que necesita hacer es escribir / Library y esto abrirá su carpeta Library.
Paso 10: Ahora, desde su carpeta Biblioteca, continúe, vaya a las siguientes rutas que le proporcionaremos. Y luego elimine todas las carpetas y archivos asociados con la aplicación Malwarebytes. Aquí está la ruta a la que debe ir y las carpetas que debe eliminar de su Mac.
- Lanzar demonios> com.malwarebytes.Helpertool.plist
- PrivilegedHelperTools> com.malwarebytes.Helper.Tools
- Soporte de aplicaciones> Malwarebytes
- Cachés> com.malwarebytes.antimalware
- Cachés> com.malwarebytes.Malwarebytes-xpc-service
- Preferencias> com.malwarebytes.antimalware.plist
Paso 11: Luego, una vez que haya elegido todas las carpetas que hemos mencionado anteriormente, continúe y elimínelas o muévalas a la Papelera.
Paso 12: Y luego, por último, reinicie su Mac y luego, una vez que su Mac esté en funcionamiento, continúe y vacíe su Papelera.
Así es como desinstalar Malwarebytes en Su Mac manualmente. Como notará, el proceso es largo y esto le llevará mucho tiempo, especialmente en la localización de todas las carpetas o archivos que están asociados con la aplicación.
Parte 4. ¿Cuáles son los riesgos de desinstalar Malwarebytes en Mac?
Hay muchas cosas que Malwarebytes puede hacer por usted y su Mac. Se sabe que este programa es una especie de protección de su Mac contra virus, adware y más. Y una vez que desinstale Malwarebytes en su Mac, perderá la siguiente protección.
- Protección web: ya que Malwarebytes puede evitar cualquier acceso a sitios web maliciosos, redes publicitarias y más.
- Mitigación de vulnerabilidades: porque Malwarebytes puede detectar y bloquear proactivamente cualquier intento de abusar de las vulnerabilidades.
- Detección de anomalías: porque Malwarebytes tiene la capacidad de identificar de forma proactiva cualquier virus y malware mediante el uso de una técnica de aprendizaje automático.
- Monitoreo de comportamiento: porque Malwarebytes realmente detecta y bloquea cualquier ransomware utilizando la tecnología de monitoreo de comportamiento.
Estos son solo algunos de los riesgos a los que se enfrentará una vez que haya desinstalado Malwarebytes en su Mac. Por lo tanto, en caso de que aún desee seguir adelante, asegúrese de tener inmediatamente un reemplazo para dicha aplicación para evitar cualquiera de los riesgos mencionados.
La gente también lee:Aplicación no segura para Mac, se ofrece una solución completaCómo desinstalar aplicaciones en Mac
Parte 5. Conclusión
Como puede ver, desinstalar Malwarebytes es en realidad un proceso muy sencillo. Sin embargo, debe asegurarse de tener un reemplazo para esta aplicación una vez que la desinstale o antes de desinstalarla de su Mac.
Y para el proceso de desinstalación, la mejor manera de hacerlo es utilizar el Desinstalador iMyMac PowerMyMac programa. De esta forma, podrá ahorrar más tiempo y esfuerzo. Y al mismo tiempo, el proceso de desinstalación de la aplicación será más fácil y rápido que hacerlo manualmente.



