Si está utilizando una Mac, la aplicación Fotos es responsable de administrar todas las imágenes dentro de la aplicación, como las fotos transferidas desde su iPhone o tarjeta de memoria, así como las que se importaron. Para los curiosos, te estarás preguntando. donde se almacenan las fotos en mac.
Recuerda que esto es específico de la aplicación Fotos. En caso de que no use la aplicación para administrar sus fotos en su Mac, las fotos no se almacenan dentro de la biblioteca del paquete de aplicaciones, pero puede encontrarlas fácilmente usando el Finder en la carpeta de Imágenes genéricas o en algún otro lugar del sistema Mac.
¿Dónde se almacenan las fotos en Mac?
Los archivos de fotos se almacenan en esta ubicación en Mac: ~ / Pictures / Photos Library.photoslibrary / Masters /.
Es importante tener en cuenta que ~ tilde indica el directorio de inicio de los usuarios, si va a utilizar el comando “Ir a la carpeta” para moverse a través de ese directorio, no omita el prefijo ~.
Contenido: Parte 1. Una mirada cercana a las fotos en MacParte 2. ¿Dónde se almacenan las fotos en Mac OS?Parte 3. Bono: Cómo usar la aplicación FotosParte 4. Vamos a envolverlo
Parte 1. Una mirada cercana a las fotos en Mac
La aplicación Fotos es una herramienta conveniente que almacena todas tus fotos y videos. Todas las fotos tomadas están almacenadas en él e incluso organizadas. Cuando abres la aplicación, puedes encontrar todas tus fotos y recordar todos los recuerdos que has recopilado.
¿Son las fotos y iPhoto iguales?
Las fotos se han considerado como herramienta ideal en la gestión de fotografías para usuarios de Mac. Antes de que Photos subiera al escenario, Apple creó aplicaciones 2 para administrar fotos y videos. iPhoto, específicamente, es ideal para aquellos que tienen menos experiencia en fotografía, mientras que Aperture es la opción preferida para aquellos que desean disfrutar de la edición.
Con la disponibilidad de la aplicación Fotos, difumina la línea entre estas dos aplicaciones donde combina lo mejor de las dos junto con la adición de nuevas características como iCloud Photo Library y el uso compartido de fotos de iCloud.
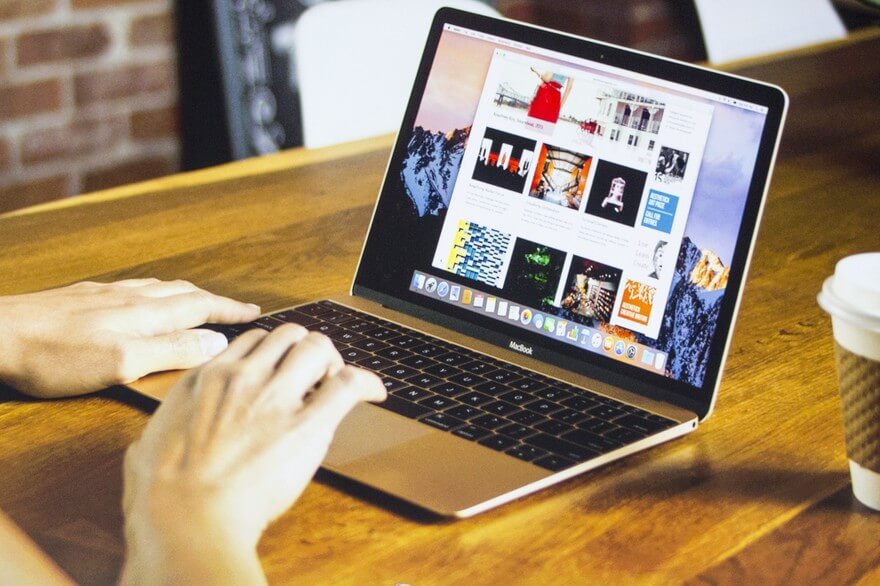
Para aquellos que han usado iPhoto antes, será muy fácil usar la aplicación Fotos. Todas las fotos, álbumes y colecciones se encuentran en la ventana principal con una barra lateral de navegación en el lado izquierdo y puede elegir diferentes opciones de visualización en la parte superior de la interfaz.
La principal diferencia entre iPhoto y la aplicación Fotos es su rendimiento. Si tiene grandes bibliotecas, iPhoto tiende a ahogarse o retrasarse y tenía limitaciones arbitrarias que restringirían el tamaño de los álbumes y las colecciones.
Es un caso diferente con la aplicación Fotos, ya que estas limitaciones se han ido y son capaces de manejar bibliotecas más grandes. Aunque la interfaz general de las aplicaciones de Photos podría ser la misma, es relativamente más rápida y una herramienta poderosa que su predecesora.
¿Cómo almacenar fotos en Mac?
Tus fotos se pueden almacenar en tu Mac o en iCloud. El primer paso que debes hacer es asegurarte de que tus fotos estén en tu Mac. En general, las fotos pueden ocupar espacio en el disco, especialmente si tiene mucho.
Simplemente abra la aplicación Fotos y haga clic en "Preferencias" y elija la pestaña iCloud. Si desea almacenar sus fotos en iCloud, debe seleccionar la opción "Descargar originales a esta Mac". Esto asegurará que todas tus fotos estén en el disco y la siguiente tarea para ti es encontrarlas.

Parte 2. ¿Dónde se almacenan las fotos en Mac OS?
¿Dónde se almacenan las imágenes en Mac? Los archivos de fotos se almacenan en esta ubicación en Mac OS:
~/Pictures/Photos Library.photoslibrary/Masters/
Es importante tener en cuenta que ~ tilde indica el directorio de inicio de los usuarios, si va a utilizar el comando “Ir a la carpeta” para moverse a través de ese directorio, no omita el prefijo ~.
Básicamente, esto se centra en los archivos de imagen locales y no en nada almacenado dentro de iCloud. Para los archivos en iCloud, puede acceder a ellos a través de iCloud Photo Library o la aplicación Fotos.
¿Cómo acceder a la ubicación donde se almacenan los archivos de fotos?
En caso de que decida navegar manualmente a la ubicación del archivo de fotos, use el Finder para buscar donde se almacenan las fotos en mac, hay pasos que debes seguir:
- Abre el Finder y ve al directorio de inicio
- Abra la carpeta "Imágenes"
- Busque el archivo etiquetado como “Biblioteca fotográfica de la biblioteca de fotos”
- Haga clic con el botón derecho o presione Control + Haga clic en "Biblioteca de fotos de la biblioteca de fotos" y toque en la opción "Mostrar contenido del paquete"
- Acceda a la carpeta con la etiqueta "Maestros" para encontrar los archivos de imagen incluidos en la aplicación Fotos

En general, la carpeta "Maestros" incluye directorios de fotos que se clasifican según la fecha en las subcarpetas de día, mes o año. En cada carpeta, encontrará los archivos de imagen de cada fecha específica.
Recuerde que si elimina una foto del directorio "Maestros", ya no podrá acceder a ella en la aplicación Fotos. Se recomienda copiar un archivo del directorio si desea editar uno. Además, esta carpeta de paquetes no está destinada a ser de fácil acceso, por lo que está oculta. Sin embargo, puede navegar directamente a través de sus archivos si lo desea.
Otra opción si desea encontrar el archivo original de las aplicaciones de fotos es utilizar la opción "Mostrar referencia". Esto accederá a una ventana del Finder que contiene un archivo que se seleccionó de Fotos. Algunos usuarios de Mac notarán que las imágenes en la aplicación Fotos están designadas en el mismo estilo de contención del paquete que en otras aplicaciones comunes de Mac y en el mismo directorio principal donde encontrará las imágenes de iPhoto y los archivos de Photo Booth.
En caso de que solo necesite los archivos "Maestros" para copiar algunas fotos, simplemente muévalas de las Fotos directamente al escritorio. Esta acción creará duplicados de sus fotos y no moverá ni eliminará los archivos originales.
¿Qué hacer cuando falta la carpeta de imágenes en Mac?
Si ha actualizado su versión de Mac a El Capitán o superior, la carpeta de imágenes desaparecerá, entonces le será difícil encontrar sus fotos. En este caso, es posible que necesite una herramienta eficaz llamada PowerMyMac para ayudarlo a localizar rápidamente todas las fotos y limpiarlas si ya no las necesita. Puede descargar este software de forma gratuita a continuación, ya que le proporciona 500 MB de espacio de limpieza gratuito, lo que significa que puede probar este software de forma gratuita para ver si puede resolver sus problemas.
No olvides buscar y eliminar todas las copias que adquirió más tarde para evitar que los archivos ocupen espacio en el disco de su Mac. En tales casos, también puede usar la herramienta Fotos similares en PowerMyMac para limpiar archivos innecesarios después de localizarlos.
Parte 3. Bono: Cómo usar la aplicación Fotos
Si es la primera vez que utiliza la aplicación Fotos, le proporcionará una visión general de cómo se ve su biblioteca con todas sus fotos y videos importados. Obtendrá una introducción rápida a algunas de las características y herramientas, así como también aprenderá a crear recuerdos concretos con la ayuda de objetos imprimibles, como álbumes de fotos, calendarios y más.
Después de finalizar el recorrido de la aplicación y haber pasado por la configuración inicial, estará listo para importar sus fotos y videos.
Importar fotos a Mac
Puede utilizar varias formas de importar su contenido multimedia a la aplicación Fotos, que se basa en dónde ha estado almacenando los archivos. Siga las formas a continuación y también sabrá dónde se almacenan las fotos importadas en Mac con mayor claridad.
1. Desde un iPhone o cámara digital.
- Conecte su iPhone o cámara a su Mac con un cable USB. Es necesario desbloquear su iPhone con su contraseña y luego hacer clic en "Confiar" cuando se le pregunte "Confiar en esta computadora".
- En caso de que la aplicación Photo no se abra automáticamente, acceda a la aplicación en su Mac.
- Una vez que se inicie la aplicación Fotos, le proporcionará la pantalla "Importar" que contiene todas las fotos y videos en su iPhone o cámara. En caso de que no pueda ver la pantalla "Importar", simplemente toque su iPhone o cámara en la barra lateral de Fotos debajo de "Dispositivos".
- En este punto, puede elegir entre "Importar todos los elementos nuevos" o elegir un lote y hacer clic en "Importar los seleccionados".

2. Desde una carpeta o disco duro externo en Finder
Si estas son las fuentes, tienes varias opciones para elegir. En caso de que sus fotos y videos estén almacenados en un disco duro externo, debe asegurarse de que esté vinculado primero. Puede proceder con uno de los siguientes:
- Mueva los archivos de la unidad a la ventana Fotos
- Arrastre los archivos desde el disco al icono de Fotos que puede encontrar en el Dock
- En la aplicación Fotos, vaya a Archivo> Importar desde la barra de menú. Seleccione las fotos o videos que desea importar y toque "Revisar" para Importar
Recuerde que la aplicación Fotos copia las fotos y los videos en la Biblioteca de fotos. El archivo original se deja en su dispositivo o en su carpeta.
Consejo rapido
Si te has estado preguntando donde se almacenan las fotos en mac - ahora tienes la respuesta.
La siguiente tarea es asegurarse de no tener duplicados, ya que pueden ocupar espacio. Dado que la aplicación Fotos no eliminará las fotos originales después del proceso de importación, es posible que terminar con fotos duplicadas que puede consumir un precioso espacio de disco en tu Mac. Aquellos que hayan tomado varias fotos del mismo tema desde ángulos ligeramente diferentes terminarán con más espacio agotado.
Pero, ¿cómo encontrar archivos de fotos en Mac si sin carpeta de imágenes en Mac? La forma ideal de mantener su colección de fotos bajo control es escanear su Mac en busca de duplicados de vez en cuando. Al utilizar la herramienta Buscador de imágenes similares en iMyMac PowerMyMac, puedes escanear tu dispositivo en busca de fotos similares que puedas eliminar sin esfuerzo para liberar espacio.
iMyMac PowerMyMac es una herramienta versátil con una variedad de funciones para optimizar su Mac. Si desea asegurarse de que no haya fotos duplicadas que puedan consumir espacio en el disco, debe usar la herramienta Buscador de imágenes similares en el módulo Toolkit de PowerMyMac. Esta herramienta es un administrador de fotos ideal que puede ayudar a encontrar y eliminar fotos duplicadas en su Mac. Funciona de la misma manera que la herramienta Buscador de duplicados, pero se especializa en buscar fotos similares.
Echemos un vistazo de cerca a los pasos.
- Toque el módulo Kit de herramientas en PowerMyMac y seleccione la herramienta Buscador de imágenes similares.
- Toque el botón "Escanear" en la interfaz. Esto comenzará a reconocer y detectar fotos similares en su dispositivo.
- Una vez que se completa el escaneo, se le proporciona una vista previa de todo tipo de fotos similares en el lado izquierdo. A la derecha, puede ver los detalles.
- Selecciona fotos similares para eliminar.
- Toque el botón "Limpiar" en la esquina inferior derecha para deshacerse de las fotos similares. El tiempo de limpieza se basa en el tamaño de fotografías similares.

Además de eso, PowerMyMac tiene otras funciones que puedes usar para limpiar tu Mac, como Desinstalador que pueden ayudarte eliminar completamente las aplicaciones, Privacidad que puede limpiar sus navegadores para proteger su información personal ...
Parte 4. Vamos a envolverlo
Con las opciones mencionadas anteriormente, puede localizar fácilmente sus fotos en su Mac. Solo asegúrese de que una vez que ubique sus fotos, no tenga ningún duplicado. Recuerde que estos duplicados o fotos similares pueden ocupar un espacio precioso en el disco de su Mac.



