Transferir fotos de Mac a iPhone le permite hacer una copia de seguridad antes de borrarlos. Hay muchas formas de sincronizar fotos de iPhone con su Mac según sus requisitos y capacidades. Puede usar la aplicación Mac, la biblioteca de fotos de iCloud, iTunes o una herramienta patentada para sincronizar imágenes entre su computadora y iPhone.
Además, mover fotos de Mac a iPhone genera toneladas de gigabytes en su dispositivo celular. También hace que editar o retocar sea muy sencillo debido a la pantalla más grande con una resolución más alta. Las herramientas nativas de Mac le permiten convertir, organizar y cambiar el tamaño en un santiamén.
En este artículo, analizaremos técnicas simples y rápidas para transferir imágenes.
Contenido: Parte 1. Formas preinstaladas de fábrica para mover fotos de Mac a iPhoneParte 2. Transferir fotos de Mac a iPhone con captura de imagenParte 3. Otras formas de transferir sus fotografíasParte 4. La línea de fondo

Parte 1. Formas preinstaladas de fábrica para mover fotos de Mac a iPhone
Como parte del ecosistema de Apple, el iPhone y Mac tienen muchas formas de sincronizar y trasladar contenido.
Importar fotos de Mac a iPhone con la aplicación Fotos
La forma más sencilla es conectar el Cable Lightning a USB que utiliza para cargar el teléfono móvil en uno de los puertos USB de Mac. Cuando se empareja un iPhone, la aplicación Fotos de macOS se abre directamente y sugiere la importación de sus imágenes. Aquí está la ruta de vuelo, poco a poco.
- Conecte su iPhone a la Mac con un cable Lightning a USB.
- Desbloquea tu iPhone y autorizarlo a confiar en el dispositivo.
- La aplicación Fotos carga y muestra sus imágenes desde el móvil en la ventana principal. De lo contrario, elija su dispositivo celular de la izquierda en la aplicación Fotos. En este momento, accederá a las imágenes ubicadas en su Rollo de cámara del iPhone.
- Haga clic en "Importar todos los artículos nuevos”En la parte superior derecha, o desplácese por los archivos, elija los que desea transferir y presione Importar seleccionados.
Una vez que importa, puede ordenar Fotos para que elimine automáticamente las imágenes en su dispositivo, liberando todo el espacio y permitiéndole capturar aún más fotos.
Importar fotos con iCloud
iCloud ofrece una forma integrada de trasladar fotos de Mac a iPhone. La fototeca de iCloud puede hacer el trabajo.
Para iniciar iCloud Photo Library en su iOS, siga estos pasos:
- Dirígete a Configuración.
- Toque el nombre en el área superior.
- Navega a iCloud.
- Debajo de las lecturas de almacenamiento de iCloud, verá una colección de aplicaciones Usando iCloud.
- Seleccione Fotos.
- Activa la biblioteca de fotos de iCloud en (Fotos de iCloud en iOS 12).
A continuación, prepare su Mac:
- Abre la aplicación Fotos.
- Dirígete a la lista de opciones de Fotos en la barra de menú.
- Preferencias de golpe.
- Luego, presione iCloud.
- Marque la casilla junto a la biblioteca de fotos de iCloud (Fotos de iCloud en macOS Mojave).

<b>Nota:</b> Debe utilizar el mismo ID de Apple para que sus imágenes se sincronicen automáticamente entre los dispositivos.
Parte 2. Transferir fotos de Mac a iPhone con captura de imagen
La aplicación Image Capture sirvió como una herramienta para importar imágenes de escáneres u otros dispositivos cuando los iPhones estaban de moda. Sin embargo, la aplicación Fotos en Mac casi la vuelve obsoleta. Pero no es así para los fotógrafos altamente experimentados, todavía lo utilizan para separar las fotos de la biblioteca principal de Fotos.
Image Capture le permite reubicar capturas de pantalla o fotos que no desea conservar en su Mac. Se activa cuando desea transferir una imagen a su Mac sin retenerla ni mostrarla como un álbum. Siga los pasos a continuación para hacer el trabajo con esta genial herramienta:
- Conecta tu iPhone a Mac y enciende Captura de imagen.
- Elija su iPhone en la lista de dispositivos si no seleccionado> Establecer la carpeta del destinatario por sus imágenes.
- Haz clic en Importar / importar todo para extraer fotos de Mac a iPhone.
Captura de imagen incluye una función para borrar fotos. Además, Image Capture transferirá sus fotos a la carpeta Imágenes de su iPhone y le dará la libertad de especificar otros destinos. Resulta útil si desea crear proyectos fotográficos separados reservados en sus carpetas individuales.
Parte 3. Otras formas de transferir sus fotografías
Correo electrónico / mensajes
Si solo desea importar una sola foto, puede usar el correo electrónico o Mensajes para enviarla desde su Mac y copiar el archivo adjunto en su teléfono. Dirígete a Fotos en el iPhone y elige la foto que quieras. Presiona el ícono de compartir y luego presiona el ícono de correo electrónico o Mensaje. Esto enviará la foto a un mensaje o correo electrónico. Incluso puede adjuntarlo a Skype u otra plataforma y descargarlo en iPhone.
Lanzamiento desde el aire
Active AirDrop en iPhone para transferir su imagen. Ejecutar el panel de control deslizando el dedo para comprobar si está desactivado de forma predeterminada. Presione dos veces en el bloque de íconos con Bluetooth, datos móviles y símbolos de WiFi para acceder a AirDrop; toque eso para seleccionar Solo contactos o Todos. Mantener Bluetooth habilitado y busque la imagen que desea compartir, presione el ícono Compartir y en la pantalla adyacente, una opción Toque para compartir con AirDrop y un símbolo para Mac aparece aquí.
Para trasladar una foto de su computadora a su iOS, haga clic en la imagen que simboliza su Mac sobre su iOS para iniciar el proceso de compartir. La imagen aparecerá en su destino deseado.
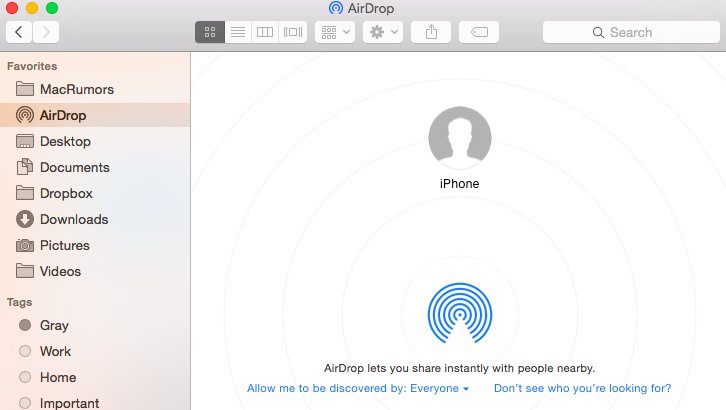
Consejo de oro: borre las imágenes similares en su Mac
Buscador de imágenes similares of iMyMac PowerMyMac integra tecnología innovadora de búsqueda de archivos. Tiene un patrón de arte de búsqueda de imágenes inversas similar a los motores de búsqueda para una mayor precisión. Examina su sistema para eliminar las imágenes duplicadas en su Mac.
Puede escanear por foto y borrar el imágenes similares para liberar gigabytes de espacio. Se sumerge debajo de carpetas y desentierra imágenes similares. Hace que sea muy fácil y rápido buscar réplicas para editar, crear más espacio u otras razones idiosincrásicas.
Parte 4. La línea de fondo
Ahora que nunca puede dejar de pensar en cómo transferir fotos de Mac a iPhone, pruébelo con los métodos anteriores. No necesita herramientas de terceros si no le gusta la edición sofisticada o los archivos masivos gracias a las soluciones preinstaladas de Apple. La mayoría de estas formas solo admitirán la importación de imágenes de Camera Roll.
Si desea recopilar fotos archivadas en otros álbumes, debe cambiar de táctica a otras soluciones. Algo como Transferencia de teléfono FoneDog le permite crear una copia de seguridad completa.



