PowerUninstall
Venta Semanal
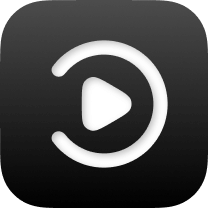
iMyMac Video Converter le permite convertir archivos de vídeo y audio a los formatos que quiera para que sean compatibles con la reproducción. Puede elegir formatos de salida como MP4, MKV, MOV, WMV, AVI, FLV, M4V, 3GP, VOB, SWF, M4A, MP3, AAC, AC3, FLAC, WAV, OGG, WMA y más.
Cómo Usar el Convertidor de Video iMyMac
Cuando inicie iMyMac Video Converter por primera vez, aparecerá una ventana que le mostrará información a continuación.
Para Principiantes: Hay un período de prueba de 15 días, pero la conversión de video completa y el soporte técnico continuo no están disponibles.
Para Usuario Registrado: Los días de uso son ilimitados y hay soporte técnico continuo disponible. Pero no se admite una conversión de video completa.
Para Suscriptores: Los días de uso son ilimitados. Se admiten tanto la conversión de video completa como el soporte técnico continuo.
Puede iniciar sesión directamente haciendo clic en el botón Iniciar sesión en la esquina inferior derecha.
Puede hacer clic en Omitir para probar el producto primero o convertirse en un usuario registrado para eliminar el límite de tiempo de prueba de 15 días. Para registrarse, haga clic en iniciar sesión, aparece una ventana. Haga clic en "¿Aún no tiene una cuenta? Regístrese aquí", luego toque su dirección de correo electrónico y contraseña. Tenga en cuenta que la contraseña debe tener entre 8 y 18 caracteres. Presiona Suspiro Arriba. Entonces ha creado con éxito una cuenta y ha iniciado sesión.
Para obtener una suscripción, puede hacer clic en Comprar ahora. Hay tres tipos de licencias: licencia mensual, licencia anual y licencia de por vida.
Licencia Mensual: Admite inicio de sesión en 1 PC durante un mes
Licencia Anual: Admite inicio de sesión en 1 PC durante un año
Licencia de por vida: Admite inicio de sesión en 1 PC o 5 PC de por vida
Después de comprar la licencia, recibirá un correo electrónico con la información de su pedido y el código de registro. Luego regrese a iMyMac Video Converter y haga clic en Iniciar sesión, utilizando el correo electrónico de compra y el código de registro para activar el software, sin necesidad de crear una nueva cuenta.
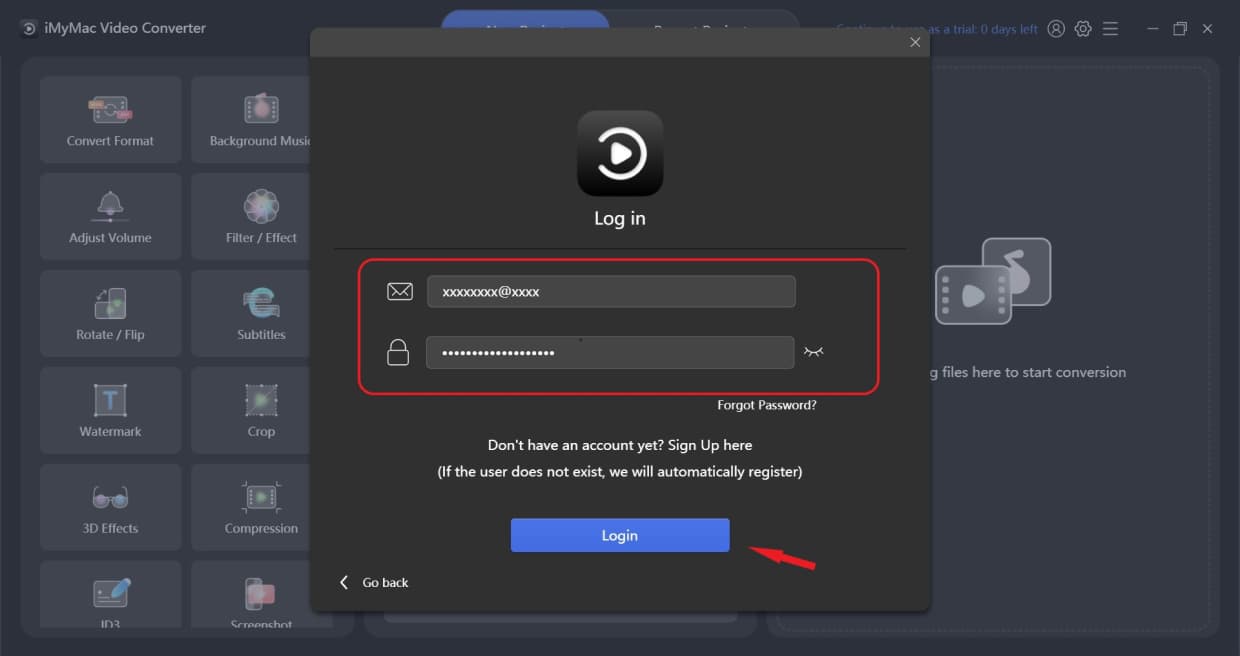
Cuando inicie iMyMac Video Converter por primera vez, aparecerá una ventana que le mostrará información a continuación.
Para Principiantes: Hay un período de prueba de 15 días, pero la conversión de video completa y el soporte técnico continuo no están disponibles.
Para Usuario Registrado: Los días de uso son ilimitados y hay soporte técnico continuo disponible. Pero no se admite una conversión de video completa.
Para Suscriptores: Los días de uso son ilimitados. Se admiten tanto la conversión de video completa como el soporte técnico continuo.
Puede iniciar sesión directamente haciendo clic en el botón Iniciar sesión en la esquina inferior derecha.
Puede hacer clic en Omitir para probar el producto primero o convertirse en un usuario registrado para eliminar el límite de tiempo de prueba de 15 días. Para registrarse, haga clic en iniciar sesión, aparece una ventana. Haga clic en "¿Aún no tiene una cuenta? Regístrese aquí", luego toque su dirección de correo electrónico y contraseña. Tenga en cuenta que la contraseña debe tener entre 8 y 18 caracteres. Presiona Suspiro Arriba. Entonces ha creado con éxito una cuenta y ha iniciado sesión.
Para obtener una suscripción, puede hacer clic en Comprar ahora. Hay tres tipos de licencias: licencia mensual, licencia anual y licencia de por vida.
Licencia Mensual: Admite inicio de sesión en 1 Mac durante un mes
Licencia Anual: Admite inicio de sesión en 1 Mac durante un año
Licencia de por vida: Admite inicio de sesión en 1 Mac o 5 Mac de por vida
Después de comprar la licencia, recibirá un correo electrónico con la información de su pedido y el código de registro. Luego regrese a iMyMac Video Converter y haga clic en Iniciar sesión, utilizando el correo electrónico de compra y el código de registro para activar el software, sin necesidad de crear una nueva cuenta.
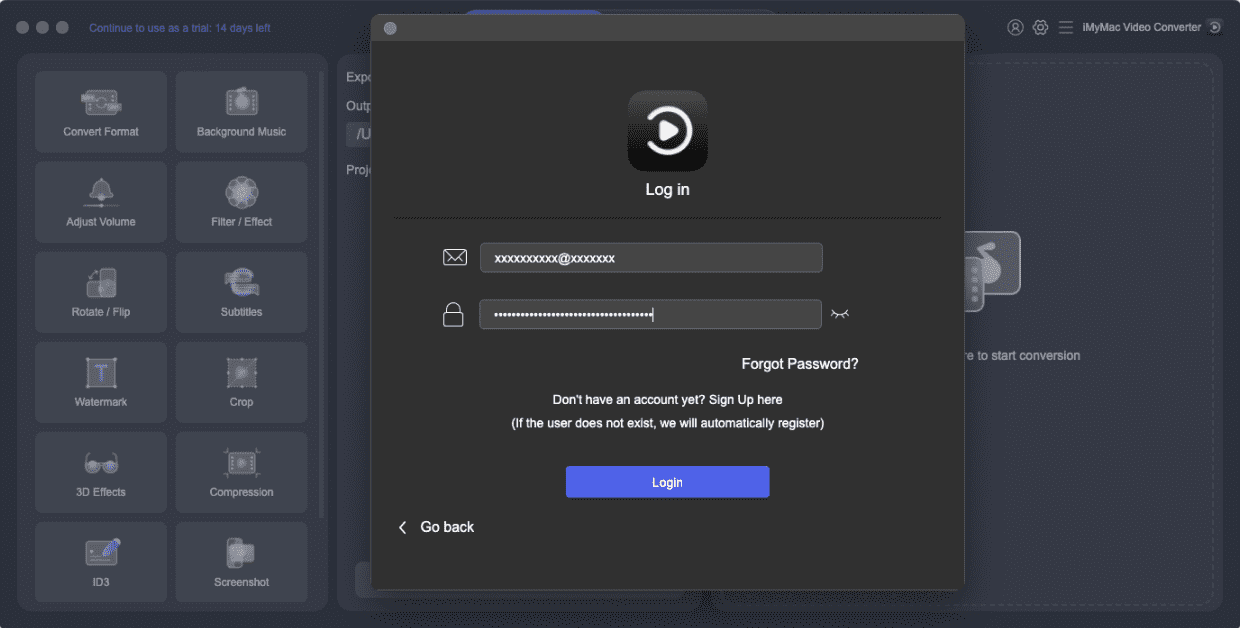
Primero, agregue video o audio desde el lado derecho de la interfaz principal o simplemente arrastre los archivos aquí para comenzar la conversión. Admite agregar múltiples videos y audios al mismo tiempo. Puede agregar más archivos haciendo clic en + Agregar archivo y eliminar todos los videos o audios haciendo clic en Eliminar todo.
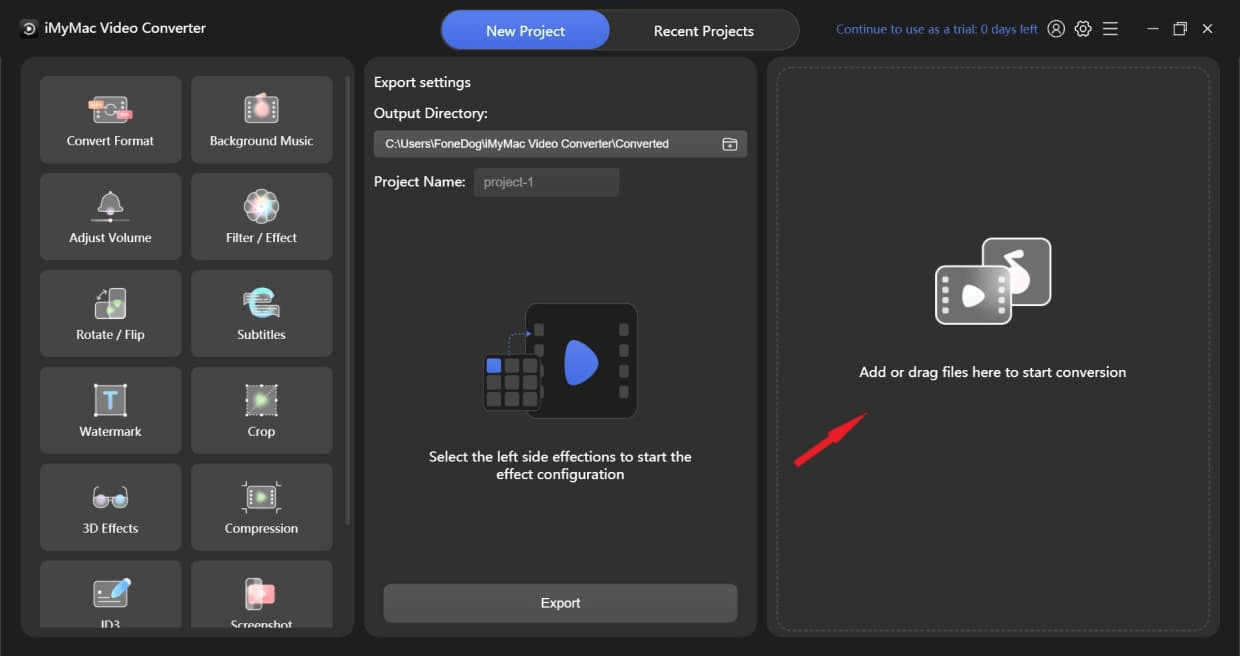
Si solo desea eliminar uno de los archivos, coloque el puntero del mouse sobre el archivo no deseado y aparecerá un botón X. Presiona el botón X, luego haz clic en "Sí" en la ventana emergente "¿Estás seguro de eliminar estos elementos".
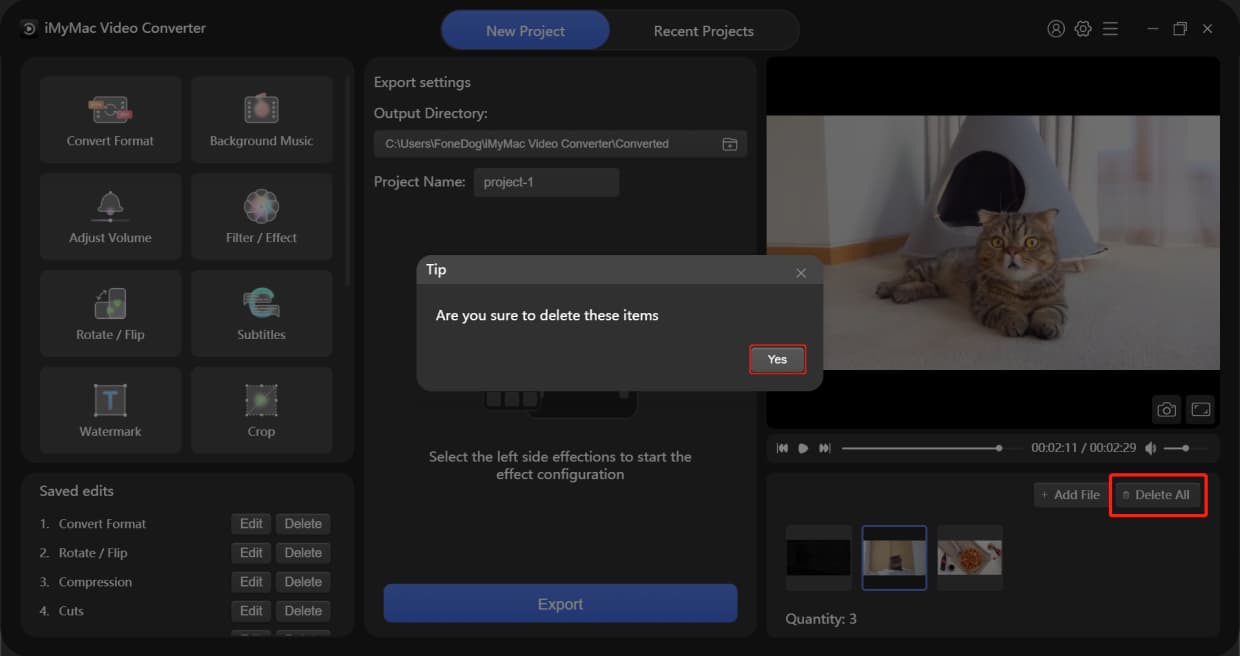
En primer lugar, añade el vídeo o el audio desde la parte derecha de la interfaz principal o simplemente arrastra los archivos a la pantalla para iniciar la conversión. Admite la adición de múltiples vídeos y audios al mismo tiempo. Puedes añadir más archivos haciendo clic en + Añadir archivo, y eliminar todos los vídeos o audios haciendo clic en Eliminar todo.

Si solo desea eliminar uno de los archivos, coloque el puntero del mouse sobre el archivo no deseado y aparecerá un botón X. Presiona el botón X, luego haz clic en "Sí" en la ventana emergente "¿Estás seguro de eliminar estos elementos".
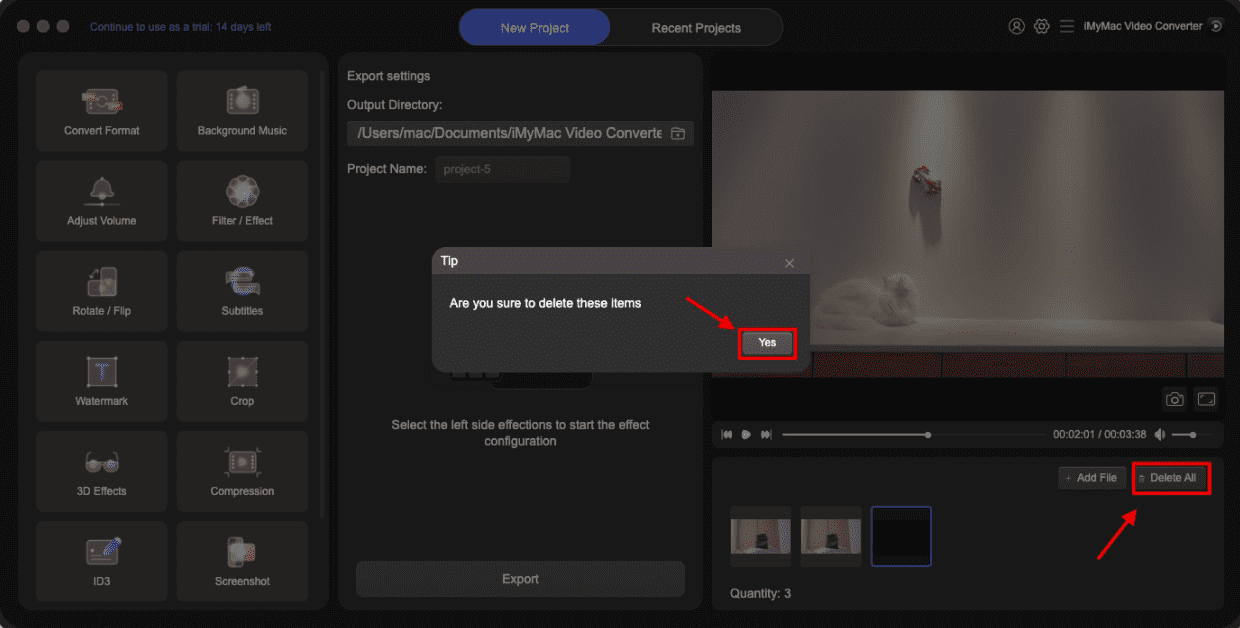
Para convertir sus archivos de video/audio, solo necesita hacer clic en el botón Convertir formato ubicado en la esquina superior izquierda. Luego muévase a la parte central para elegir el formato de salida, verá 3 tipos de formato: Video, Audio y GIF. Para ver la resolución opcional, haga clic en el botón de flecha hacia abajo.
Formatos de Salida de Video incluir MP4, MOV, MKV, HEVC MKV, M4V, AVI, DIVX AVI, XVID AVI, HEVC MP4, WMV, MXF, MPEG-1, MPEG-2, VOB, 3GP, OGV, VP8 WebM, VP9 WebM, ASF, FLV, F4V, TS, YouTube, Facebook, Vimeo, Instagram, Amazon, APPLE, Android, SAMSUME, HUAWEI, LG, XIAOMI, SONI, HTC, TV.
Formatos de Salida de Audio incluir MP3, M4A, AIFF, FLAC, AC3, OGG, CAF, AU, WAV, WMA.
También puede crear su propio formato de salida: haga clic en Crear en la esquina superior derecha junto al botón X. Desde aquí, puede tocar Título para nombrar su formato y elegir Calidad. Luego puede personalizar los parámetros para Video y Audio. Después de seleccionar todos los parámetros, haga clic en Crear. Si desea restablecer el formato, haga clic en Predeterminado y seleccione de nuevo. Después de elegir el formato de salida que desea, haga clic en Guardar.
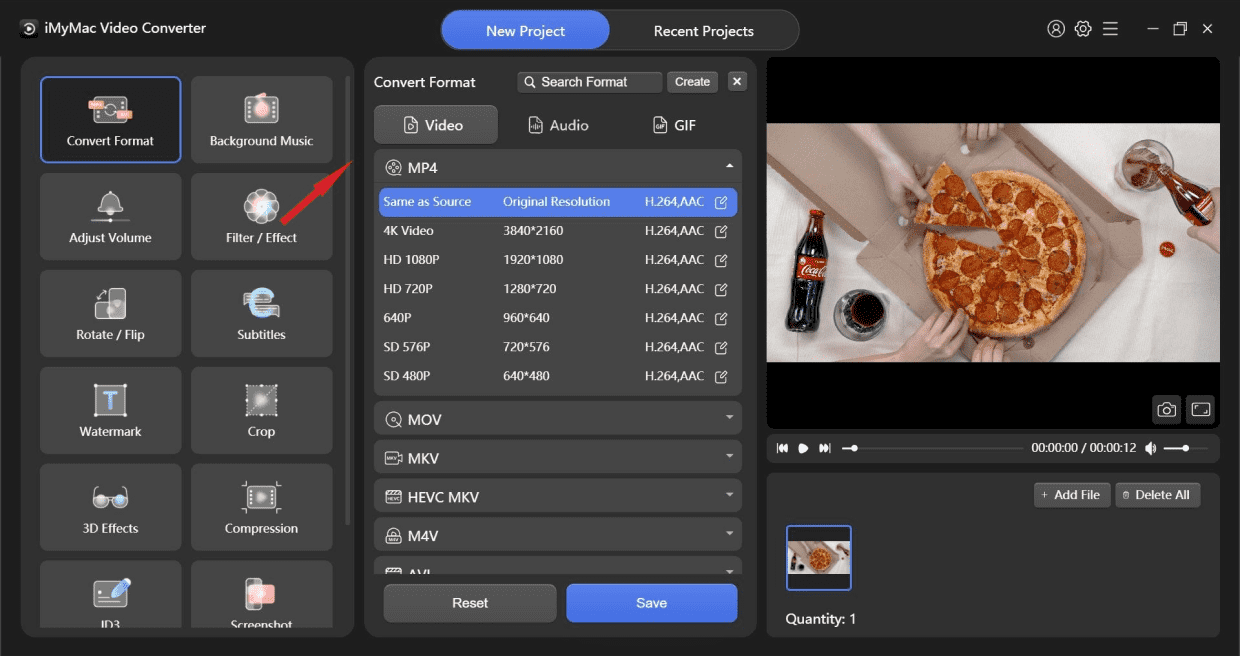
Los formatos de salida contienen video, audio y GIF. Para ver la resolución opcional, haga clic en el botón de flecha hacia abajo.
Formatos de Salida de Video incluir MP4, MOV, MKV, HEVC MKV, M4V, AVI, DIVX AVI, XVID AVI, HEVC MP4, WMV, MXF, MPEG-1, MPEG-2, VOB, 3GP, OGV, VP8 WebM, VP9 WebM, ASF, FLV, F4V, TS, YouTube, Facebook, Vimeo, Instagram, Amazon, APPLE, Android, SAMSUME, HUAWEI, LG, XIAOMI, SONI, HTC, TV.
Formatos de Salida de Audio incluir MP3, M4A, AIFF, FLAC, AC3, OGG, CAF, AU, WAV, WMA.
Puede crear su propio formato de salida. Haz clic en Crear en la esquina superior derecha al lado del botón X. Desde aquí, puede tocar Título para nombrar su formato y elegir Calidad desde Alta calidad, Personalizado hasta Tamaño pequeño. Luego puede personalizar los parámetros para Video y Audio. Después de seleccionar todos los parámetros, haga clic en Crear. Si desea restablecer el formato, haga clic en Predeterminado y seleccione de nuevo.
Después de elegir el formato de salida que desea, haga clic en Guardar. También puede hacer clic en Aplicar a todos si desea aplicar el formato de salida a todos los videos o audios que agregó anteriormente.

Coloque el puntero del ratón sobre los vídeos o audios de la parte inferior derecha de la interfaz, entonces aparecerá un icono de tijera. Púlsalo. A continuación, puedes reproducir el vídeo o el audio para localizar el punto desde el que quieres cortar.
Si desea cortar el video desde el principio o el final, haga clic en la tecla Reproducir. Cuando se trata de la posición que desea, haga clic en el botón Pausa y luego en el botón Cortar para cortar el video en dos partes. Después de eso, haga clic en la parte no deseada, presione Eliminar y luego haga clic en "Sí" en la ventana emergente "¿Está seguro de eliminar estos elementos". Cuando termine el corte, presione Set. O simplemente puede arrastrar los controles deslizantes en ambos lados de la línea de tiempo para cortar desde el principio o el final del video, luego presione Establecer. También puede ubicar la posición de corte haciendo clic en la barra de proceso o arrastrando el Control deslizante de tiempo. Si desea volver a editar el clip, haga clic en Restablecer para reiniciar el corte.
Si desea cortar un video largo en varios clips, puede ubicar la posición de corte y luego hacer clic en el botón Cortar, repita este paso. El video se dividirá en varios clips. Una vez finalizado el corte, haga clic en el botón Establecer. Y verá todos los videoclips cortados en la interfaz principal.
Además del intervalo de tiempo, es el área donde puede ubicar las posiciones de corte haciendo clic en la flecha hacia arriba o hacia abajo. Haga clic en el botón + o - para acercar o alejar el Intervalo de tiempo, lo que le ayuda a ubicar la posición de corte con mayor precisión.
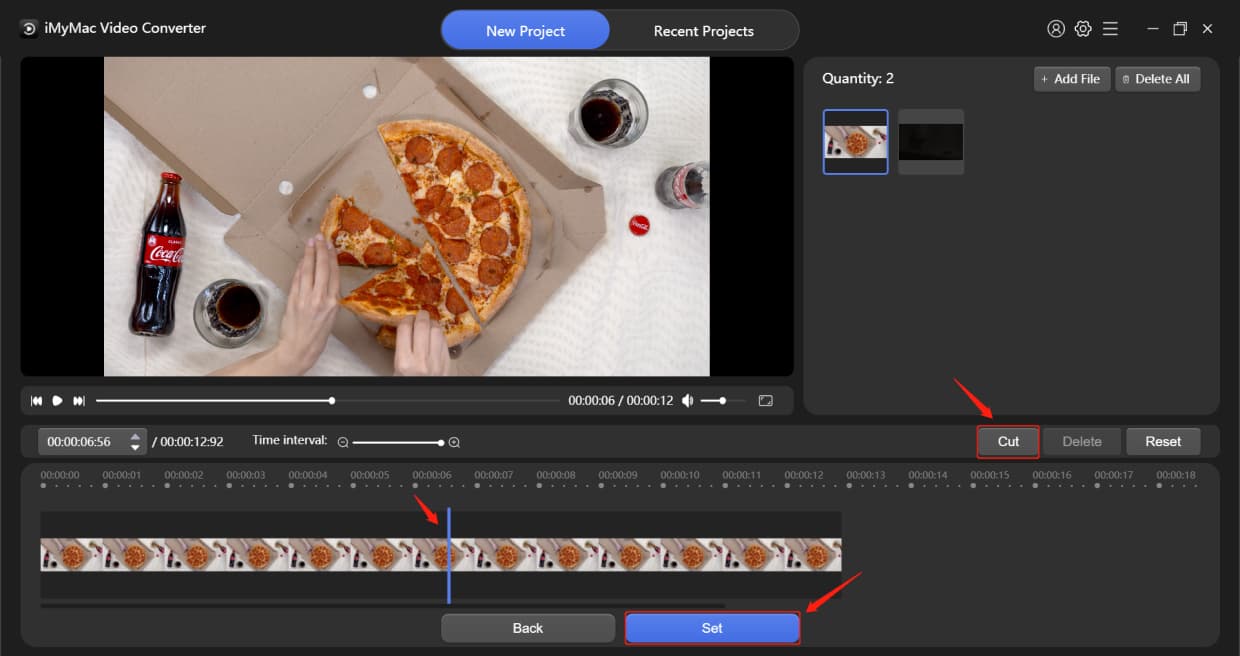
Coloque el puntero del ratón sobre los vídeos o audios de la parte inferior derecha de la interfaz, entonces aparecerá un icono de tijera. Púlsalo. A continuación, puedes reproducir el vídeo o el audio para localizar el punto desde el que quieres cortar.
Si desea cortar el video desde el principio o el final, haga clic en la tecla Reproducir. Cuando se trata de la posición que desea, haga clic en el botón Pausa y luego en el botón Cortar para cortar el video en dos partes. Después de eso, haga clic en la parte no deseada, presione Eliminar y luego haga clic en "Sí" en la ventana emergente "¿Está seguro de eliminar estos elementos". Cuando termine el corte, presione Set. O simplemente puede arrastrar los controles deslizantes en ambos lados de la línea de tiempo para cortar desde el principio o el final del video, luego presione Establecer. También puede ubicar la posición de corte haciendo clic en la barra de proceso o arrastrando el Control deslizante de tiempo. Si desea volver a editar el clip, haga clic en Restablecer para reiniciar el corte.
Si desea cortar un video largo en varios clips, puede ubicar la posición de corte y luego hacer clic en el botón Cortar, repita este paso. El video se dividirá en varios clips. Una vez finalizado el corte, haga clic en el botón Establecer. Y verá todos los videoclips cortados en la interfaz principal.
Junto al Intervalo de tiempo se encuentra el área donde puede ubicar las posiciones de corte haciendo clic en la flecha hacia arriba o hacia abajo. Haga clic en el botón + o - para acercar o alejar el Intervalo de tiempo, lo que le ayuda a ubicar la posición de corte con mayor precisión.

Si quieres editar tu archivo de vídeo o audio o añadirle algunos efectos, puedes hacerlo desde la lista de funciones de la izquierda. En la parte inferior izquierda se encuentra el registro de edición. Una vez que hayas realizado todos los ajustes, haz clic en el botón Exportar de la parte inferior para iniciar la conversión.
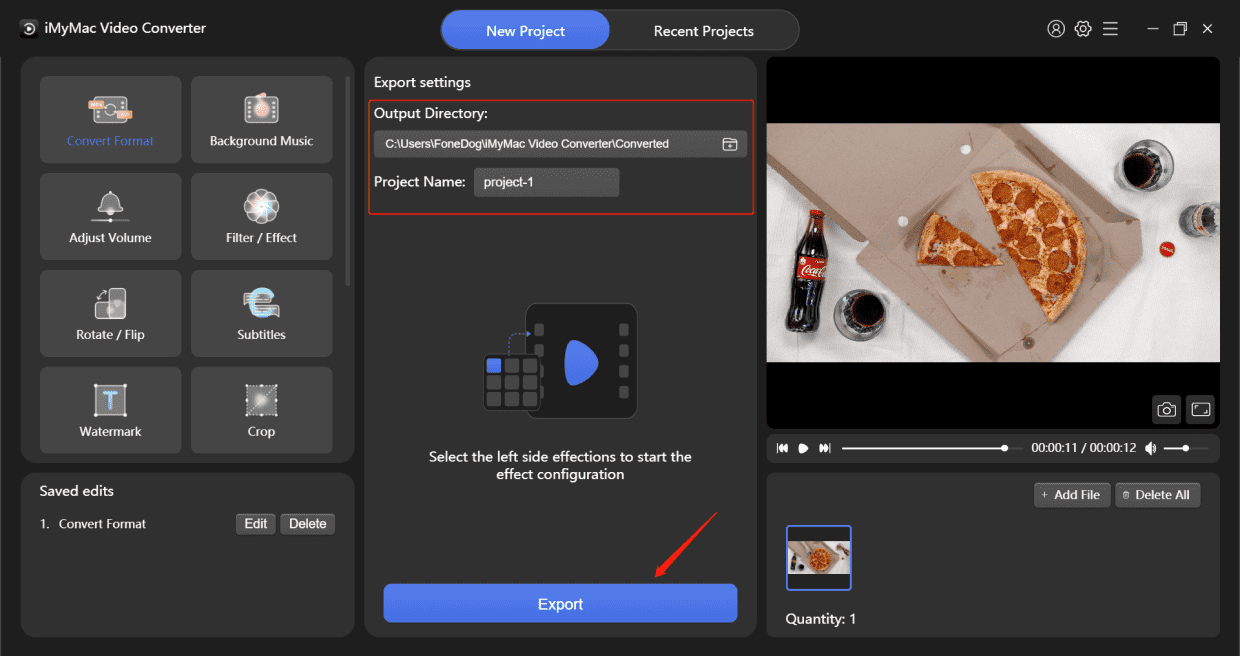
Cuando comience a convertir videos o audios, todos los videos o audios convertidos se mostrarán en la interfaz "Proyectos recientes". Cuando finaliza el proceso de conversión, puede ordenarlos por Tiempo de creación, Número de funciones o Archivos convertidos. También puede encontrar los archivos que desee a través de la barra de búsqueda. Luego, simplemente presione Abrir carpeta para disfrutar de sus archivos convertidos.
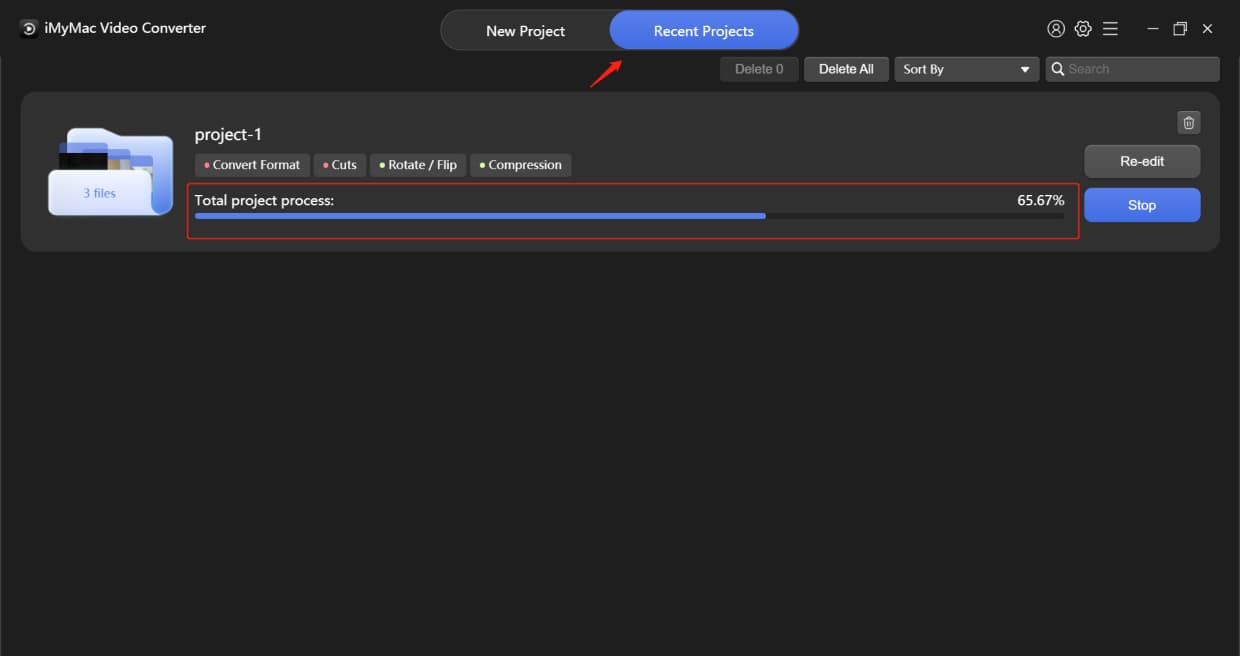
Si quieres editar tu archivo de vídeo o audio o añadirle algunos efectos, puedes hacerlo desde la lista de funciones de la izquierda. En la parte inferior izquierda se encuentra el registro de edición. Una vez que hayas realizado todos los ajustes, haz clic en el botón Exportar de la parte inferior para iniciar la conversión.

Cuando comience a convertir videos o audios, todos los videos o audios convertidos se mostrarán en la interfaz "Convertir". Cuando finaliza la conversión, puede encontrar los videos o audios convertidos en la interfaz "Proyectos recientes". Puede ordenarlos por Tiempo de creación, Número de funciones o Archivos convertidos. También puede encontrar los archivos que desee a través de la barra de búsqueda. Luego, simplemente disfrute de sus archivos convertidos haciendo clic en Abrir carpeta.
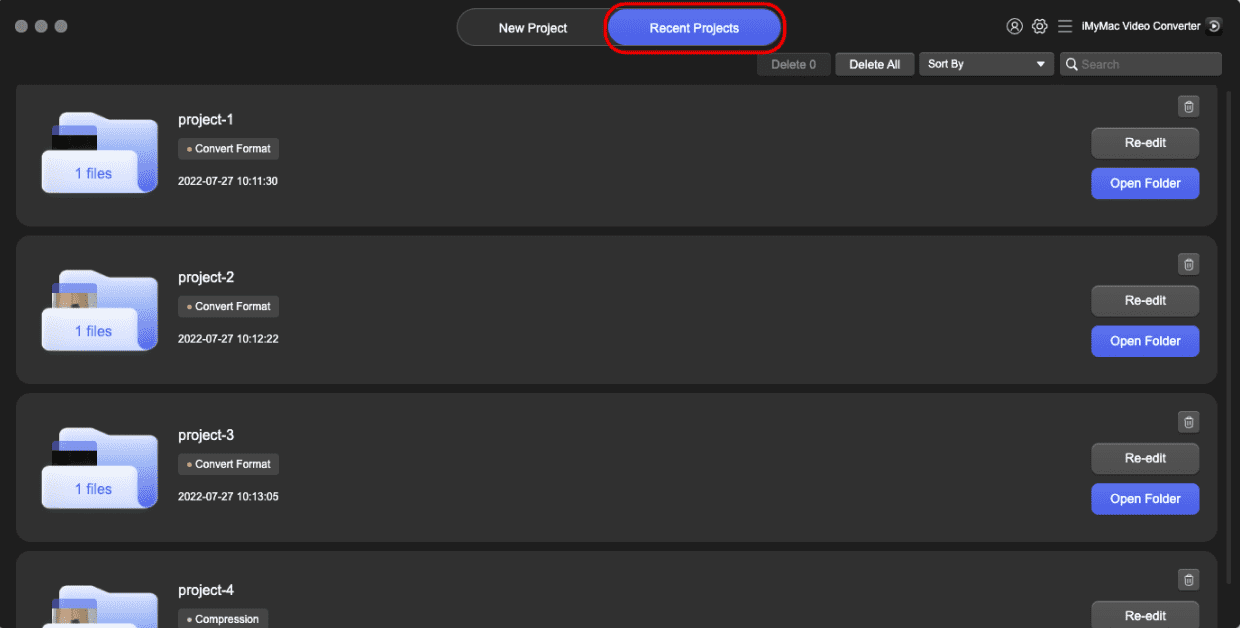
Simplemente haga clic en Agregar archivos de música o arrastre los archivos de música a la interfaz para comenzar a crear. Puede agregar varios clips de música y se reproducirán en orden. Cuando termine de agregar clips de música, presione Guardar o Aplicar a todo si está satisfecho.
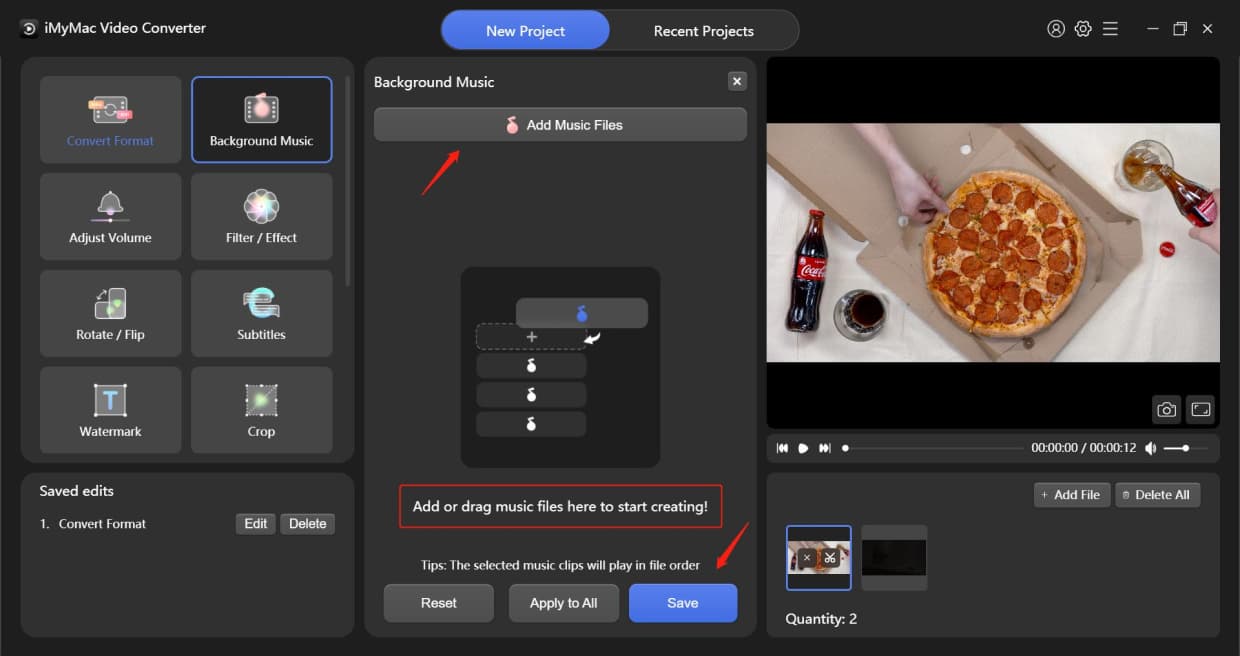
Ajuste el volumen arrastrando o haciendo clic en la barra de volumen, luego haga clic en Guardar.
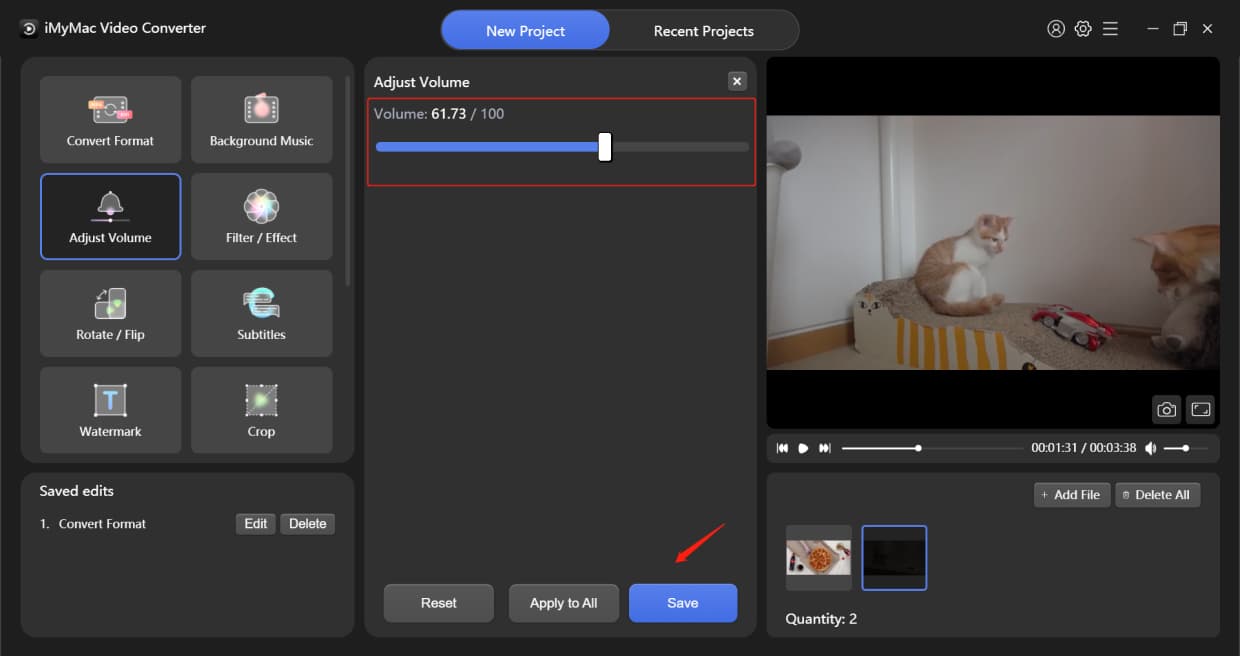
Primero haga clic en las siguientes opciones de Filtros, luego arrastre o haga clic en las barras para ajustar el Brillo, el Contraste y la Saturación. Luego presione Guardar.
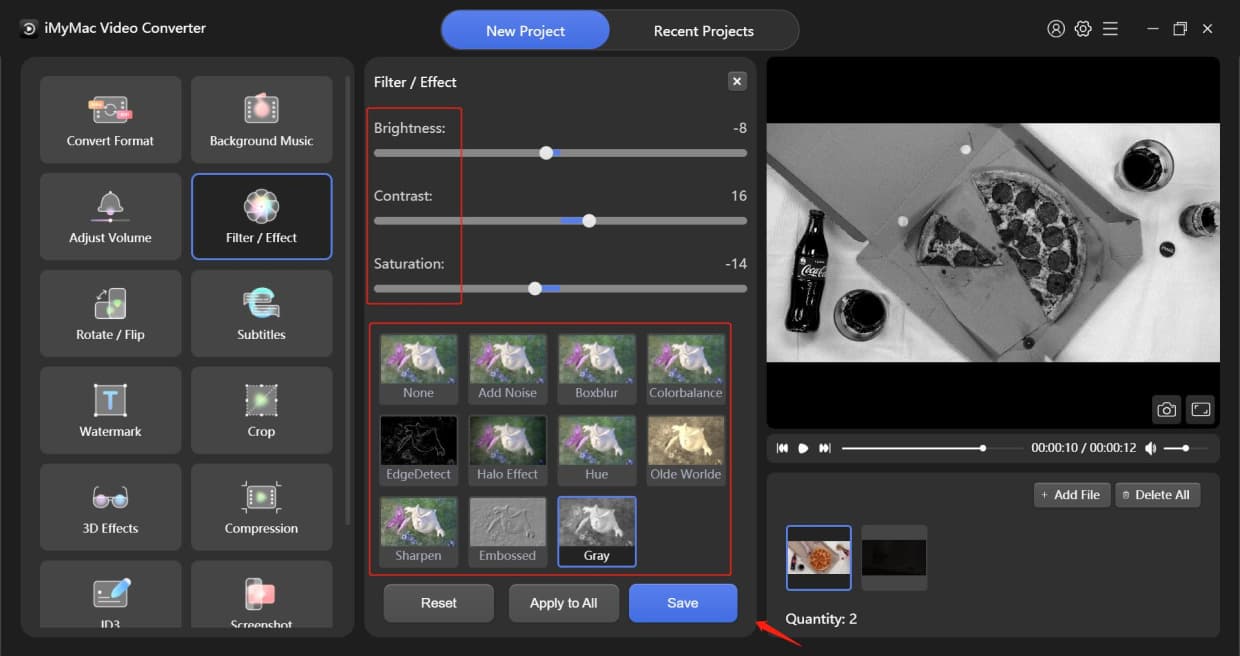
Puede elegir rotar su video hacia la izquierda o hacia la derecha, voltearlo horizontal o verticalmente. Luego presione Guardar.
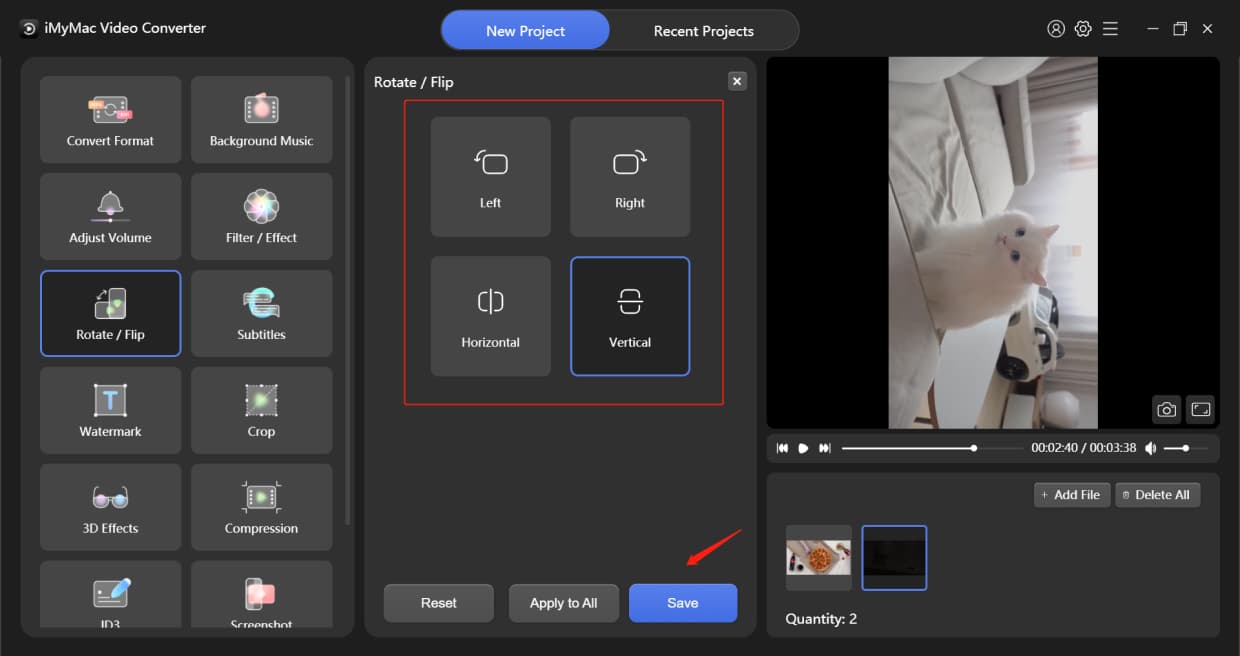
Primero agregue el archivo de subtítulos, luego puede elegir la fuente, incluido el tamaño, el color, etc. También puede ajustar la fuente y la transparencia de fondo y la posición de los subtítulos como desee. Luego presione Guardar.
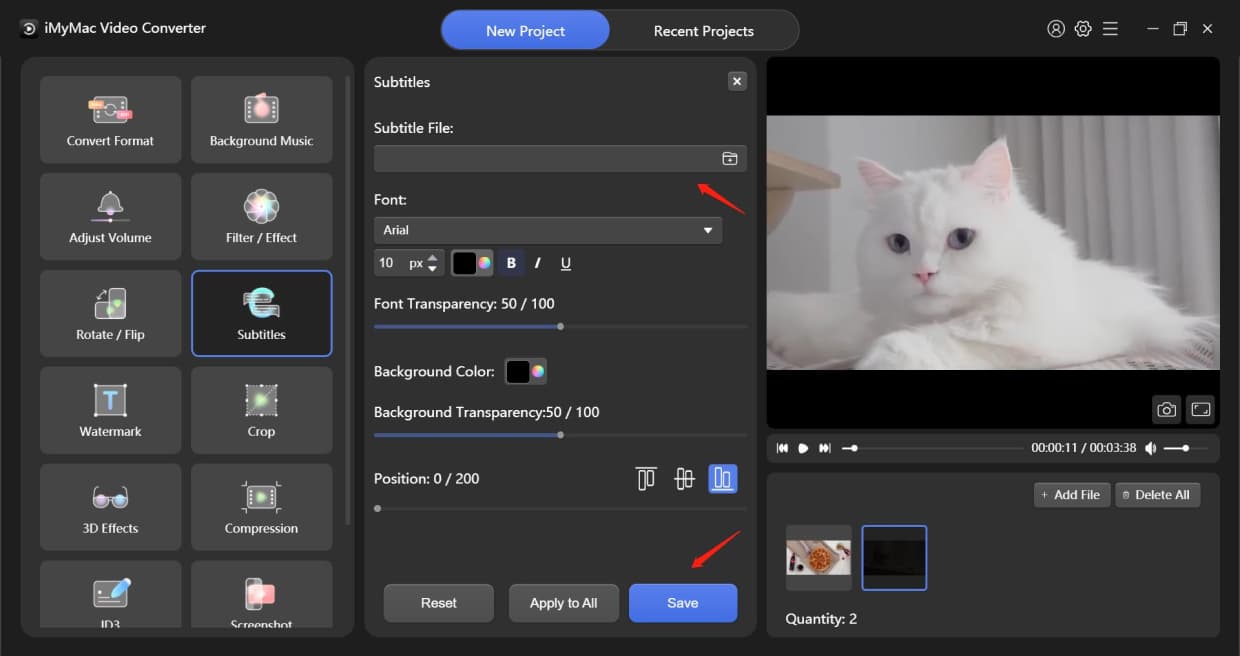
Hay dos tipos de marca de agua para elegir: tipo de texto y tipo de imagen. Haga clic en el pequeño punto redondo al lado de ellos para elegir Tipo de marca de agua.
Tipo de Texto: Toque el texto que desee y seleccione la fuente
Tipo de Imagen: Agregue un archivo de imagen y ajuste el ancho, la altura y la transparencia de fondo
También puede elegir Posición personalizada o Mosaico. Si elige Posición personalizada, puede seleccionar uno de los formatos de posición o elegir la mejor posición configurando el Desplazamiento X e Y. Si elige Mosaico, arrastre la barra para decidir el espaciado de su marca de agua. Luego presione Guardar.
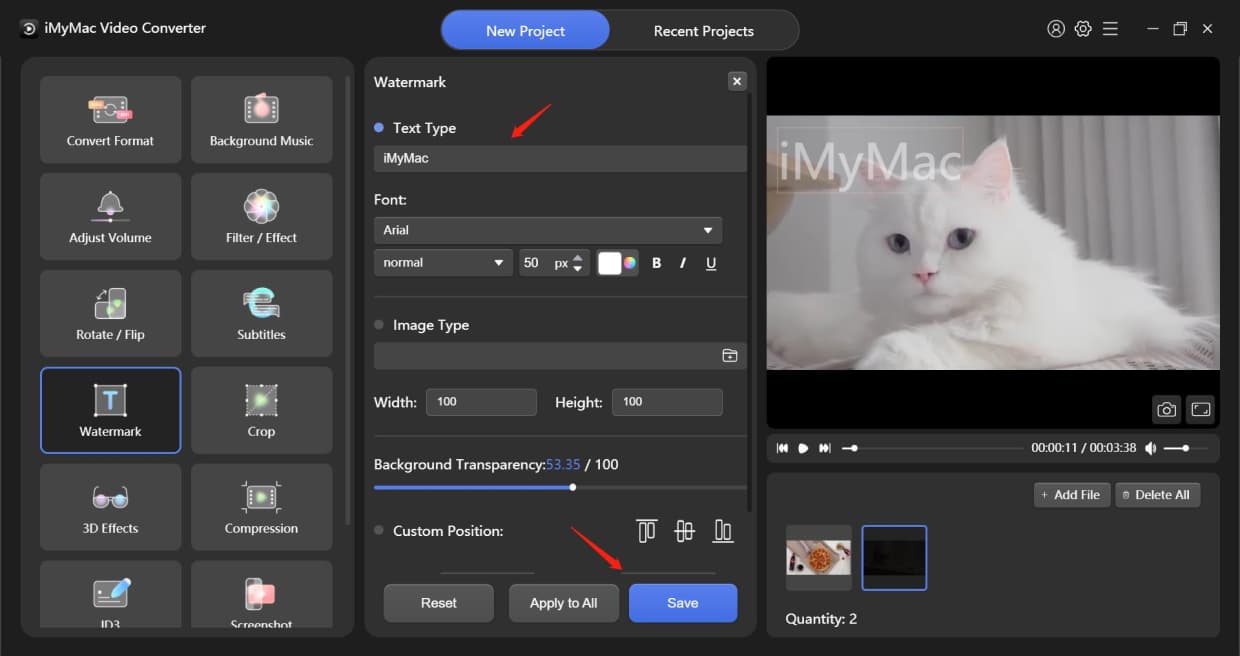
Decida el tamaño del área de recorte cambiando el número o simplemente seleccione una relación de aspecto a continuación. La posición del Área de recorte se puede mover arrastrándola. Luego presione Guardar.
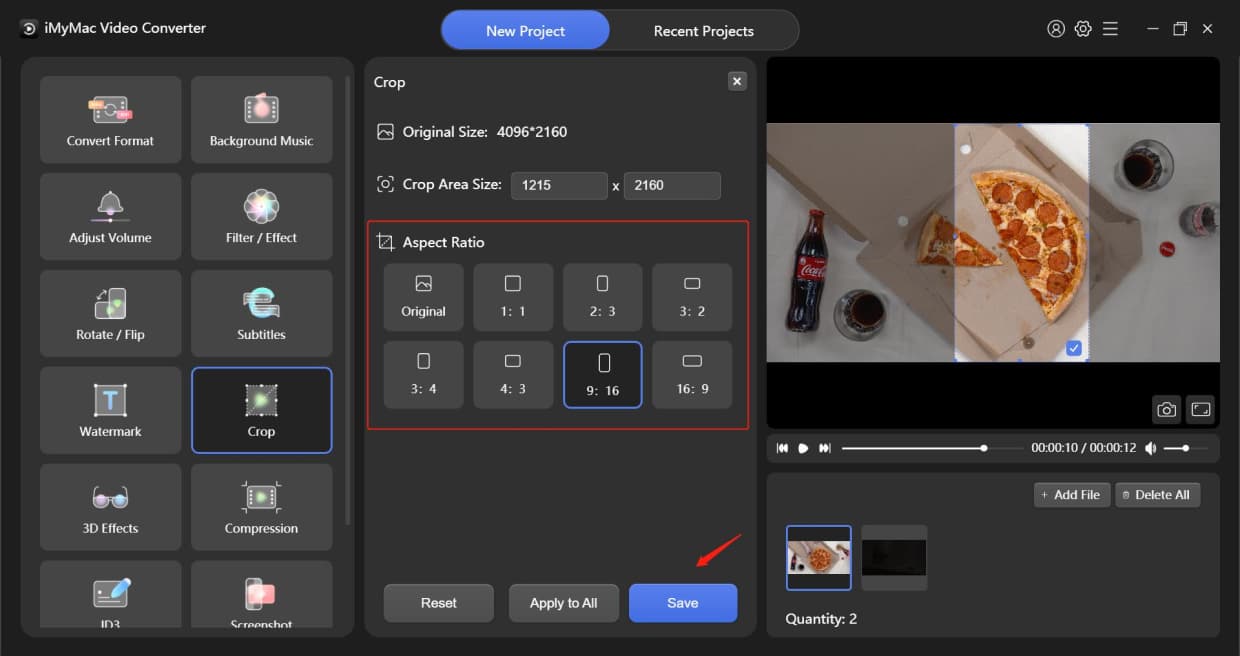
Dos tipos principales para la opción: Anaglyph y Split Screen. Elija uno haciendo clic en el pequeño punto redondo. A continuación, seleccione el efecto que desee a continuación. Puede activar "Cambiar izquierda derecha" para cambie la reproducción de las imágenes del ojo izquierdo y derecho de sus videos 3D. Luego presione Guardar.
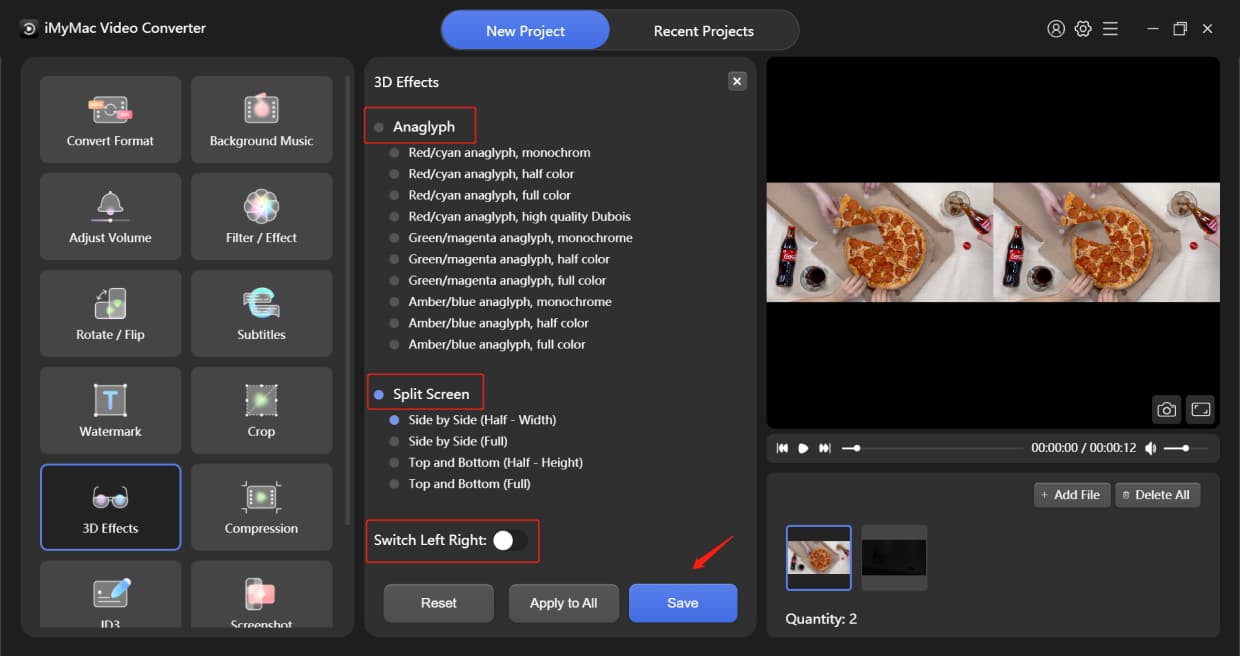
Puede elegir los niveles de compresión (calidad de video original, calidad media, calidad suave y comprimido al mínimo) y tasa de bits para comprimir sus archivos. Luego presione Guardar.
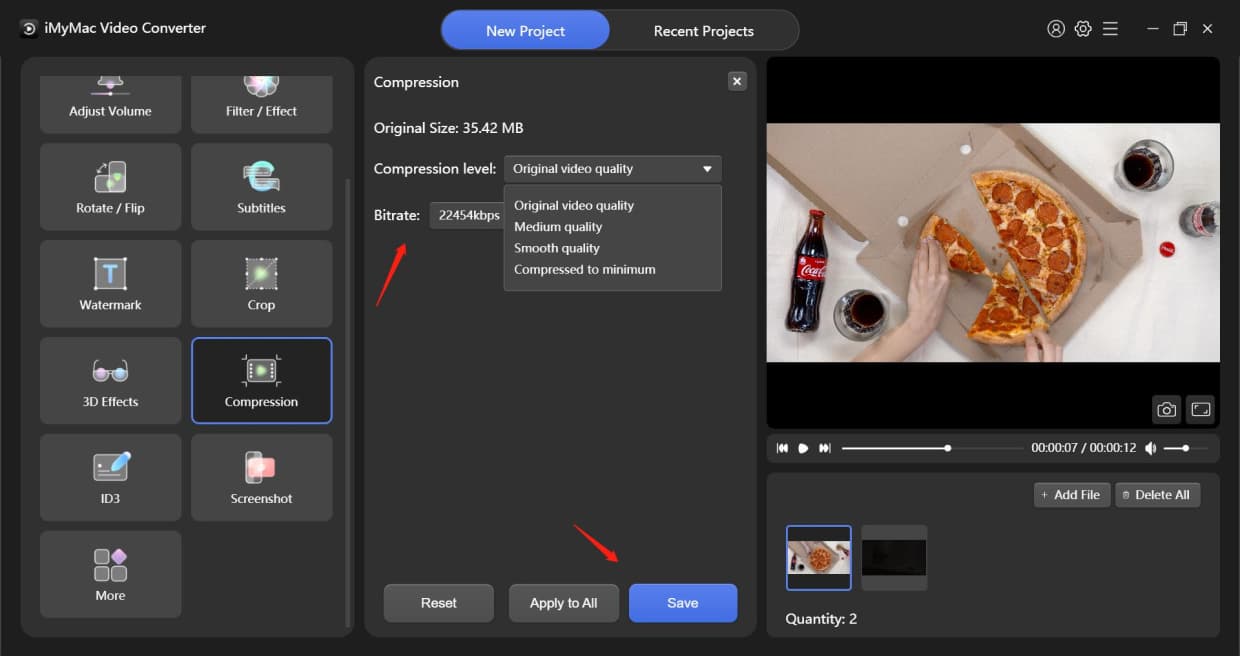
Haga clic en Seleccionar archivo de imagen para agregar una imagen como página de portada. Complete el Título, Artista, Álbum, Compositor, Año, Pista, Comentarios y elija el Género.
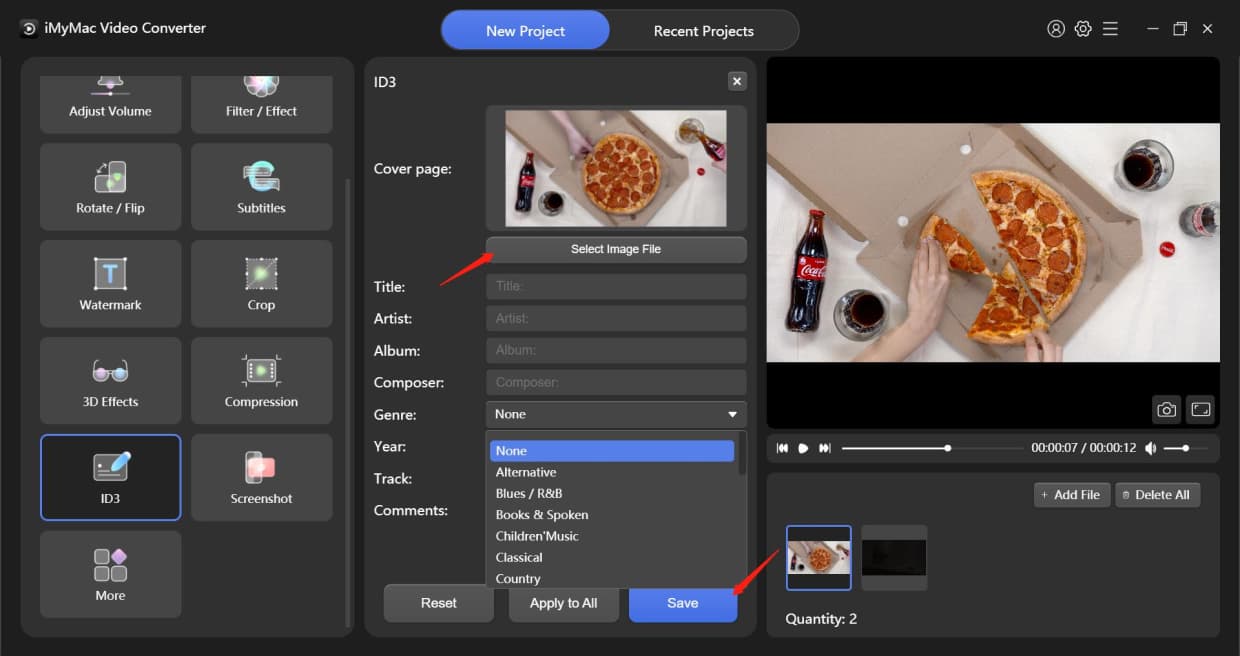
Puede elegir qué clip (como de 2.0s a 7.0s) desea las capturas de pantalla, luego complete un número de cuántas capturas de pantalla desea en el Recuento de imágenes. Luego, personalice el Tamaño del área de captura de pantalla, el Formato de imagen y el Directorio de salida, presione Guardar.
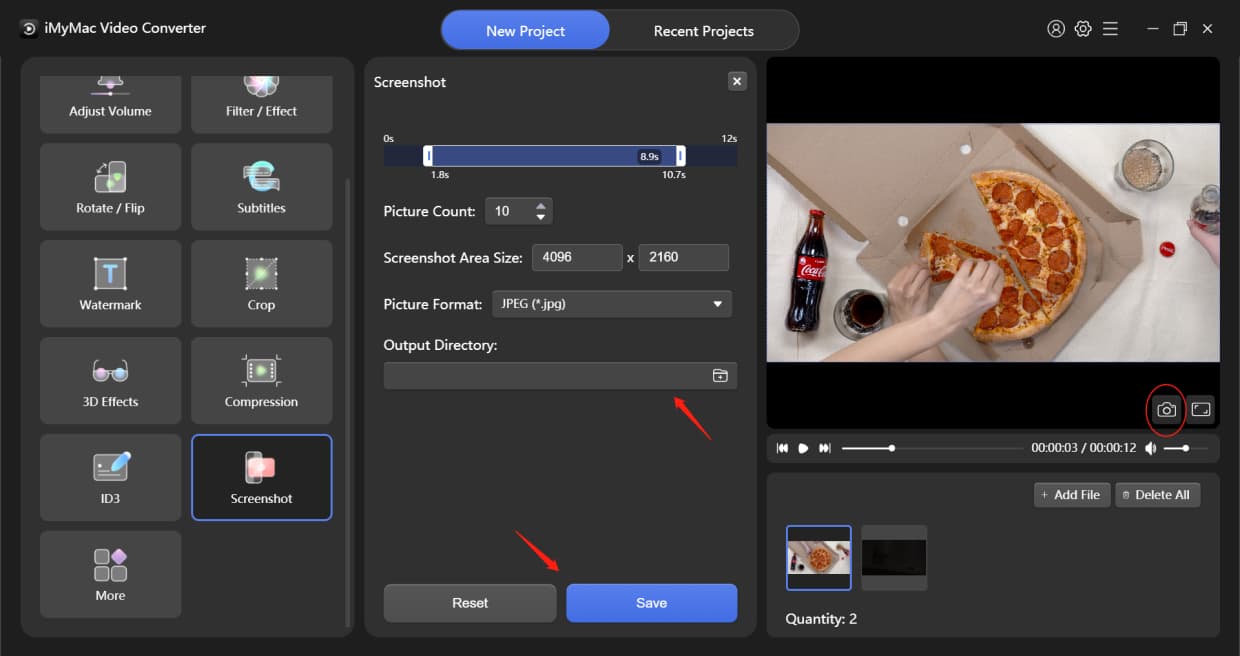
Consejos: Hay otras funciones como Mejorar la calidad del video y Combinar todos los videos en el módulo Más. Puede optar por estas funciones si lo necesita.
Simplemente haga clic en Agregar archivos de música o arrastre los archivos de música aquí para comenzar a crear. Puede agregar varios clips de música y se reproducirán en orden. Cuando termine de agregar clips de música, presione Guardar o Aplicar a todo si está satisfecho. Después de eso, seleccione el Directorio de salida y cambie un Nombre de proyecto para Convertir sus archivos.
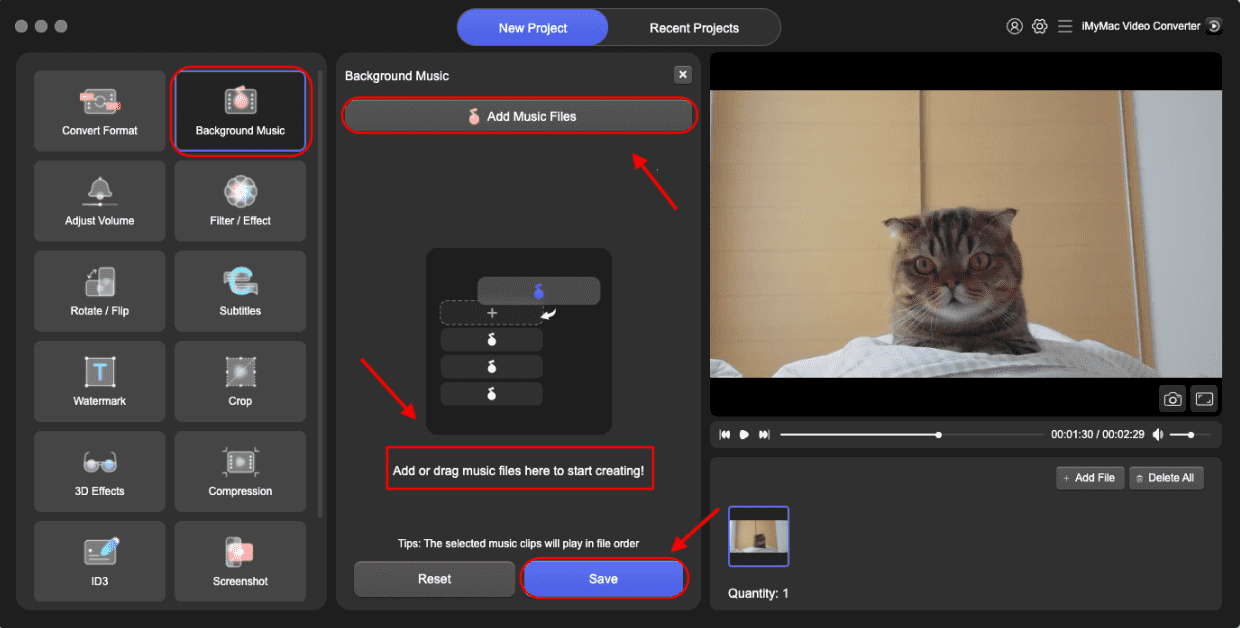
Ajuste el volumen arrastrando o haciendo clic en la barra de volumen, luego haga clic en Guardar. Después de eso, seleccione el Directorio de salida y cambie un Nombre de proyecto para Convertir sus archivos.
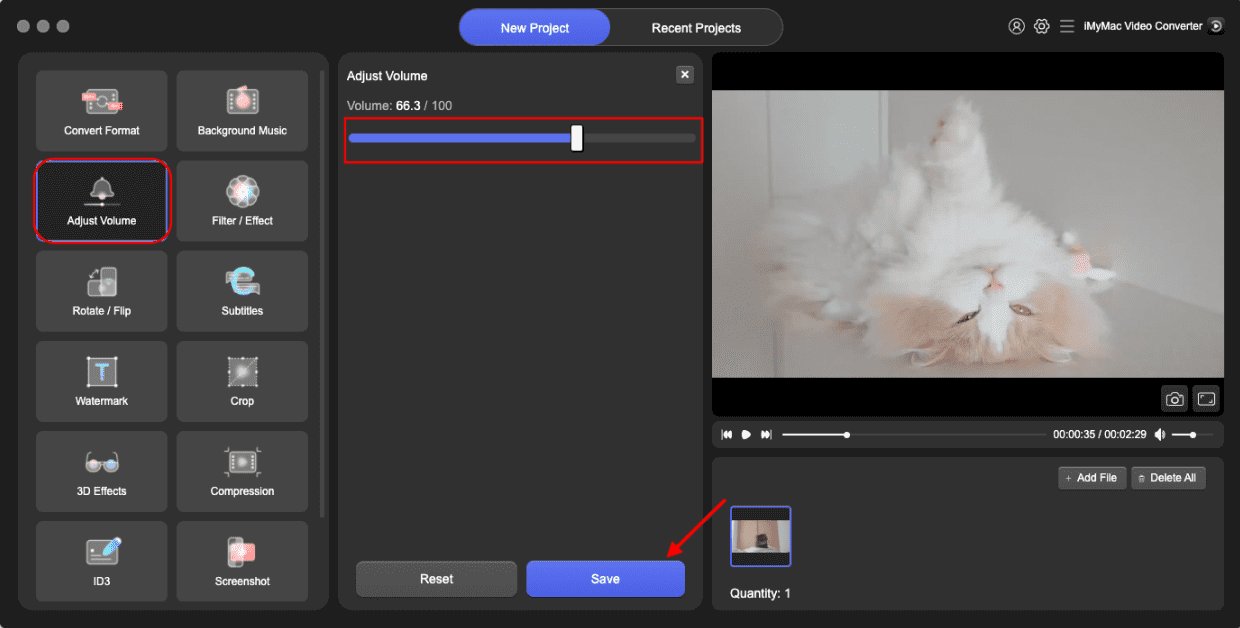
Primero haga clic en las siguientes opciones de Filtros, luego arrastre o haga clic en las barras para ajustar el Brillo, el Contraste y la Saturación. Presione Guardar, luego seleccione el Directorio de salida y cambie un Nombre de proyecto para Convertir sus archivos.
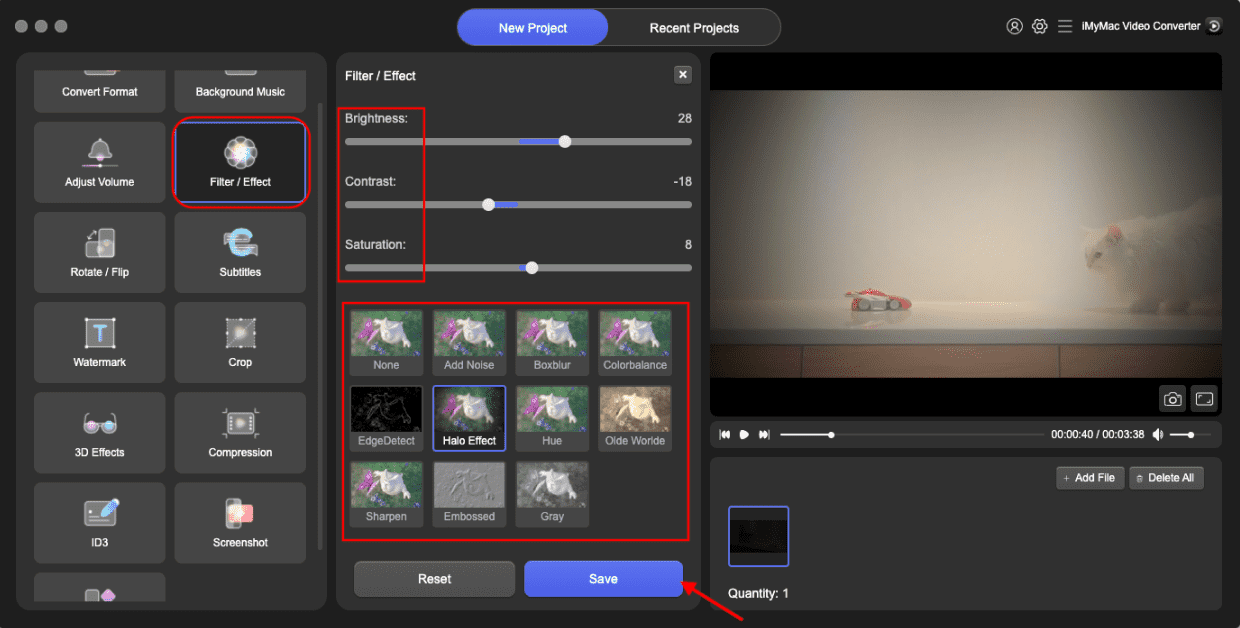
Puede elegir rotar su video hacia la izquierda o hacia la derecha, voltearlo horizontal o verticalmente. Presione Guardar, luego seleccione el Directorio de salida y cambie un Nombre de proyecto para Convertir sus archivos.

Primero agregue el archivo de subtítulos, luego puede elegir la fuente, incluido el tamaño, el color, etc. Ajuste la fuente y la transparencia de fondo y la posición de los subtítulos como desee. Presione Guardar, luego seleccione el Directorio de salida y cambie un Nombre de proyecto para Convertir sus archivos.

Hay dos tipos de marca de agua para elegir: tipo de texto y tipo de imagen. Haga clic en el pequeño punto redondo al lado de ellos para elegir Tipo de marca de agua.
Tipo de Texto: Toque el texto que desee y seleccione la fuente
Tipo de Imagen: Agregue un archivo de imagen y ajuste el ancho, la altura y la transparencia de fondo
Puede elegir Posición personalizada o Mosaico. Si elige Posición personalizada, puede seleccionar uno de los formatos de posición o elegir la mejor posición configurando el Desplazamiento X e Y. Si elige Mosaico, arrastre la barra para decidir el espaciado de su marca de agua. Presione Guardar, luego seleccione el Directorio de salida y cambie un Nombre de proyecto para Convertir sus archivos.

Decida el tamaño del área de recorte cambiando el número o simplemente seleccione una relación de aspecto a continuación. La posición del Área de recorte se puede mover arrastrándola. Presione Guardar, luego seleccione el Directorio de salida y cambie un Nombre de proyecto para Convertir sus archivos.
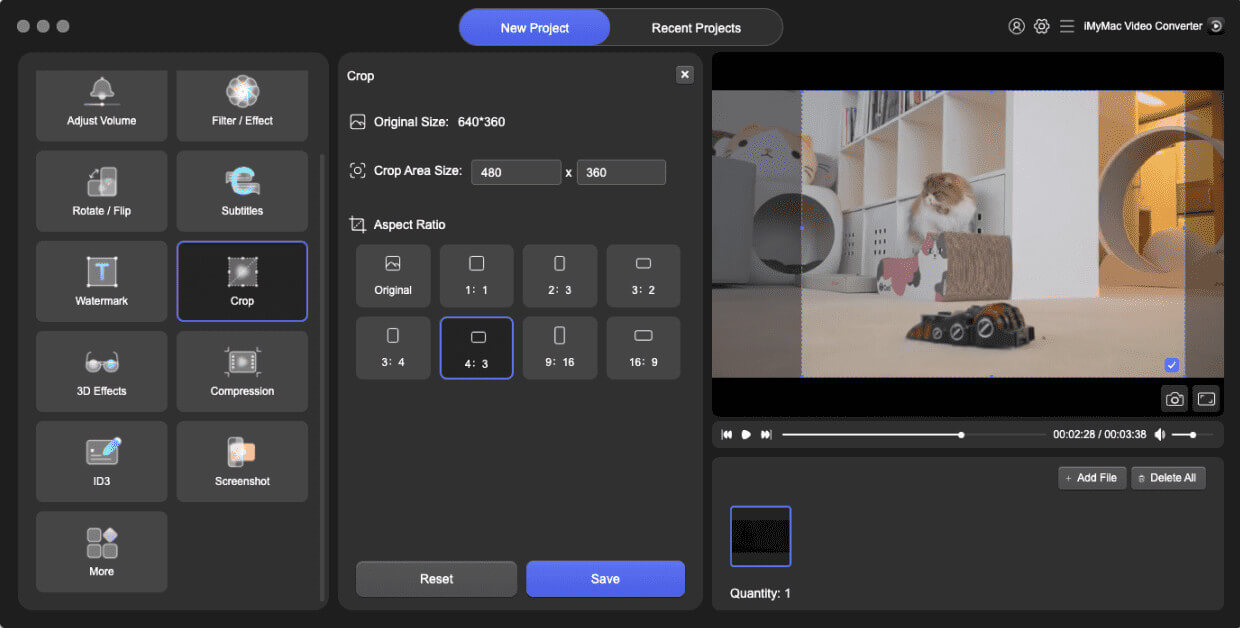
Dos tipos principales para la opción: Anaglyph y Split Screen. Elija uno haciendo clic en el pequeño punto redondo. A continuación, seleccione el efecto que desee a continuación. Puede activar "Cambiar izquierda derecha" para cambie la reproducción de las imágenes del ojo izquierdo y derecho de sus videos 3D. Presione Guardar, luego seleccione el Directorio de salida y cambie un Nombre de proyecto para Convertir sus archivos.
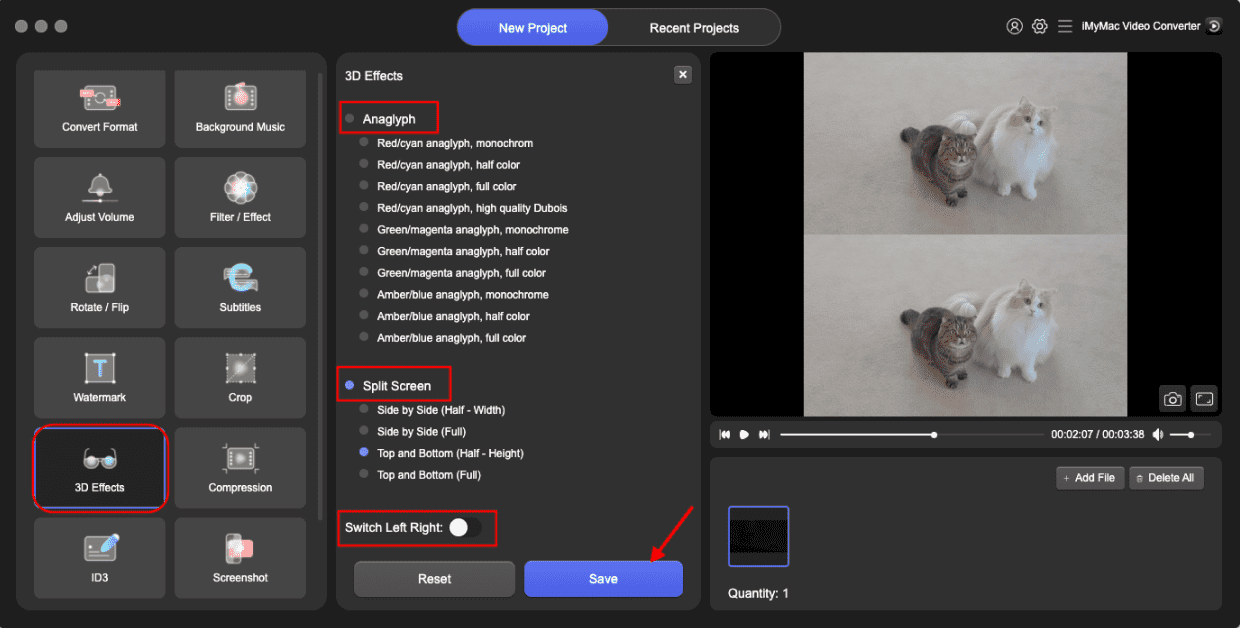
You are able to choose Compression levels (Original video quality, Medium quality, Smooth quality and Compressed to minimum) and Bitrate. Press Save, then select the Output Directory and change a Project Name to Convert your files.
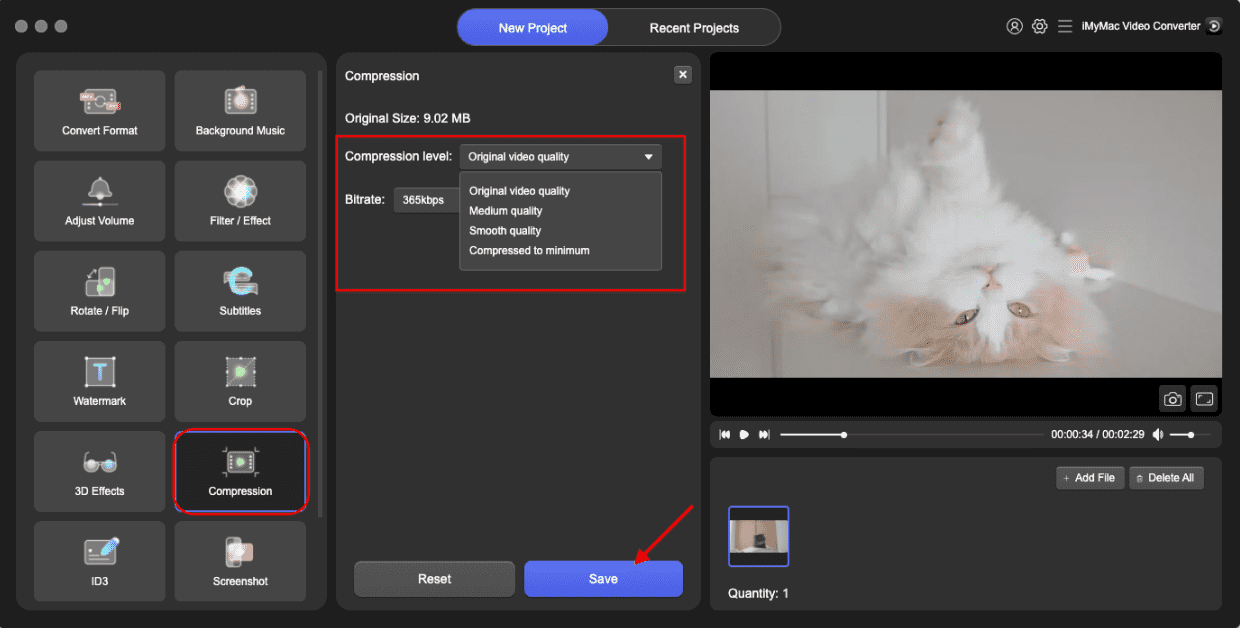
Haga clic en Seleccionar archivo de imagen para agregar una imagen como página de portada. Complete el Título, Artista, Álbum, Compositor, Año, Pista, Comentarios y elija el Género. Presione Guardar, luego seleccione el Directorio de salida y cambie un Nombre de proyecto para Convertir sus archivos.
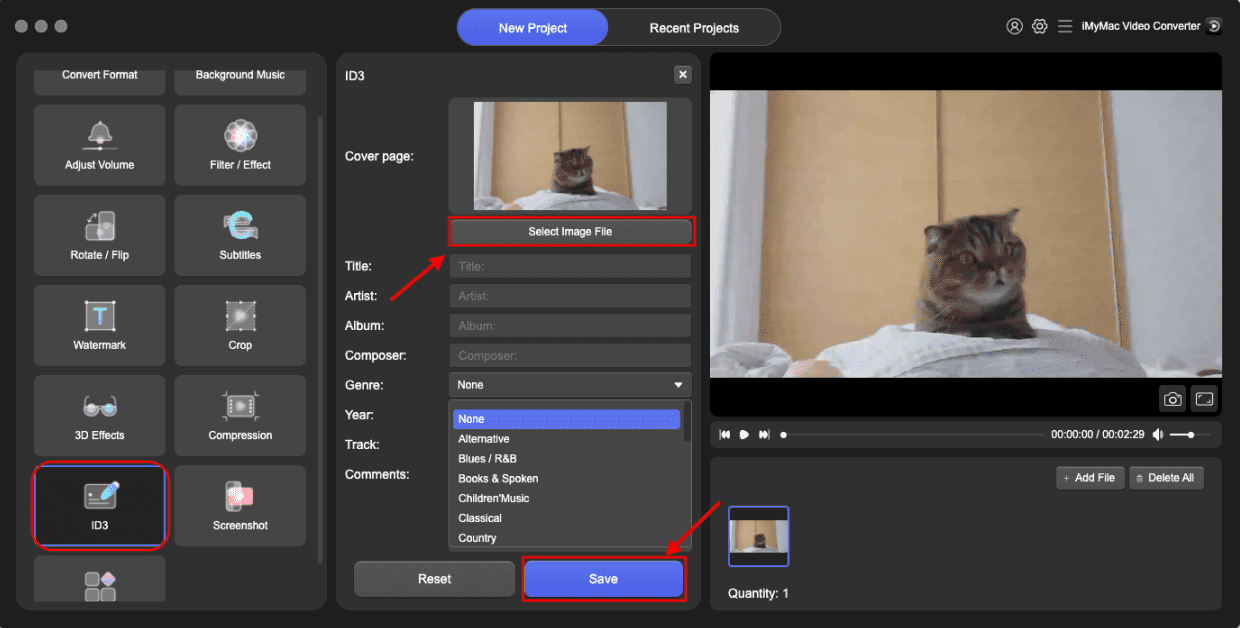
Puede elegir qué clip (como de 2.0s a 7.0s) desea las capturas de pantalla, luego complete un número de cuántas capturas de pantalla desea en el Recuento de imágenes. Luego, personalice el tamaño del área de la captura de pantalla y el formato de la imagen, seleccione el directorio de salida y cambie un nombre de proyecto para convertir sus archivos después de presionar Guardar.
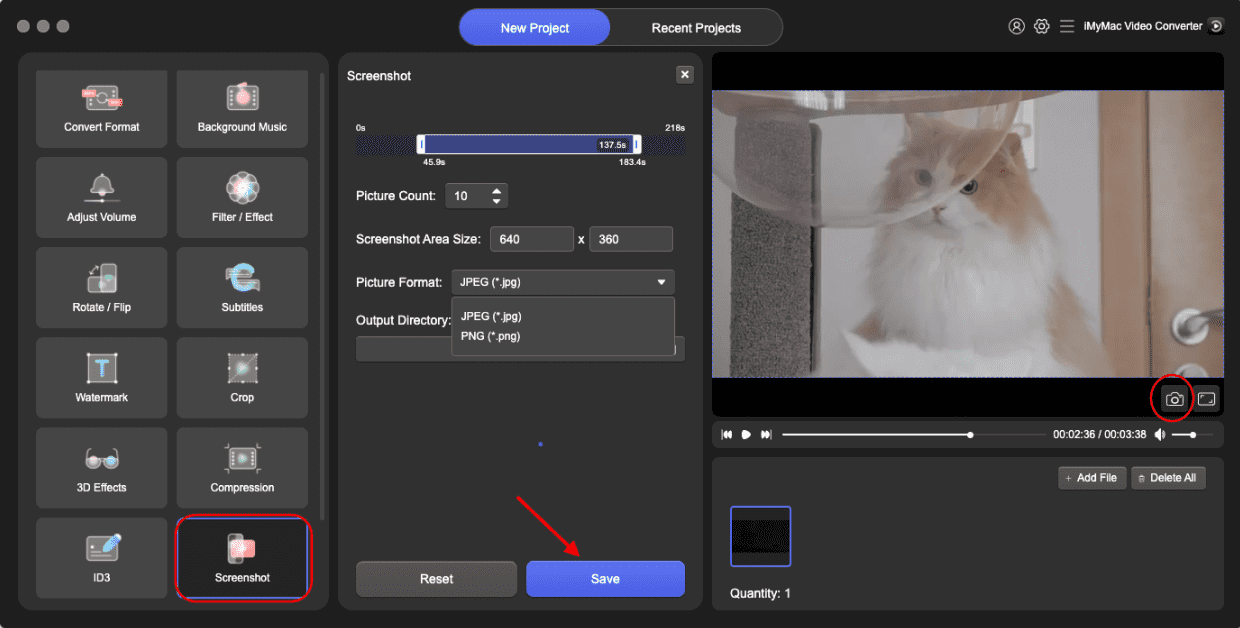
Derechos de autor © 2024 iMyMac. Todos los derechos reservados.

Ya casi terminas.
Suscríbase a nuestras mejores ofertas y noticias sobre las aplicaciones iMyMac.
Aviso Cálido
Este software solo se puede Este software solo se puede descargar y utilizar en Mac. Puede ingresar su dirección de correo electrónico para obtener el enlace de descarga y el código de cupón. Si desea comprar el software, haga clic en tienda.
Por favor, introduce una dirección de correo electrónico válida.
¡Gracias por tu suscripción!
¡Gracias por tu suscripción!
El enlace de descarga y el código de cupón se han enviado a su correo electrónico [email protected]. También puede hacer clic en el botón para comprar el software directamente.
Comprar Ahora