Les navigateurs sont l’une des applications les plus utilisées sur tous les Mac. Que ce soit un navigateur Safari, Google Chrome, Firefox, Opera Mini et plus. En effet, de nos jours, nous avons tendance à rechercher des réponses via Internet auxquelles nous pouvons accéder via le navigateur de notre Mac.
En raison de l'utilisation constante de notre navigateur tel que Google Chrome, les caches s'accumulent lentement au fur et à mesure du temps et cela ralentira en fait votre navigateur à l'avenir. C'est pourquoi dans cet article, nous allons vous montrer comment vous pouvez vider le cache sur Google Chrome sur votre Mac.
Le navigateur Web est considéré comme l’une des applications les plus pertinentes que nous ayons stockée sur notre PC Mac ou ordinateur portable, ou même aux smartphones. C’est parce que nous avons tendance à obtenir toutes les réponses en surfant sur Internet ou en nous connectant à d’autres personnes en utilisant le navigateur Web pour nous permettre d’accéder à toutes les applications de médias sociaux.
Contenus : Partie 1. Qu'est-ce qu'un cache de navigateur?Partie 2. Pourquoi est-il nécessaire de vider le cache du navigateur?Partie 3. Comment vider le cache sur Google Chrome?Partie 4. Une autre façon de vider le cache sur Chrome à l'aide de votre MacPartie 5. Le moyen le meilleur et le plus simple de vider le cache sur le navigateur Google ChromePartie 6. Conclusion
Partie 1. Qu'est-ce qu'un cache de navigateur?
Un cache de navigateur est considéré comme un emplacement de stockage temporaire dans lequel se trouvent les fichiers téléchargés par le navigateur que vous utilisez. Les fichiers qui sont allés dans votre cache incluent généralement vos documents constituant un site Web, tels que des fichiers HTML, des feuilles de style CSS, des scripts Java et même votre contenu multimédia et vos images graphiques.
Une fois que vous essayez de visiter à nouveau un site Web, le navigateur que vous utilisez va réellement vérifier quel contenu a été mis à jour ou ce qui est stocké dans votre cache. De plus, les caches peuvent être une aide, surtout si vous avez une connexion Internet lente ou si vous avez un accès limité à Internet.
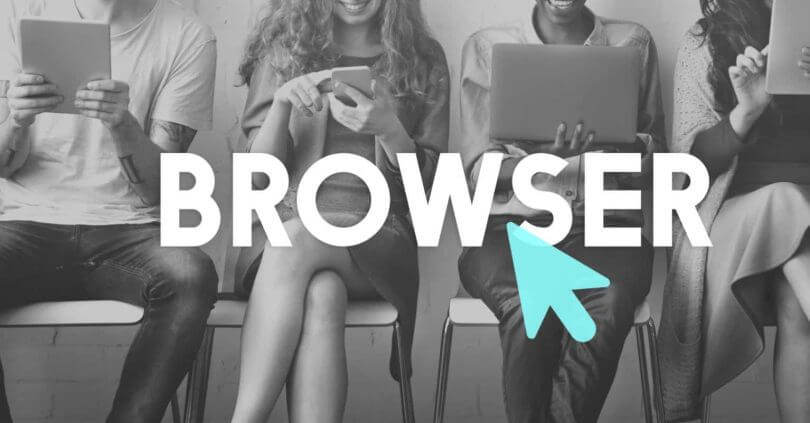
Partie 2. Pourquoi est-il nécessaire de vider le cache du navigateur?
Si vous utilisez votre navigateur pendant longtemps et que vous n’avez pas pu vider son cache, il pourrait alors s’empiler et prendre beaucoup de place sur le disque dur de votre Mac.
Conseil: si vous êtes frustré par le manque d'espace disponible sur votre Mac, vous pouvez cliquer sur ce lien pour savoir comment obtenir plus de stockage en nettoyant l'espace purgeable du Mac: https://www.imymac.fr/mac-cleaner/mac-purgeable.html.
En effet, vous remplissez actuellement le navigateur de votre Mac avec de nombreux sites Web que vous ne pourrez peut-être pas visiter à nouveau. Votre navigateur pourrait alors s'exécuter plus lentement qu'auparavant. C'est pourquoi vous devriez de temps en temps nettoyer votre cache de temps en temps.
Partie 3. Comment vider le cache sur Google Chrome?
Comme tout autre navigateur, Google Chrome conserve également le cache et l'historique de ses utilisateurs. C'est pourquoi les sites Web qu'ils visitent fréquemment seront facilement chargés à nouveau. De plus, il permet à chaque utilisateur de visiter facilement les sites Web, car il était possible d'y accéder auparavant.
Cependant, comme nous l'avons mentionné précédemment, le cache peut s'accumuler dans le navigateur de votre Mac et endommager ses performances. Maintenant, voici comment vider le cache de votre navigateur Google Chrome sur votre Mac. Et l'un des moyens les plus simples pour effacer le cache consiste à utiliser le mécanisme d'effacement intégré. Il est également facile à personnaliser et très accessible dans votre navigateur Google Chrome.
Étape 1: lancez Google Chrome sur votre Mac.
Étape 2: Et puis allez dans le menu Chrome.
Étape 3: Ensuite, choisissez «Effacer les données de navigation» dans le menu déroulant.
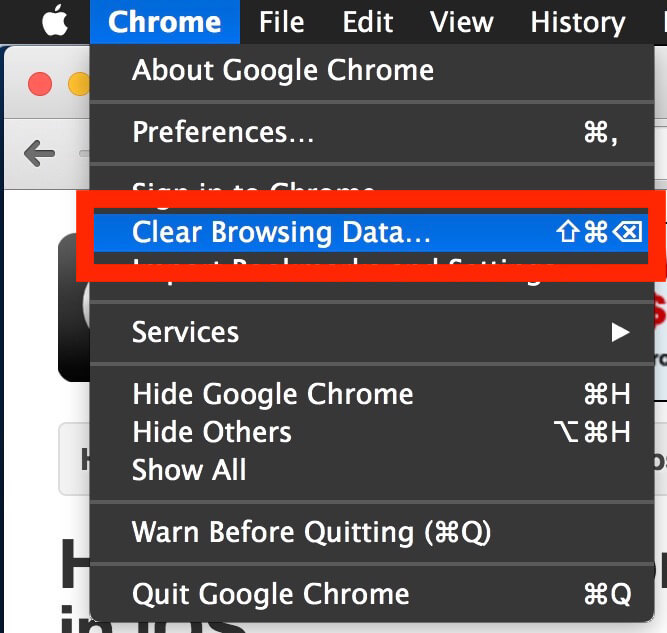
Étape 4: Une fois que vous êtes à l'écran «Effacer les données de navigation», continuez et choisissez le cache que vous souhaitez effacer de votre navigateur Google Chrome. Vous verrez sur votre écran les options suivantes.
• Historique de navigation - l’enregistrement des pages Web que vous avez visitées.
• Historique des téléchargements: il s'agit de l'enregistrement des fichiers que vous avez téléchargés à l'aide de Google Chrome.
• Cookies et autres données de site et de plug-in - les cookies ici peuvent inclure la personnalisation et les préférences de certaines pages Web ainsi que votre utilisation des données.
• Images et fichiers mis en cache: il s'agit des fichiers de cache et des supports stockés localement sur les sites que vous avez visités à l'aide de Google Chrome.
• Mots de passe - il s'agit des noms de connexion stockés, des noms d'utilisateur et de certains détails d'authentification.
• Données de formulaire de remplissage automatique - il s’agit de toute information que vous avez choisi de conserver dans le remplissage automatique.
• Données d'applications hébergées: il s'agit des applications basées sur un navigateur de données et de préférences locales.
• Licences de contenu - C’est généralement pour le multimédia.
Etape 5: Après cela, allez-y et choisissez l’heure à laquelle vous souhaitez le supprimer. Ici, vous pouvez choisir l'option «le début des temps». Cela supprimera tout votre cache dès la première utilisation de votre navigateur Google Chrome.
Alors c'est ça! Vous avez effacé le cache avec succès sur votre Google Chrome à l'aide de votre Mac.
Les gens ont également lu:Comment résoudre le problème de Chrome en cours d'exécution lente sur Mac?Correction de crash de Shockwave Flash dans Google Chrome sur Mac
Partie 4. Une autre façon de vider le cache sur Chrome à l'aide de votre Mac
En dehors de la solution que nous avons mentionnée ci-dessus, il existe en fait un autre moyen d'effacer le cache sur votre Chrome, à savoir utiliser le système sur votre Mac. Cela a en fait une similitude sur la façon dont vous effacez le cache sur votre navigateur Safari.
Il existe en fait deux emplacements principaux où vos fichiers de cache sur Chrome sont stockés sur votre Mac. Et avec cela, vous pouvez y accéder en utilisant votre dossier Bibliothèque utilisateur ou en utilisant la Command + Shift + G qui est une commande Aller au dossier. Tout ce que vous avez à faire est d'entrer dans les chemins suivants.
Étape 1: vous devez d’abord entrer le chemin suivant:~/Library/Caches/Google/Chrome/
Étape 2: Ensuite, entrez ceci: ~/Library/Application Support/Google/Chrome/Default/Application Cache/
Ainsi, si vous souhaitez vider le cache de votre Google Chrome à l'aide de cette méthode, vous devez vous assurer de quitter d'abord l'application Google Chrome avant de commencer. En outre, vous devez garder à l'esprit que vous ne devez modifier ni supprimer aucun fichier ou dossier de cache manuellement, à moins que vous ne souhaitiez plus être le cache de votre navigateur pour être accessible sur certaines pages Web.
Partie 5. Le moyen le meilleur et le plus simple de vider le cache sur le navigateur Google Chrome
Les solutions que nous vous avons proposées pour supprimer le cache de votre Google Chrome à l'aide de votre Mac sont simples. Cependant, il existe un moyen beaucoup plus simple pour vous de le faire.
Et cela en utilisant un outil de confiance qui vous aidera à nettoyer tout navigateur que vous avez sur votre Mac, y compris votre navigateur Google Chrome. Et le meilleur outil que nous pouvons vous recommander est d'utiliser l'outil de confidentialité iMyMac.
L'outil de confidentialité iMyMac est en fait le moyen le plus efficace, le plus simple et le plus rapide de nettoyer tout navigateur que vous avez sur votre Mac. Il est connu pour être l'un des nettoyeurs de navigateur les plus primés qui soient. C'est un excellent outil que vous pouvez utiliser pour améliorer n'importe quel navigateur ou même l'expérience en ligne de votre navigateur Google Chrome.
Ainsi, puisque la confidentialité iMyMac peut vous aider supprimer tous vos historiques, cookies et autres fichiers indésirables, supprimez certaines raisons de décélération, effacez les traces de confidentialité qui vous aideront à protéger toutes les données confidentielles dont vous disposez.
Cela rend également le navigateur Google Chrome de votre Mac plus rapide et plus fluide comme il l'était auparavant lorsque vous l'avez pour la première fois. Donc, si vous souhaitez avoir une meilleure expérience d'utilisation de votre navigateur Google Chrome, utilisez la confidentialité iMyMac et vous serez surpris du résultat.
Maintenant, pour vous familiariser avec l’iMyMac Confidentialité, voici quelques directives que vous pouvez suivre lors de l'utilisation de la confidentialité d'iMyMac.
Étape 1. Téléchargez et lancez iMyMac PowerMyMac
La toute première chose à faire est de télécharger iMyMac PowerMyMac depuis notre site officiel. Et une fois que vous avez terminé, allez-y et installez le PowerMyMac sur votre Mac.
Une fois le processus d'installation terminé, lancez le programme sur votre Mac. Maintenant, sur l'interface principale du programme, vous pourrez voir où se trouve l'état du système de votre Mac. Cela signifie que vous pourrez également voir ce qui se passe sur le système de votre Mac.
REMARQUE: Vous avez la possibilité de télécharger PowerMyMac gratuitement et de l'utiliser à titre d'essai. C'est à vous de savoir quelles sont les choses que PowerMyMac peut faire pour vous et pour votre Mac. Vous pourrez bénéficier d'un essai gratuit de 30 jours pour tester le PowerMyMac sur votre Mac.
Étape 2. Choisissez l'option de confidentialité et commencez à analyser votre Chrome
En haut de votre écran, vous pourrez voir un ensemble d'outils que l'iMyMac PowerMyMac peut faire. Dans la liste affichée sur votre écran, allez-y et choisissez «Confidentialité». Une fois que vous avez choisi un module dans la liste, continuez et cliquez sur le bouton «Scan».
La confidentialité de PowerMyMac commencera alors à analyser toutes les données du navigateur que vous avez sur votre Mac. Cela peut prendre un certain temps, alors soyez patient et attendez que le programme termine le processus.
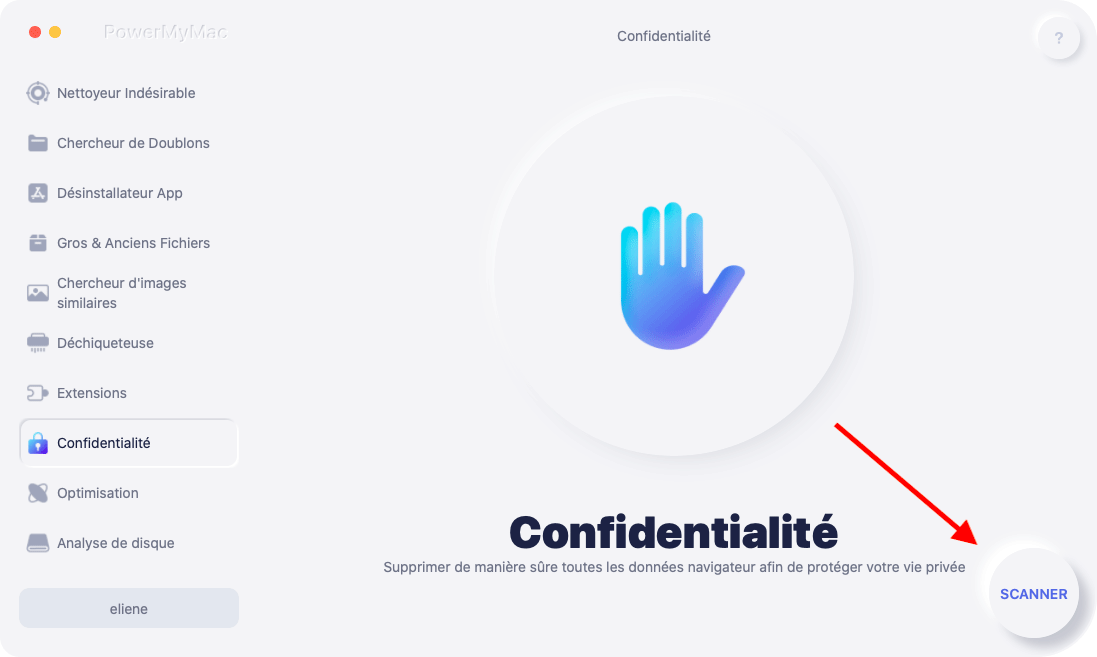
Étape 3. Choisissez le navigateur Chrome et les données du navigateur Chrome à nettoyer
Une fois que le processus d'analyse est terminé, vous pouvez maintenant choisir le navigateur que vous souhaitez nettoyer. La confidentialité vous montrera tous les navigateurs que vous avez sur votre Mac. À partir de là, allez-y et choisissez votre navigateur Google Chrome.
Ensuite, une fois que vous avez cliqué sur le navigateur Google Chrome de la liste, vous pourrez voir sur le côté droit de votre écran tous les caches que vous avez. Il comprend également vos historiques, cookies et beaucoup plus. À partir de là, choisissez simplement toutes les données que vous souhaitez nettoyer à partir de votre navigateur Google Chrome.
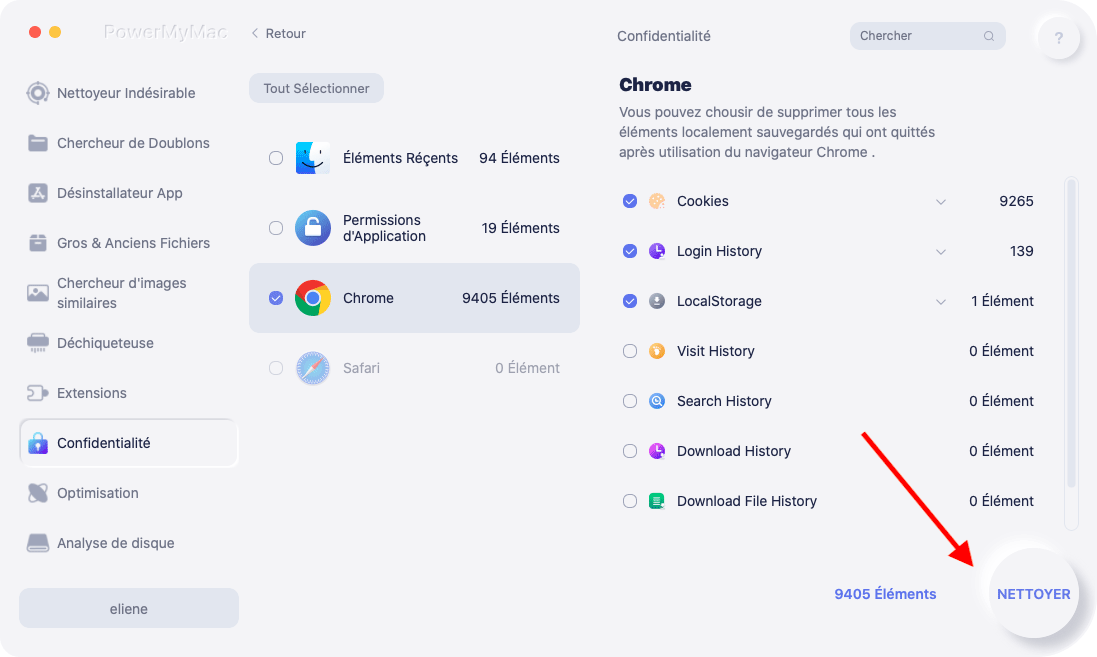
Étape 4. Le nettoyage de Chrome est terminé
Une fois que vous avez choisi toutes les données que vous souhaitez nettoyer de votre navigateur Google Chrome sur votre Mac, continuez et cliquez sur le bouton «Nettoyer». La confidentialité de l'iMyMac PowerMyMac commencera alors à nettoyer toutes les données sélectionnées. Et une fois le processus terminé, cela signifie que vous avez déjà gagné plus d'espace pour enregistrer de nouvelles données sur votre Mac.
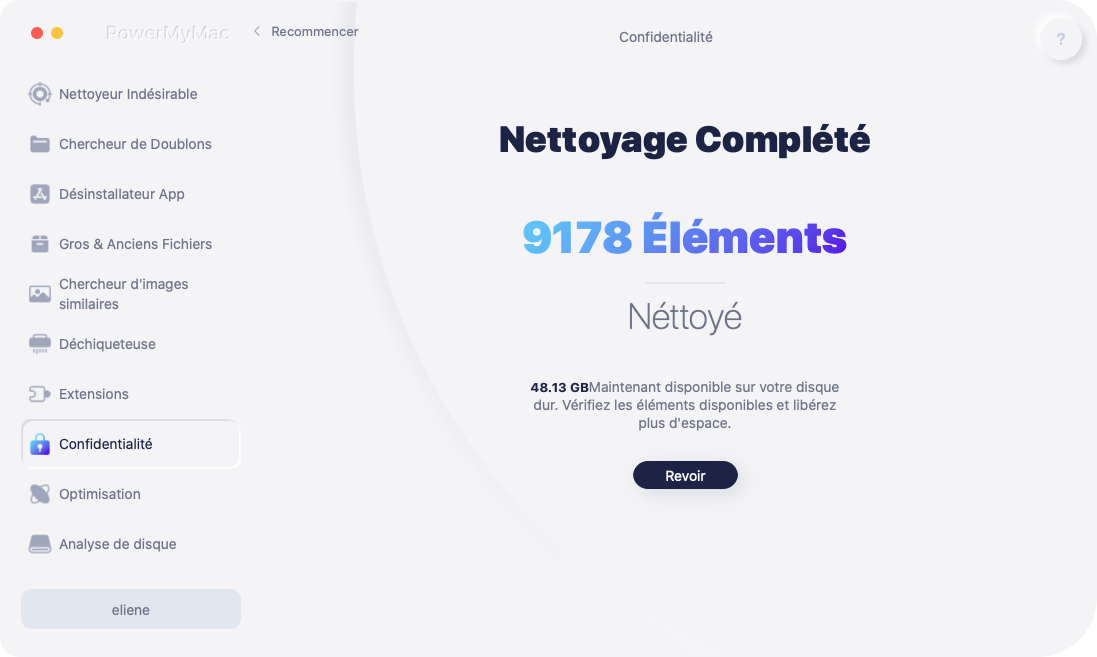
Partie 6. Conclusion
Effacer le cache de votre navigateur est assez facile car cela ne vous demandera pas beaucoup de temps. Tout ce que vous avez à faire est de suivre toutes les étapes que nous vous avons fournies précédemment et vous êtes prêt. Une fois que vous avez terminé de nettoyer le cache de votre navigateur Google Chrome, vous pourrez mieux utiliser votre navigateur Google Chrome.
Nettoyer votre cache manuellement est très facile, mais il existe un autre moyen plus simple de le faire. Et ceci en utilisant l'iMyMac Confidentialité de PowerMyMac. Ce programme pourra vous aider à supprimer toutes les données dont vous n’avez plus besoin sur le navigateur Google Chrome de votre Mac.
Faire cela de temps en temps permettra certainement d'une meilleure expérience d'utilisateur en utilisant votre navigateur Google Chrome. En dehors de cela, mais cela peut également vous aider, vous et votre Mac, d'une autre manière en utilisant les autres modules de l'iMyMac PowerMyMac.
Alors ayez l'iMyMac PowerMyMac maintenant et nous vous assurons que vous serez en mesure d'aider votre Mac de tant de manières. Et grâce à cela, vous pourrez avoir une meilleure expérience en utilisant à la fois votre Mac et votre navigateur Google Chrome.
Donc, si vous avez un autre moyen de vider le cache de votre navigateur Google Chrome sur votre Mac, faites-le nous savoir afin que vous puissiez également aider d'autres personnes.



