J'ai un MacBook Pro et je l'utilise pour mon travail --- montage vidéo. C'est vraiment pratique quand il s'agit de travailler car c'est un appareil puissant. Mais il y a autre chose pour lequel je l'utilise, naviguer sur Internet. J'utilise plusieurs navigateurs pour surfer sur le net et je n'ai pas de préférence. Cependant, j'ai remarqué que tous mes navigateurs connaissent mes informations personnelles. Je le vois sur autofill / autocomplete. Comment puis-je supprimer ces données de remplissage automatique?
~ Utilisateur MacBook Pro
Contenus : Partie 1. Introduction à la saisie automatiquePartie 2. Suppression manuelle du remplissage automatique sur Mac OS X Partie 3. Effacer les données de saisie automatique avec un outilPartie 4. Conclusion
Les gens ont également lu:2 méthodes pour supprimer l'espace purgeable sur Mac
Partie 1. Introduction à la saisie automatique
Chaque navigateur possède sa propre fonctionnalité de saisie automatique (ou de saisie semi-automatique). Cela rend l'expérience de navigation plus rapide et plus fluide.
La fonction de remplissage automatique place automatiquement vos informations ou données suggérées dans le champ de recherche ou le champ afin que vous n'ayez pas à tout taper vous-même.
C'est une fonctionnalité utile, surtout si vous êtes toujours pressé dans le temps. Cependant, pour certaines personnes, cela peut poser des problèmes de confidentialité. La pensée des navigateurs connaissant vos données personnelles et les complétant automatiquement pour vous est effrayante. Il en sait trop. Et parfois, les gens veulent juste que leurs informations soient protégées.
Pour ce faire, vous pouvez par exemple supprimer l'historique de saisie automatique ou de saisie semi-automatique de tous les navigateurs de votre Mac OS X. Cela peut prendre beaucoup de temps, car vous avez plusieurs navigateurs sur votre appareil. Cela peut aussi être fatiguant parce que vous devez déployer des efforts. La bonne chose à ce sujet est que vous pouvez aussi supprimer votre historique de remplissage automatique avec un outil.
Passons d'abord au manuel.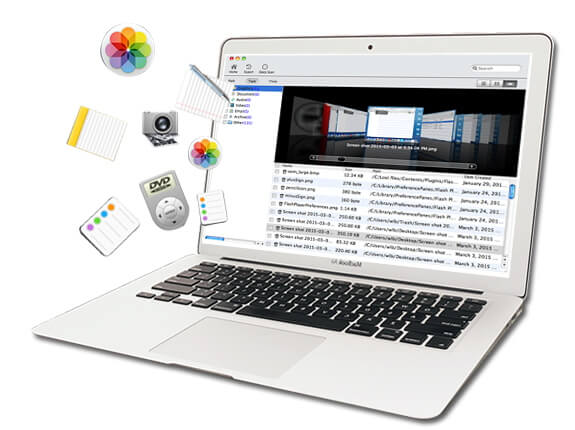
Partie 2. Suppression manuelle du remplissage automatique sur Mac OS X
Il existe une variété de navigateurs. Mais nous vous apprendrons comment supprimer les données de remplissage automatique sur chaque navigateur populaire. Commençons par Safari.
Effacer manuellement l'historique de saisie automatique sur Safari
Voici les étapes pour supprimer la saisie automatique sur Mac de "safari".:
- Ouvrez Safari.
- Accédez à la barre de menus située dans le coin supérieur gauche de l'écran.
- Cliquez sur Safari.
- Appuyez sur Effacer l'historique et les données du site Web.
- Appuyez sur celui qui indique «la dernière heure».
- Remplacez-le par «Tout l'historique».
- Appuyez sur «Effacer l'historique».
Et c’est ainsi que vous pouvez effacer les données de remplissage automatique avec Safari. Simple, non? Bien qu’il existe un moyen plus simple de l’enseigner à la fin de ce guide.
Supprimer manuellement la saisie automatique dans Mac OS X Chrome
Suppression de votre historique de saisie semi-automatique dans votre Chrome le navigateur est très facile. Suivez simplement les étapes ci-dessous:
Step 1 - Open Chrome.
Étape 2 - Allez à la barre de menu. Cela se trouve dans le coin supérieur gauche de l'écran.
Étape 3 - Historique de la presse.
Étape 4 - Dans la partie inférieure de la fenêtre, choisissez «Afficher l’historique complet».
Étape 5 - Appuyez sur «Effacer les données de navigation».
Étape 6 - Vérifiez les éléments suivants: Historique de navigation; Remplir automatiquement les données de formulaire; Mots de passe; Cookies et autres données de site et de plug-in.
Étape 7 - Appuyez sur Effacer les données de navigation.
C'est tout. Très facile. Passons maintenant au navigateur suivant.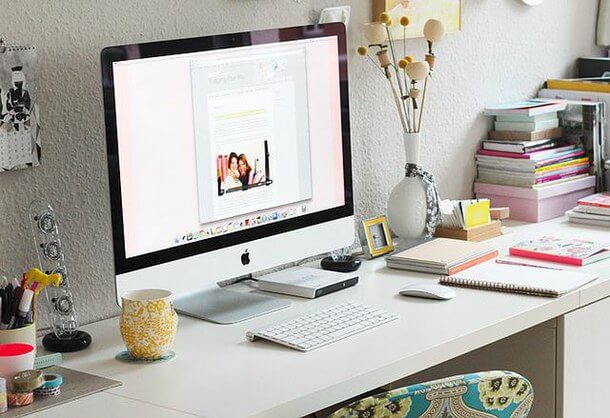
Supprimer manuellement l'historique de saisie automatique sur Mac OS X FireFox
Facile comme 1-2-3. C'est ainsi que nous décrivons le nettoyage de l'historique de remplissage automatique sur Firefox. Suivez simplement les étapes ci-dessous:
Étape 1 - Ouvrez Firefox.
Étape 2 - Appuyez sur l’icône en trois lignes située dans le coin supérieur droit de la fenêtre.
Étape 3 - Historique de la presse.
Étape 4 - Appuyez sur Effacer l'historique récent.
Étape 5 - Allez à Dernière heure et changez-le en Tout.
Étape 6 - Recherchez le bouton fléché situé à côté de Détails.
Étape 7 - Vérifiez la case Formulaire et historique de recherche ainsi que d'autres cases que vous voudrez peut-être effacer.
Étape 8 - Appuyez sur Effacer maintenant.
Et voici comment procéder manuellement sur les trois navigateurs les plus populaires. Mais comment le faites-vous automatiquement? Voir notre guide ci-dessous.
Partie 3. Effacer les données de saisie automatique avec un outil
L'outil que nous recommandons est Nettoyage du navigateur d'iMyMac PowerMyMac. Ci-dessous sont les avantages et caractéristiques de cet outil:
01 - Aide vous sécurisez vos informations personnelles en effaçant les données du navigateur. Désormais, vous n'avez plus à vous soucier de l'utilisation de vos informations personnelles par une autre personne à des fins de cybercriminalité. La confidentialité (nettoyage du navigateur) peut effacer l'historique de votre navigateur, les cookies, les fichiers et les dossiers.
02 - Facile à utiliser - Même si vous êtes débutant et que vous n'êtes pas familier avec un ordinateur, vous pouvez utiliser cet outil pour nettoyer votre navigateur. Il est facile à utiliser et vous pouvez également effectuer des tâches en quelques clics.
03 - Rapide - Il scanne rapidement l'ensemble de votre ordinateur pour les données. L'effacement des données du navigateur se fait également rapidement avec l'outil de confidentialité. Ceci est possible en quelques clics seulement.
04 - Essai gratuit - Vous bénéficiez d'un essai gratuit pour les premiers 500 Mo. Vous n'êtes pas obligé d'acheter l'outil pour l'essayer. Vous pouvez simplement obtenir l'essai gratuit pour profiter des avantages de la confidentialité.
05 - Complet - Il analyse votre ordinateur entier pour les données du navigateur. Il est également capable d'analyser plusieurs navigateurs. Il sera capable de repérer toutes les données que vous avez dans les navigateurs de votre ordinateur.
06 - Sélectif - Il vous permet de sélectionner les données à supprimer et celles à conserver. Tout est sous votre contrôle.
Alors, comment utilisez-vous la confidentialité pour effacer les données du navigateur? Suivez les étapes ci-dessous:
Étape 1 - Téléchargez iMyMac PowerMyMac depuis le site officiel.
Step 2 - Lancez le programme sur votre Mac.
Étape 3 - Sur le côté gauche de l'écran, sélectionnez l'option appelée Confidentialité.
Étape 4 - Cliquez sur le bouton "scan" pour scanner toutes les données du navigateur sur votre ordinateur.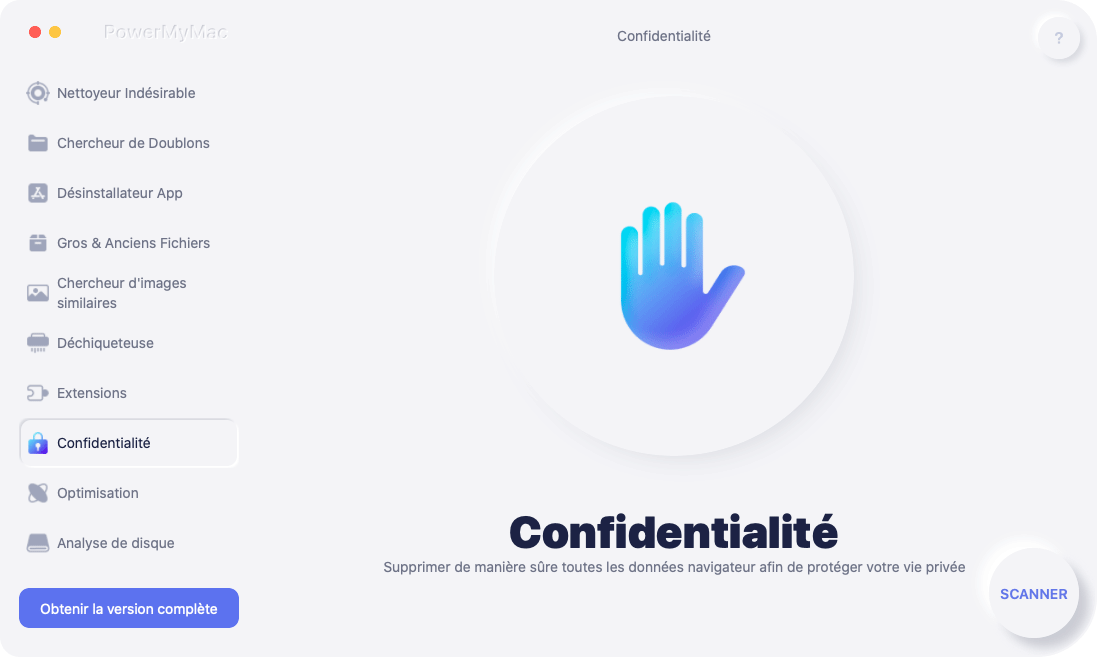
Étape 5 - Une fois le processus de numérisation terminé, tous les navigateurs et les données qu’il contient seront affichés. Choisissez le navigateur que vous souhaitez supprimer des données.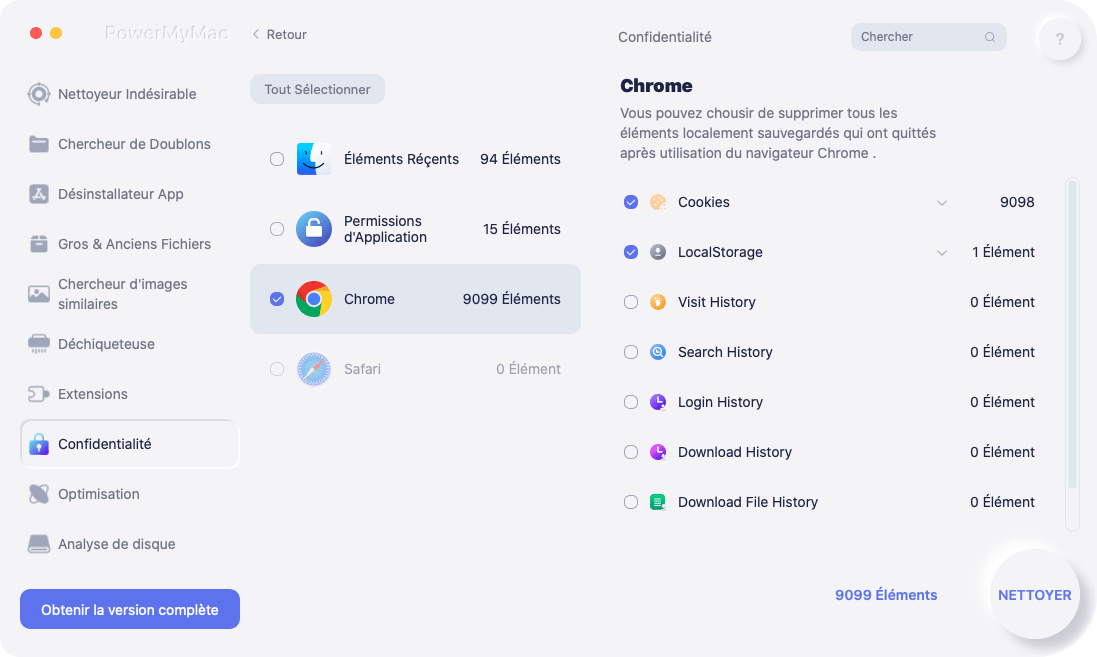
Étape 6 - Sélectionnez le type de données que vous souhaitez nettoyer dans ce navigateur. Dans ce cas, nous allons sélectionner Historique de saisie automatique. Cependant, si vous souhaitez supprimer plus de données, vous pouvez sélectionner plus d'options.
Étape 7 - Cliquez sur le bouton Nettoyer pour que les données soient nettoyées.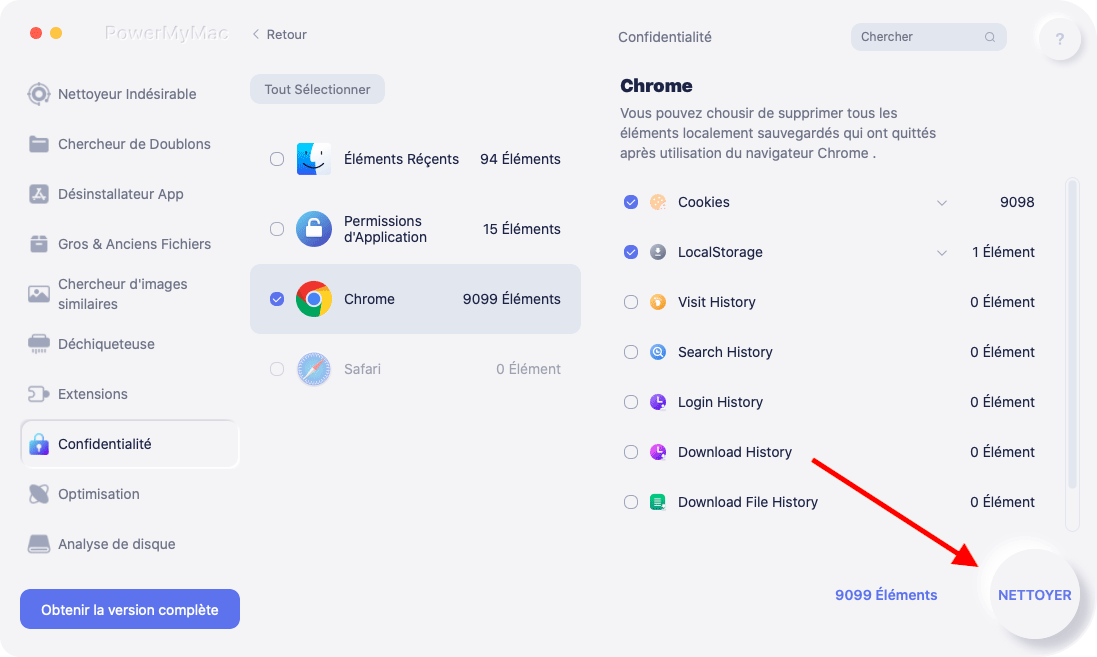
Partie 4. Conclusion
Les données de remplissage automatique ou de saisie semi-automatique peuvent contenir des informations personnelles sensibles que vous ne souhaitez pas que votre navigateur conserve.
C'est pourquoi il est préférable de supprimer ces données vous-même. Vous pouvez le faire manuellement ou avec un outil appelé Confidentialité d'iMyMac PowerMyMac.
Quelle que soit la méthode que vous choisissez, vous devez vous assurer de supprimer toutes les données de remplissage automatique / remplissage automatique pour vous rendre plus sécurisé en ligne.



