J'ai acheté un nouveau MacBook Pro et j'étais très enthousiaste à l'idée de l'utiliser au quotidien. Je surfe beaucoup sur Internet et avec mon nouveau MacBook Pro, j'ai ouvert Safari.
Cependant, j'ai remarqué que le navigateur charge des pages trop lentement et qu'il plante tout le temps. Comment réparer safari qui ne fonctionne pas sur mac?
![]()
Ce nouveau guide vous montrera tout ce que vous devez savoir sur la façon de traiter avec Mac Safari qui ne fonctionne pas. Lire la suite.
Posséder un ordinateur portable avec des spécifications haut de gamme est inutile si les applications qu'il contient se plantent toujours.
Si vous avez un Mac hautes performances et une connexion Internet haut débit, ces deux systèmes seront inutiles si Safari leur oppose des performances médiocres.
Votre expérience de navigation dépend non seulement de votre appareil Mac et de votre réseau, mais également du navigateur que vous utilisez.
Si vous avez remarqué que Safari est trop lent et se bloque toujours, ou ne répond pas et ne peut pas l'ouvrir, cet article vous donnera un guide sur la façon de résoudre ces problèmes et vous aidera à vous remettre sur la bonne voie.
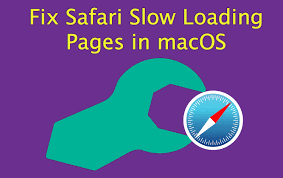
Alors, commençons…
Contenus : Partie 1. Comment réparer Safari ne fonctionnant pas sur Mac (principes de base)Partie 2. Comment réparer Safari ne chargeant pas de pages Web?Partie 3. Autres correctifs pour ne pas pouvoir ouvrir Safari sur MacPartie 4. Comment protéger votre vie privée dans Safari?Partie 5. Conclusion
Partie 1. Comment réparer Safari ne fonctionnant pas sur Mac (principes de base)
Si vous avez rencontré beaucoup de problèmes avec le navigateur Safari, cela peut être frustrant. Voici quelques façons de réparer Safari qui ne fonctionne pas sur Mac après la mise à jour pour améliorer votre expérience de navigation:
- Effacer le cache de votre navigateur pour améliorer la vitesse du navigateur Safari.
- Améliorer la vitesse de navigation en désactivant les suggestions de recherche Safari.
- Safari est non réactif: forcer l’arrêt, puis redémarrez.
Méthode 1 - Effacement du cache de votre navigateur pour améliorer la vitesse du navigateur Safari
Le cache du navigateur est constitué de données temporaires formulées pour rendre l'expérience du navigateur plus rapide. Mais parfois, dans certaines situations, cela peut entraver la vitesse du navigateur.
Il peut en fait être corrompu, ce qui provoque le blocage ou le ralentissement de Safari. Cela cause même des problèmes de confidentialité pour l'utilisateur.
Si votre Safari se bloque, vous devez vous rappeler quand et où il se bloque. Se bloque-t-il pendant le lancement ou se bloque-t-il lorsque vous ouvrez une page Web ou un site spécifique?
S'il se bloque à cause d'une page ou d'un site spécifique, vous devez simplement supprimer l'historique de ce site spécifique dans Safari. Voici comment procéder:
- Accédez aux préférences de Safari.
- Visitez la section Confidentialité.
- Vérifiez le bouton Supprimer toutes les données du site Web et appuyez sur le bouton Détails en dessous.
- Trouvez le site spécifique.
- Supprimez-le de la liste.
Cependant, si vous rencontrez de nombreux problèmes avec plusieurs sites, vider l'intégralité du cache de votre navigateur est la voie à suivre. Voici comment effacer manuellement les fichiers de cache du navigateur Safari:
- Accédez aux préférences de Safari.
- Cliquez sur l'onglet nommé Avancé.
- Activez le menu Show Develop.
- Localisez la barre de menus et cliquez sur Développer.
- Choisissez Caches vides.
Faire cela manuellement peut être pénible si vous ne savez pas tout sur ce genre de choses. Nous vous recommandons d'utiliser un outil appelé iMyMac PowerMyMac. L'outil de confidentialité de votre navigateur pour nettoyer et améliorer ses performances. Voici comment l'utiliser étape par étape:
Étape 1: Téléchargez et lancez iMyMac PowerMyMac
Téléchargez iMyMac PowerMyMac. Lancez le programme sur votre appareil Mac. Cliquez sur Confidentialité sur la gauche.
Étape 2: démarrer l'analyse des données du navigateur
Cliquez le bouton Scanner pour analyser de manière exhaustive les données du navigateur. Une fois le processus de scannage terminé, divers navigateurs seront affichés.
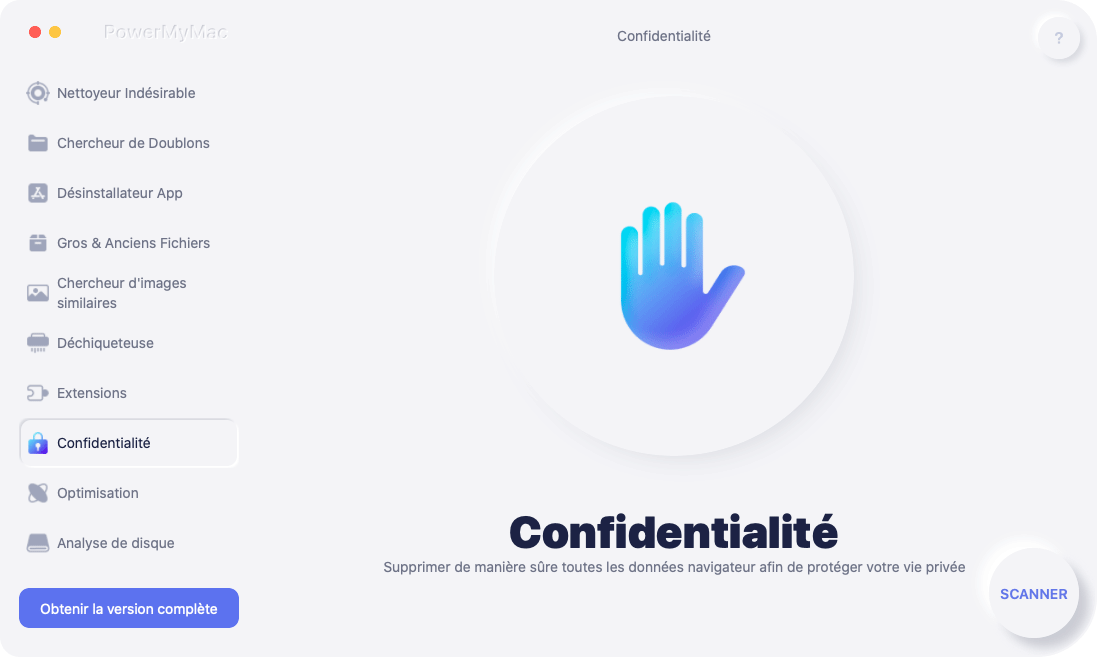
Étape 3: prévisualiser et sélectionner les données Safari souhaitées à nettoyer
Choisissez le navigateur souhaité (dans ce cas, Safari). Et choisissez les différentes catégories que vous souhaitez supprimer dans la partie droite de l'écran.
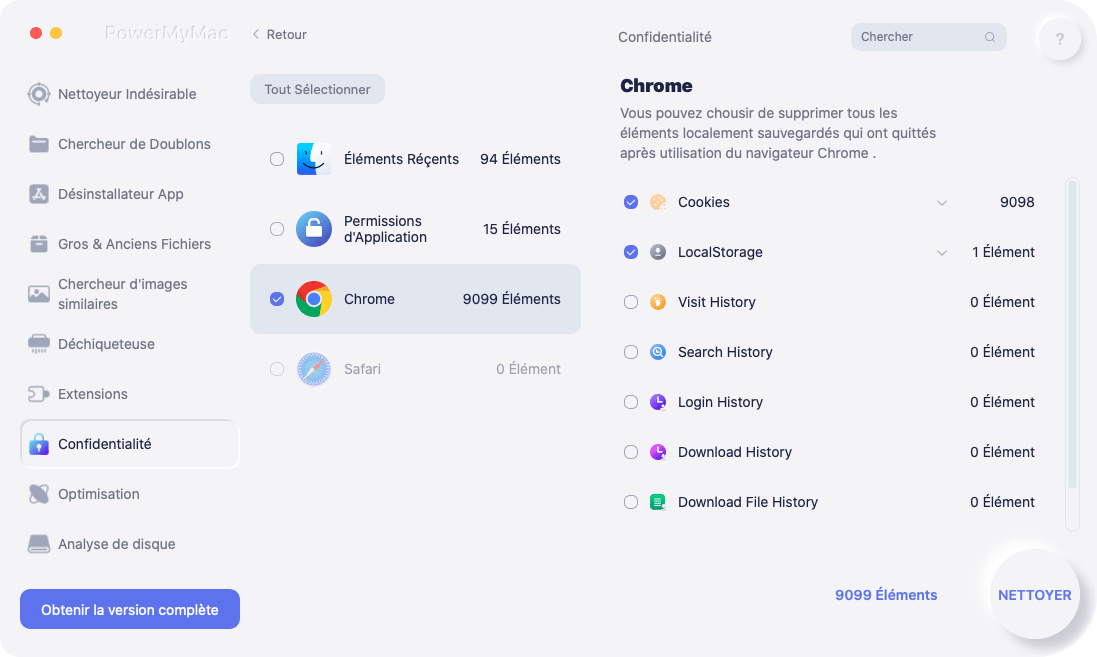
Étape 4: le nettoyage du navigateur est terminé
Appuyez sur Propres et attendez que le processus de nettoyage soit terminé.
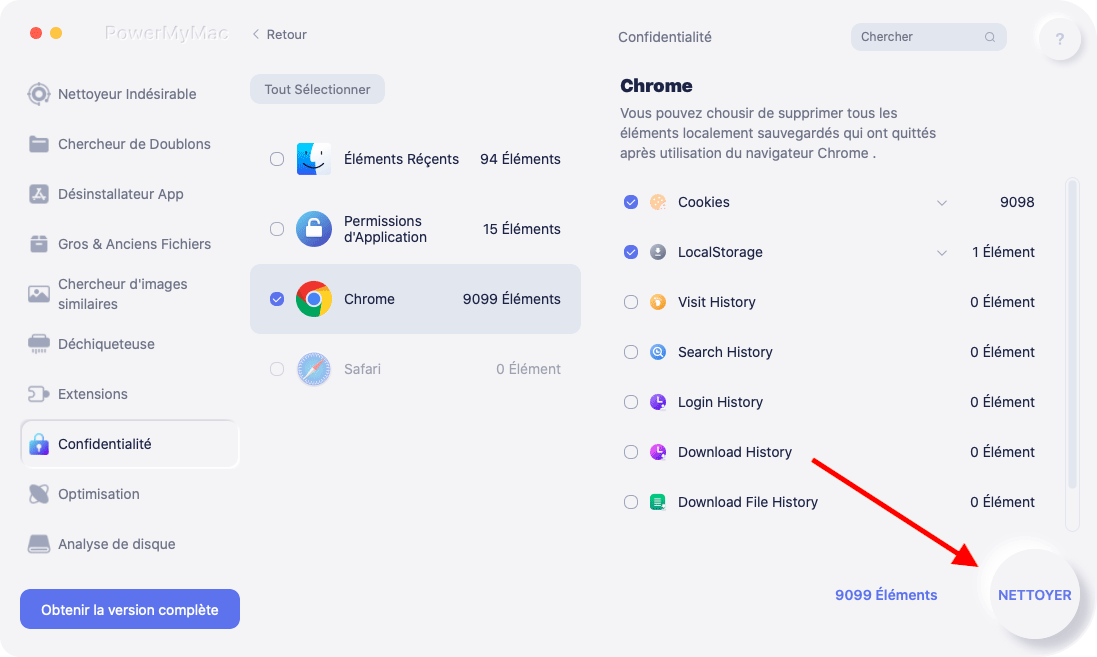
Méthode 2 - Améliorez la vitesse de navigation en désactivant les suggestions de recherche Safari
Pour aider à accélérer le processus de recherche, les suggestions de recherche sont une fonctionnalité que nous pouvons activer. Mais parfois, cette fonctionnalité est liée à la cessation de Safari et, finalement, à son crash.
Ceci est connu comme le crash de la barre de recherche Safari. Le problème a été résolu par certaines mises à jour.
Si vous êtes toujours concerné par ce problème, désactivez simplement les suggestions de recherche dans Safari. Voici comment le faire:
- Visitez les préférences de Safari.
- Cliquez sur l'onglet intitulé Rechercher.
- Décochez la case intitulée Inclure les suggestions des moteurs de recherche. Il se trouve sous Sélection du moteur de recherche.
- Fermez les préférences.
Méthode 3 - Safari n'est pas réactif: forcez l'arrêt puis redémarrez
Lorsque votre navigateur Safari fonctionne à son apogée, vous ne verrez jamais la roue qui tourne sans fin. Cependant, lorsque Safari ne répond pas, attendez quelques instants.
Peut-être que la page que vous chargez contient un script lourd. Ou probablement, les ressources de votre appareil Mac sont absorbées par une autre tâche sur laquelle il se concentre.
Résistez simplement à votre envie de Forcer à quitter le navigateur. Ensuite, comptez de un à vingt. Mais s'il n'y a pas de réponse, attendez et voyez si vous pouvez encore patienter encore un peu.
Partie 2. Comment réparer Safari ne chargeant pas de pages Web?
Avez-vous attendu aussi longtemps et Safari ne répond toujours pas? Eh bien, nous devons y faire face. La patience n'est pas la seule solution. L'expérience de navigation devient généralement médiocre en raison d'un manque d'entretien régulier.
Les mauvaises habitudes peuvent même pousser un appareil à un point tel qu'il se bloque ou ralentit régulièrement. Si c'est ce à quoi vous êtes actuellement confronté, vous devez continuer à lire…
Il existe une solution simple pour résoudre le problème de Safari qui ne répond pas, mais uniquement si vous ne vous souciez pas des données dans Safari. Oui, c'est pour réinitialiser Safari. Vous pouvez effectuer une réinitialisation nette de toutes les données, y compris l'historique, les meilleurs sites, les extensions ou autres. Suivez simplement les étapes ci-dessous:
- Ouvrez d'abord votre navigateur Safari.
- Accédez au menu Safari sur votre écran supérieur.
- Faites défiler le menu et sélectionnez Réinitialiser Safari.
- Une nouvelle fenêtre apparaîtra, choisissez les éléments que vous souhaitez réinitialiser puis cliquez sur Réinitialiser.
Si vous voulez le meilleur résultat, vous devez cocher toutes les cases.
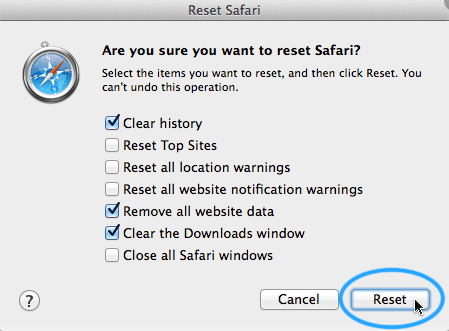
1. Expérience de navigation sérieusement lente - Évitez plusieurs onglets
La solution simple que vous pouvez faire est de fermer les onglets que vous n'allez pas utiliser. Bon sens. Plusieurs onglets sont en concurrence pour les ressources du système de votre Mac. Même chose pour avoir plusieurs fenêtres ouvertes.
Toutefois, si vous souhaitez consulter ou lire une page ultérieurement et que vous ne souhaitez pas l'ajouter à votre signet, vous pouvez simplement l'ajouter à la liste de lecture de votre navigateur.
Cela permet de stocker le contenu que vous pourrez lire plus tard (hors connexion). Voici comment le faire:
- Appuyez sur le menu Partager puis sélectionnez simplement "Ajouter à la liste de lecture". Une autre option serait de cliquer avec le bouton droit sur un lien spécifique et de sélectionner Ajouter à la liste de lecture. Vous pouvez également passer votre souris vers la barre d'adresse et appuyer sur l'icône +.
- Pour afficher votre liste de lecture ultérieurement, vous devez accéder à la barre latérale de Safari et appuyer sur l'icône des lunettes de lecture.
2. Désactivation de la prélecture DNS
Les performances de Safari sont brouillées par l'ouverture de plusieurs onglets. Toutefois, s'il ne vous reste qu'un seul onglet et que Safari est toujours en retard, se bloque, il est temps de désactiver le prélecture DNS.
La pré-extraction DNS est une fonctionnalité spécifique formulée pour rendre l'expérience de navigation plus rapide.
Il analyse les liens de page Web incorporés sur une page spécifique et interroge votre serveur DNS pour résoudre chaque lien vers son adresse IP réelle.
Cette fonctionnalité, conçue pour améliorer les performances, peut réellement ralentir votre navigateur.
Si Safari ouvre une page contenant des milliers (voire des millions) de liens, le processus de prélecture DNS peut entraîner le blocage de Safari.
Si vous pensez que c'est le problème, vous pouvez désactiver la prélecture DNS à l'aide de la méthode suivante:
- Lancez Terminal.
- Entrez la commande suivante:defaults write com.apple.safariWebKitDNSPrefetching Enabled -boolean false.
- Appuyez sur Enter.
Si vous avez fait cela et que la page que vous essayez de visiter n’entraîne plus de blocage, cela a fonctionné. Cependant, s'il se bloque toujours, vous devez activer la prélecture DNS. Voici comment le faire:
- Lancez Terminal.
- Tapez ce qui suit:defaults write com.apple.safariWebKitDNSPrefetchingEnabled.
- Appuyez sur Enter.
- Fermez le terminal.
- Redémarrez votre navigateur Safari.
Partie 3. Autres correctifs pour ne pas pouvoir ouvrir Safari sur Mac
Les ajouts à votre navigateur ne conduisent pas toujours à de meilleures performances. Voici comment les nettoyer pour éliminer les problèmes courants de Safari.
1. Suppression des modules complémentaires (extensions) et plugins Safari
Les add-ons (également appelés extensions) et les plug-ins peuvent en réalité faire planter, retarder ou ralentir Safari. Ils sont généralement formulés pour améliorer l'expérience du navigateur.
Cependant, aussi ironique que cela puisse paraître, ils ont tendance à déclencher l'effet opposé. Parfois, ils contiennent même des logiciels malveillants.
Pour approfondir le problème, vous pouvez essayer d’ouvrir Safari en mode sans échec. Vous faites cela en lançant l'application en appuyant sur Maj.
Cela lancera Safari dans un mode où il n'y a ni plugins ni extensions. Si votre expérience s'améliore, alors les extensions et les plugins pourraient être votre problème.
Voici comment supprimer ces extensions:
- Accédez aux préférences de Safari.
- Ouvrez l'onglet intitulé Extensions.
- Supprimez les extensions indésirables trouvées dans la liste.
La meilleure chose à faire ici est de supprimer toutes les extensions en même temps. Ensuite, ouvrez-les un à un pour voir quel est le véritable coupable.
2. Désactiver ou désinstaller Flash et les plugins
Flash est en réalité un plugin dans votre navigateur. En fait, il consomme une grande partie des ressources de votre système et de votre navigateur. Voici comment supprimer Flash:
- Accédez au site Web d'Adobe et téléchargez le programme de désinstallation Flash.
- Choisissez votre système d'exploitation.
- Ouvrez le programme de désinstallation sur le dossier où vous l'avez placé.
- Lorsque le programme de désinstallation démarre, cliquez sur Désinstaller.
- Saisissez votre mot de passe administrateur.
Partie 4. Comment protéger votre vie privée dans Safari?
La collecte de données fait partie du World Wide Web. Cela se passe sur Internet et est en fait assez effrayant. Vous pouvez réellement utiliser Safari en toute sécurité et en privé et nous allons vous montrer comment le faire.
1- Effacer les cookies et les formulaires de saisie automatique
Les cookies ne sont pas intrusifs dans la vie privée. Cependant, ils sont utilisés pour le stockage de données pouvant également être utilisées pour le profilage d'utilisateurs et le suivi de sites Web.
Les cookies peuvent également être utilisés pour améliorer l'expérience du navigateur. Cependant, cela peut toujours conduire à des problèmes de confidentialité.
De plus, les formulaires de saisie automatique concernent en réalité d’autres internautes. Lorsque vous saisissez simplement des données dans Safari et que des informations que vous ne voulez pas savoir sont affichées, il est préférable de supprimer les données de remplissage automatique.
Voici comment supprimer les cookies manuellement dans votre Safari:
- Accédez aux préférences de Safari.
- Visitez Confidentialité.
- Accédez à Gérer les données du site Web.
- Supprimez ou effacez les cookies sur des sites particuliers ou supprimez tous les cookies présents.
Voici comment effacer les données de remplissage automatique dans Safari:
- Accédez aux préférences de Safari.
- Accédez à la saisie automatique.
- Désélectionnez toutes les options que vous trouvez.
- Redémarrez Safari.
Vous pouvez également nettoyer ces données dans votre navigateur en utilisant la confidentialité de PowerMyMac. Suivez simplement les étapes ci-dessus et cliquez sur les bonnes catégories que vous souhaitez supprimer.
2. Navigation privée Safari
Pour rester en dehors de la grille, vous devez utiliser la navigation privée. Lorsque vous utilisez cette fonctionnalité:
- Chaque onglet d'une fenêtre spécifique est isolé des autres. Cela signifie que les sites Web que vous ouvrez dans un onglet ne peuvent pas suivre les actions que vous effectuez sur l'autre.
- Safari ne prendra pas note des pages que vous visitez. Il ne se souviendra pas non plus des informations de saisie automatique.
- Les recherches récentes que vous avez effectuées seront exclues de la liste des résultats une fois que vous aurez utilisé le champ Recherche intelligente.
- Safari ne prendra pas note des modifications apportées à vos cookies et autres données de site.
- Les plugins qui prennent en charge cette fonctionnalité (navigation privée) ne stockeront pas de cookies et ne suivront pas d'autres informations.
Pour utiliser la navigation privée, il vous suffit de choisir Déposez le, puis clique Nouvelle fenêtre privée.
Vous pouvez également faire en sorte que Safari lance la navigation privée par défaut. Pour ce faire, vous disposez:
- Accédez aux préférences de Safari.
- Appuyez sur Général.
- Cliquez ensuite sur le menu local indiquant que Safari s'ouvre avec.
- Sélectionnez ensuite Une nouvelle fenêtre privée.
Partie 5. Conclusion
Safari est censé être optimisé pour une expérience de navigation améliorée. Mais beaucoup de facteurs peut provoquer un plantage, un ralentissement ou un décalage. Ensuite, vous pouvez essayer les correctifs mentionnés ci-dessus dans cet article.
Les plug-ins peuvent provoquer des problèmes, les suggestions de recherche peuvent entraîner un retard et plusieurs onglets ouverts peuvent également provoquer un blocage.
La meilleure façon de résoudre ce problème est de faire un nettoyage complet de votre navigateur Safari. Vous pouvez le faire facilement avec iMyMac PowerMyMac, outil de confidentialité.



