Lorsque je ferme le couvercle de mon MacBook et que je le rouvre, je peux recommencer à l'utiliser sans même saisir mon mot de passe de connexion.
Je crains que cela ne permette à quelqu'un d'accéder à mes fichiers pendant mon absence. Y a-t-il un moyen de verrouiller l'écran du Mac ?![]()
Salut tu peux verrouiller votre écran Mac avec un mot de passe. De cette façon, personne d'autre que vous ne peut accéder à votre Mac.
Nous vous apprendrons comment faire cela. Si cela ne suffit pas, nous avons un outil qui vous aiderait à mieux sécuriser vos fichiers.
Alors, commençons…
Contenus : Partie 1. Comment configurer l'écran de verrouillage de votre Mac ?Partie 2. Comment verrouiller l'écran de votre Mac ?Partie 3. Comment sécuriser votre Mac ?Partie 4. Conclusion
Partie 1. Comment configurer l'écran de verrouillage de votre Mac ?
La protection de vos données et fichiers est de la plus haute importance. C'est pourquoi savoir verrouiller l'écran de votre Mac est très utile.
À moins que vous n'activiez la protection par mot de passe, la fermeture du couvercle de votre MacBook n'empêchera pas les regards indiscrets d'accéder à vos fichiers. Vous devrez d'abord configurer l'écran de verrouillage.
Pour ce faire, les utilisateurs - autorisés et non autorisés - devront entrer un mot de passe avant de pouvoir déverrouiller et utiliser votre Mac. Vous saurez que votre Mac est verrouillé lorsqu'il revient à l'écran de connexion.
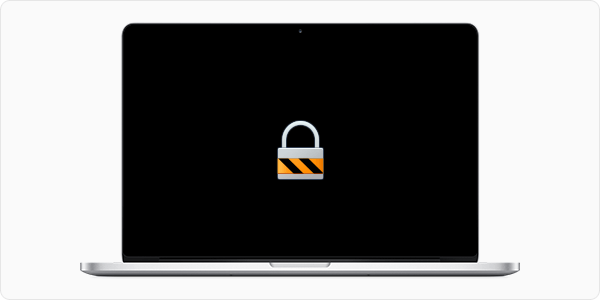
Notez que verrouiller votre Mac est différent de le mettre en mode veille. Alors qu'un Mac verrouillé autorise l'exécution des tâches en arrière-plan, un Mac mis en veille les arrêtera toutes pour économiser de l'énergie.
Si vous avez des modifications non enregistrées, il est préférable de verrouiller l'écran de votre Mac. Si vous ne travaillez plus sur rien et que vous souhaitez économiser la batterie de votre Mac, le mode veille est la solution.
Pour configurer l'écran de verrouillage de votre Mac, voici ce que vous devez faire.
Ouvrez les Préférences Système. Vous pouvez le trouver en cliquant sur l'icône Apple ou en le recherchant dans le Dock.
Cliquez sur Sécurité et confidentialité. Assurez-vous que vous êtes dans l'onglet Général.
Cochez l'option "Exiger un mot de passe…"
Un menu déroulant apparaîtra. Il vous sera demandé de choisir la durée avant que votre Mac n'exige un mot de passe.
Votre mot de passe de connexion sera utilisé comme mot de passe lorsque votre Mac est verrouillé. Si vous souhaitez le modifier, appuyez sur Modifier le mot de passe.
Vous pouvez définir votre nouveau mot de passe ici. Assurez-vous de définir un mot de passe fort pour protéger au mieux votre Mac.
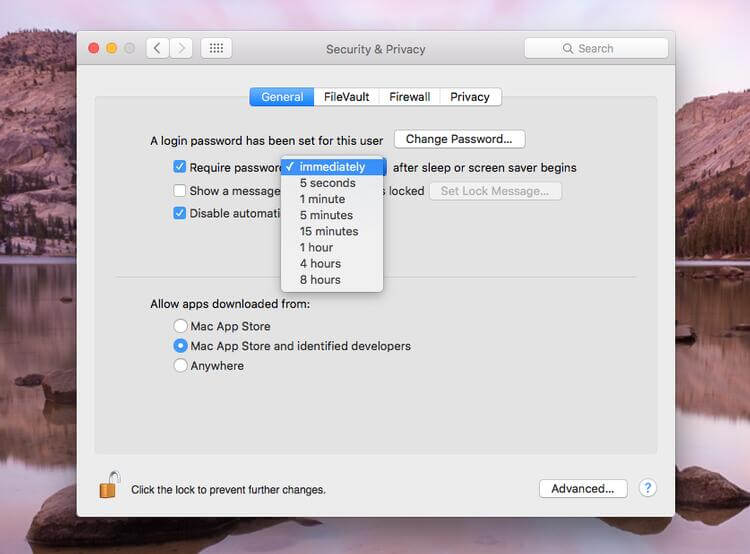
Maintenant que vous avez activé l'écran de verrouillage du Mac et configuré les paramètres, il est temps d'apprendre comment verrouiller votre Mac.
Partie 2. Comment verrouiller l'écran de votre Mac ?
Le moyen le plus simple de verrouiller l'écran de votre Mac.
Si vous possédez un MacBook, MacBook Air ou MacBook Pro, le moyen le plus simple de le verrouiller est de fermer le couvercle. Une fois que vous ouvrez le couvercle, vous verrez l'écran de connexion et devrez entrer votre mot de passe.
Là encore, vous voudrez peut-être un moyen de sécuriser votre Mac sans avoir à fermer le couvercle. Le moyen le plus simple et le plus rapide de le faire est d'utiliser des raccourcis clavier. Cela s'applique également à l'iMac, au Mac mini et à l'iMac Pro.
Pour les Mac exécutant High Sierra, appuyez sur Commande + Control + Q. Pour les anciens modèles de Mac, appuyez simplement sur Control + Shift + Alimentation ou Control + Shift + Alimentation. Vérifiez quel raccourci fonctionne sur votre Mac.
Si vous souhaitez mettre votre Mac en mode veille, maintenez simultanément les touches Command + Option + Alimentation (ou Eject).
Juste un mot d'avertissement : la mise en veille de votre Mac fermera toutes les tâches exécutées en arrière-plan. Assurez-vous de ne passer en mode veille que si vous avez enregistré votre travail et que rien d'important n'est en cours d'exécution sur votre Mac.
Pour vous reconnecter, appuyez sur n'importe quelle touche de votre clavier et l'écran de connexion apparaîtra. Entrez votre mot de passe pour continuer.
Autres moyens de verrouiller l'écran.
Si vous pensez ne pas pouvoir vous souvenir des raccourcis clavier, vous pouvez toujours verrouiller votre Mac avec d'autres options de raccourcis. En les configurant, la protection de votre Mac et de vos données se fait en quelques clics.
# 1 : Coin chaud.
Les coins chauds sont littéralement des coins sur votre Mac. Une fois que vous les avez configurés, la navigation de votre souris vers l'un des quatre coins de l'écran exécutera l'action que vous avez assignée.
Vous pouvez utiliser un coin actif pour agir comme un raccourci pour verrouiller votre Mac. Voici comment :
Ouvrez les Préférences Système et sélectionnez Bureau et économiseur d'écran.
Appuyez sur Coin chaud. Vous trouverez ce bouton dans le coin inférieur droit de la fenêtre.
Vous verrez quatre menus déroulants. Sélectionnez un coin que vous souhaitez utiliser pour le raccourci de veille. Cliquez sur le menu correspondant à votre choix. Choisissez Mettre l'écran en veille et appuyez sur OK.
Mettre l'écran en veille et verrouiller votre Mac est exactement la même chose. Les tâches d'arrière-plan continueront de s'exécuter.
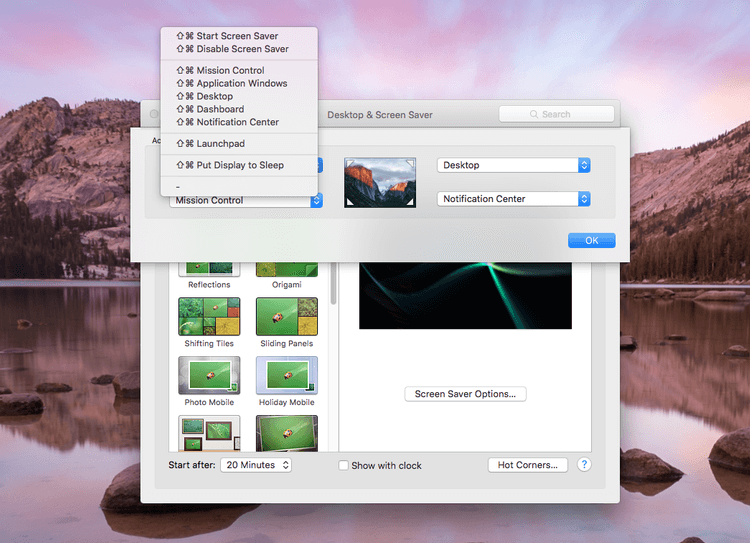
# 2 : Changement rapide d'utilisateur.
Cette fonctionnalité vous permet de passer très rapidement d'un compte utilisateur à un autre. Il fait essentiellement ce que ferait le verrouillage de votre Mac et revient à la fenêtre de connexion. Suivez les étapes ci-dessous pour l'activer :
Dirigez-vous vers les Préférences Système et choisissez Utilisateurs et groupes.
Cliquez sur l'icône de verrouillage dans le coin inférieur gauche de la fenêtre.
Entrez votre mot de passe pour continuer et sélectionnez Options de connexion.
Cochez la case à côté d'Afficher le menu de changement rapide d'utilisateur comme. Il vous sera ensuite demandé de choisir comment vous souhaitez que le menu de commutation apparaisse.
Vous verrez le menu de changement rapide d'utilisateur comme votre nom complet, nom de compte ou icône à côté de la barre de menus. Chaque fois que vous souhaitez verrouiller votre Mac, cliquez simplement dessus et sélectionnez Fenêtre de connexion.
# 3 : Menu Apple.
Pour celui-ci, vous allez mettre votre Mac en veille. Cliquez sur l'icône Apple dans le coin supérieur gauche de votre bureau et cliquez sur Veille.
Partie 3. Comment sécuriser votre Mac ?
Si le maintien de la confidentialité de vos données est une priorité pour vous, le verrouillage de l'écran de votre Mac peut ne pas suffire. Vous voudrez peut-être connaître un moyen de supprimer définitivement les fichiers confidentiels ou de supprimer l'historique de recherche de votre navigateur.
Les deux peuvent être réalisés avec iMyMac PowerMyMac un ensemble d'outils. Ce dernier peut être fait avec iMyMac PowerMyMac - Confidentialité.
En plus d'effacer votre historique de recherche, vous pouvez également supprimer l'historique de saisie automatique et les fichiers téléchargés. Vous pouvez également supprimer les cookies et autres données de navigateur inutiles pour au moins libérer de l'espace sur votre Mac.
Il fonctionne avec différents navigateurs, notamment Safari, Chrome et Firefox, entre autres. Voici comment utiliser le logiciel.
Étape 1 : Téléchargez et lancez iMyMac PowerMyMac
Commençons par télécharger le logiciel sur votre Mac. Exécutez-le et vous verrez une liste d'outils sur l'onglet gauche de la fenêtre. Choisissez Confidentialité.
Étape 2 : Choisissez l'option de nettoyage du navigateur et lancez l'analyse
Pour commencer à rechercher les données du navigateur sur votre Mac, appuyez sur Scanner.
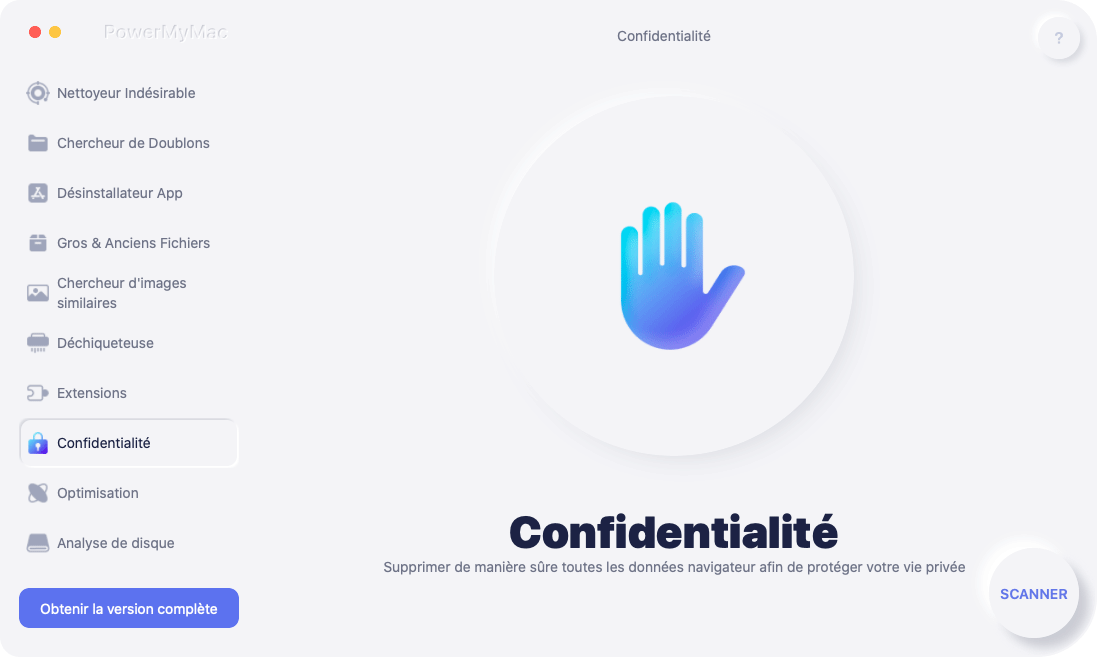
Étape 3 : Choisissez les données du navigateur à supprimer
Lorsque le logiciel a terminé de scanner votre Mac, vous verrez une liste de votre navigateur sur la gauche. Cliquez sur le premier de la liste.
Les données de navigateur détectées apparaîtront à droite. Cochez la case à côté des éléments que vous souhaitez supprimer. Vous pouvez également cocher Sélectionner tout pour supprimer toutes les données trouvées. Faites de même pour le reste des navigateurs.
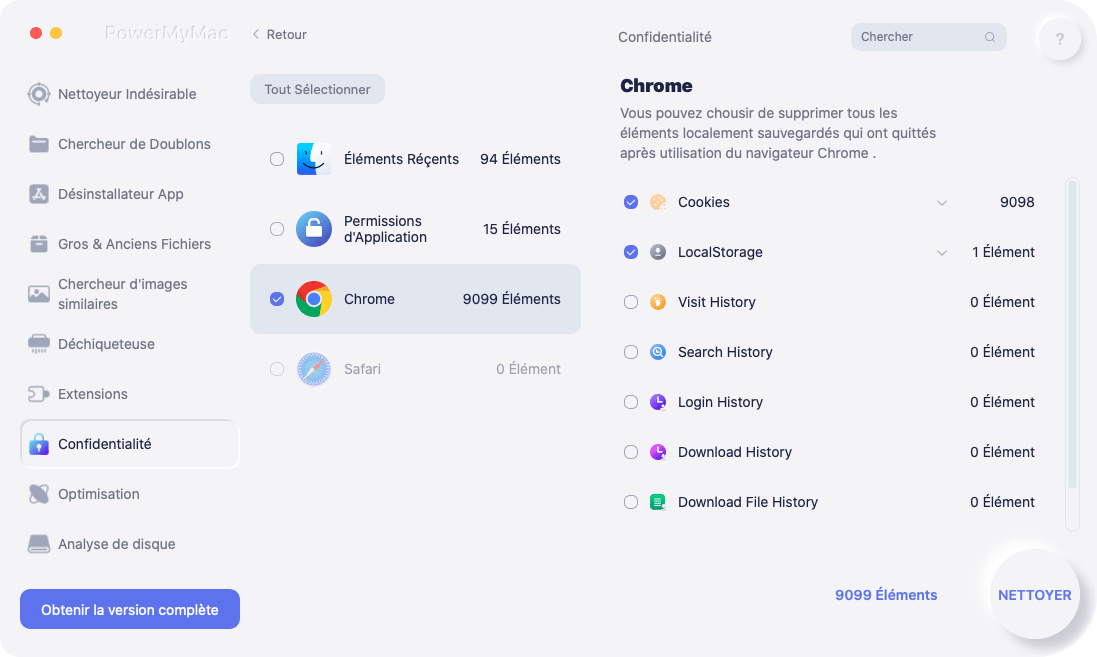
Étape 4 : Supprimez les données de navigateur sélectionnées.
Une fois que vous avez sélectionné les éléments à supprimer, cliquez sur le bouton Propres dans le coin inférieur droit de la fenêtre.
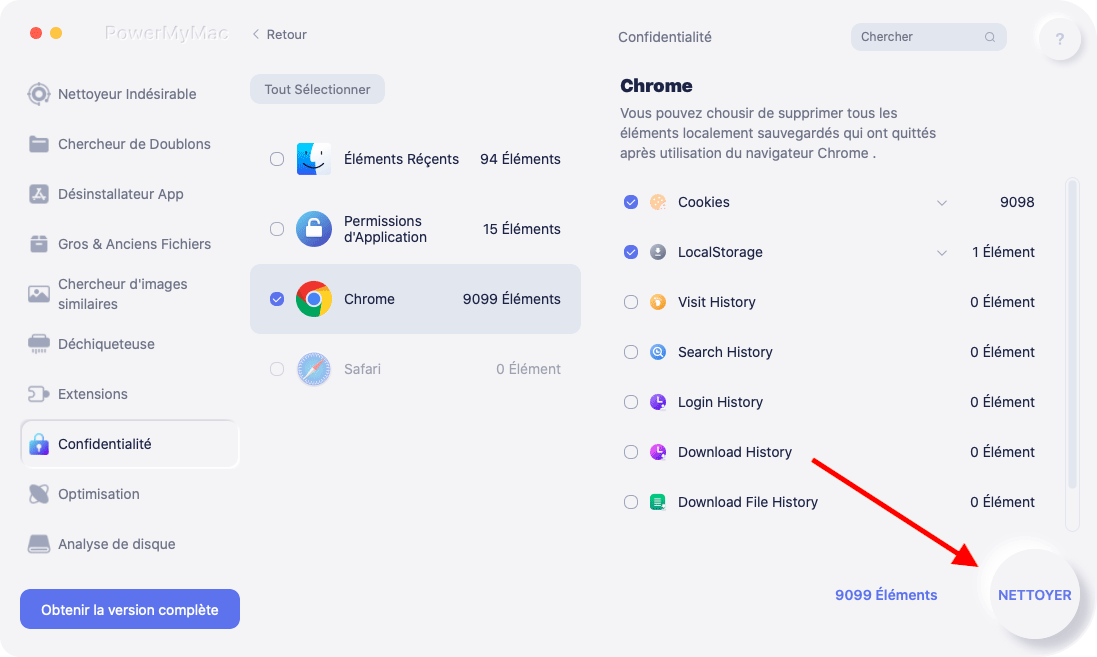
Les gens ont également lu:Comment mettre à jour MacComment vider la corbeille sur Mac
Partie 4. Conclusion
Savoir comment sécuriser votre Mac et ses données va très loin. Il aide à protéger votre vie privée et empêche les autres d'accéder à vos fichiers.
Verrouiller l'écran de votre Mac est une façon de faire cela. Une autre consiste à utiliser un logiciel spécial comme iMyMac PowerMyMac. Avec sa gamme d'outils, y compris le nettoyage du navigateur et le destructeur de fichiers, garder vos fichiers privés n'est pas si difficile!



