Votre Mac est l’un des gadgets que vous avez souvent utilisé. La plupart du temps, votre Mac est utilisé lorsque vous êtes au bureau ou si vous faites des présentations ou des projets, ou peut-être pour les travaux sur papier de votre école, ou si vous ne faites que naviguer sur Internet, etc.
De ce fait, vous ne saurez même pas qu’il ya beaucoup de fichiers, d’applications et de données sur votre Mac et qu’ils s’empilent rapidement.
En raison de ces fichiers et d'autres éléments que vous avez sur votre Mac, vous commencerez alors à voir votre Mac ralentir ou manquer d'espace de stockage.
Souvent, vous ne saurez pas quels fichiers ou quelles applications consomment votre espace de stockage ni qui est responsable de la lenteur de votre Mac.
Dans cet article, nous allons vous montrer comment voir ce que prendre de la place sur votre Mac et quelles sont les choses que vous pouvez faire à ce sujet.
Guide de l'articlePartie 1. Comment voir ce qui occupe de l'espace sur votre MacPartie 2. Choses à faire lorsque vous manquez d'espace sur votre MacPartie 3. Empêcher votre espace Mac de devenir pleinPartie 4. Conclusion
Les gens ont également lu:Qu'est-ce que l'espace purgeable Mac et comment supprimer le stockage purgeable?Comment libérer de l'espace sur Mac?
Partie 1. Comment voir ce qui occupe de l'espace sur votre Mac
Il est très facile de vérifier l'espace restant sur votre Mac et les données qui occupent votre espace. Cependant, cela dépendra de la version OS X du Mac que vous utilisez. Mais ne vous inquiétez pas car voici les étapes que vous pouvez suivre pour voir ce qui occupe votre espace sur votre Mac.
- Pour Mac OS 10.7 ou version ultérieure
- Cliquez sur l'icône Apple, puis choisissez «À propos de ce Mac».
- Après cela, allez-y et cliquez sur le bouton "Plus d'infos"
- Ensuite, choisissez "Stockage". Une fenêtre apparaîtra alors sur votre écran dans laquelle vous pourrez voir les données que vous avez sur votre Mac et lesquelles d'entre elles consomment une énorme quantité d'espace sur votre Mac.
- Pour Mac OS 10.6 ou une version antérieure
- Allez-y et lancez Finder sur votre Mac.
- Sur le côté gauche de votre écran, où vous pouvez voir la barre latérale, choisissez votre disque dur en cliquant dessus une fois.
- Ensuite, dans le menu «Fichier», continuez et cliquez sur «Obtenir des informations».
- Une nouvelle fenêtre apparaîtra alors sur votre écran et vous montrera l'espace disponible sur le disque dur de votre Mac.
Note : L’interface de Mac OS 10.6 et de ses versions antérieures est différente de celle de Mac OS 10.7 et de ses versions ultérieures. En effet, vous ne verrez aucune interface lisse sur Mac OS 10.6, mais vous saurez quand même si vous manquez d'espace ou non.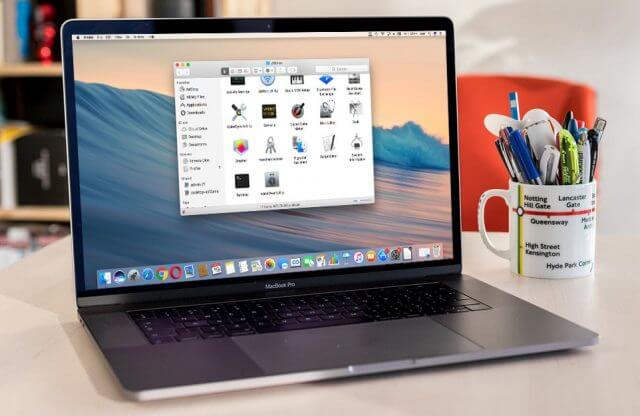
Partie 2. Choses à faire lorsque vous manquez d'espace sur votre Mac
Maintenant que vous savez voir ce qui prend de la place sur votre Mac, il est temps de faire quelque chose. Cela signifie seulement que vous devez nettoyer votre Mac.
Il existe en fait deux méthodes pour nettoyer votre Mac. L'un est le mode manuel et l'autre est le moyen le plus simple et le plus rapide. Vous pouvez choisir parmi les deux méthodes de ce que vous voulez utiliser.
Méthode 1: Nettoyer votre Mac - Rapide et facile
Comme nous le savons tous, le nettoyage manuel de votre Mac prendra beaucoup de temps en fonction du nombre de jonques dont dispose votre Mac. Cependant, il existe un autre moyen pour vous d'obtenir le travail plus rapidement et plus facilement. C'est en utilisant l'iMyMac PowerMyMac.
L'iMyMac PowerMyMac a cette capacité de supprimer tous les fichiers indésirables que contient votre Mac. De cette façon, vous pourrez libérer plus d'espace sur votre Mac.
L'iMyMac PowerMyMac vous aide également à trouver et à supprimer définitivement toutes vos pièces jointes inutilisées, les multilingues sur votre Mac dont vous n'avez plus besoin et ainsi que votre sauvegarde iTunes inutile.
L'iMyMac PowerMyMac peut également vous aider à analyser et à supprimer tous vos fichiers anciens et volumineux dont vous n'avez pas besoin. Cela peut également vous aider à désencombrer votre Mac, ce qui donnera à votre Mac un aspect ordonné.
Voici un guide pour vous expliquant comment utiliser l'iMyMac PowerMyMac et commencer à nettoyer votre Mac pour obtenir plus d'espace.
Étape 1: Téléchargez et installez PowerMyMac
Faites télécharger l'iMyMac PowerMyMac depuis notre site officiel à l'adresse www.imymac.com. Une fois le programme téléchargé, continuez et procédez à l'installation.
Étape 2: Lancez l'iMyMac PowerMyMac
Une fois que vous avez installé avec succès l'iMyMac PowerMyMac sur votre Mac, lancez le programme. Sur l'interface principale de l'iMyMac PowerMyMac, vous verrez l'état du système de votre Mac.
Vous verrez également sur le côté gauche de l'écran les différents modules que l'iMyMac PowerMyMac peut faire. Vous pourrez y voir les fichiers indésirables, l'encombrement et les fichiers volumineux et anciens.
Étape 3: Choisissez le module Master Scan
Pour commencer à nettoyer votre Mac, allez-y et choisissez un module dans la liste sur le côté gauche de votre écran. Dans cette liste, allez-y et choisissez «Master Scan».
Étape 4: Analyser vos fichiers indésirables
Après avoir choisi le module, allez-y et extrayez tous les fichiers indésirables que vous avez sur votre Mac en cliquant sur le bouton «Analyser». L'iMyMac PowerMyMac commencera alors à analyser tous les fichiers indésirables que vous avez sur votre Mac.
Étape 5: Choisissez toutes les jonques à supprimer
Une fois le processus de numérisation terminé, l'iMyMac PowerMyMac vous montrera alors tous les fichiers indésirables que vous avez sur votre Mac.
Ces fichiers indésirables seront affichés sous forme de catégorie. Vous verrez sur votre écran des catégories telles que le cache d'application, les fichiers photo, les fichiers indésirables de courrier, les journaux système, le cache système, les journaux utilisateur, la corbeille, etc.
Une fois que vous avez cliqué sur une certaine catégorie de dossier, tous les éléments qu'il contient seront affichés sur le côté droit de votre écran.
Vérifiez et affichez tous les éléments que chaque dossier contient pour vous assurer que vous serez en mesure de supprimer tous les fichiers inutiles de votre Mac.
Étape 6: Nettoyez votre Mac
Une fois que vous avez passé en revue avec succès tous les fichiers qu'il contient et que vous en êtes satisfait, continuez et cliquez sur le bouton «Nettoyer».
L'iMyMac PowerMyMac commencera alors à supprimer tous les fichiers indésirables que vous avez sur votre Mac. Une fois que le processus de nettoyage est terminé, vous serez alors en mesure de voir une indication à côté de chaque dossier qui dit «Zéro Ko».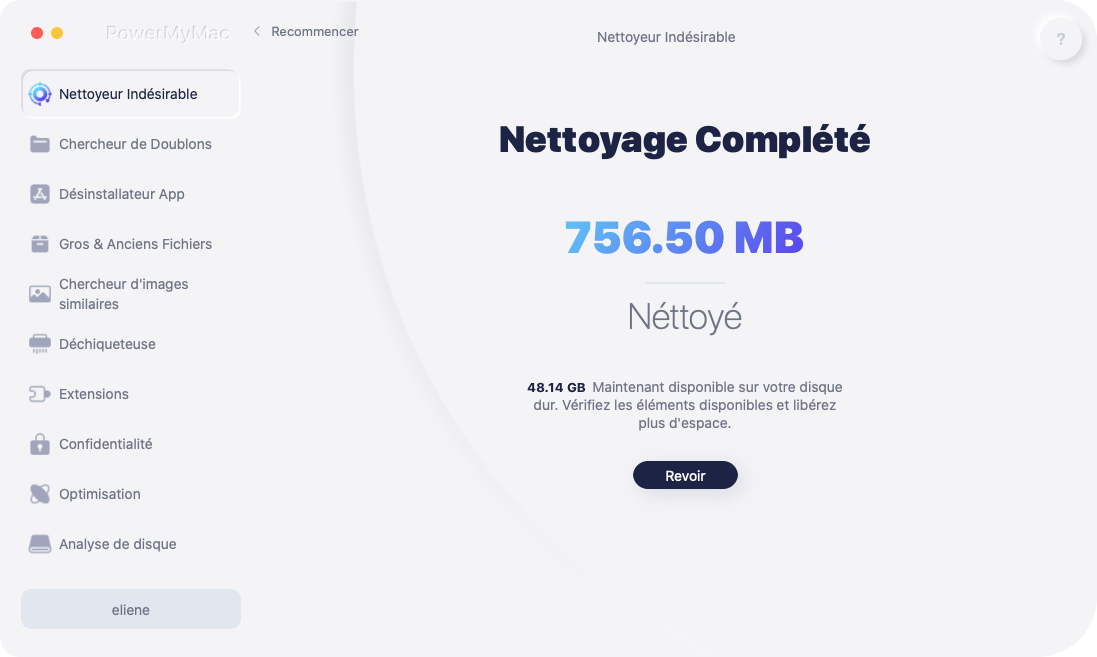
Cependant, certains dossiers ne porteront pas cette indication car ce sont des dossiers automatiquement recréés. Ne vous inquiétez pas pour ces dossiers, car vous êtes assuré que tous vos fichiers indésirables ont été complètement supprimés de votre Mac.
REMARQUE: Vous pouvez également faire les mêmes étapes si vous souhaitez choisir le module «Duplicate Finder» et «Grands et anciens fichiers» dans la liste.
Méthode 2: nettoyer votre Mac manuellement
Nettoyer votre Mac manuellement est également un bon moyen. Cependant, vous devez vous assurer que vous avez tout le temps dont vous avez besoin pour le faire. Si oui, alors voici les choses que vous devriez faire.
- Nettoyer le cache sur votre Mac.
Le cache sur votre Mac est considéré comme son modèle. C’est lui qui est chargé de charger vos programmes plus rapidement.
Cependant, au fil du temps, ces caches peuvent s'accumuler et ralentir le fonctionnement de votre Mac.C'est pourquoi vous devez les retirer un certain temps. Voici comment nettoyer le cache de votre Mac.
- Allez-y et lancez «Finder» sur votre Mac.
- Ensuite, allez-y et cliquez sur «Go» dans la barre de menus.
- Après cela, cliquez sur «Go to Folder».
- Puis tapez ~ / Library / Cache, puis supprimez tous les fichiers ou dossiers qui occupent beaucoup de votre espace.
- Après cela, cliquez sur «Go to Folder»
- Puis entrez les éléments suivants: / Library / Caches, puis supprimez tous les dossiers occupant une très grande place sur votre Mac.
- Supprimer toutes les langues multiples sur votre Mac
Les langues multiples sur votre Mac sont généralement fournies avec toutes les applications que vous avez sur votre Mac. C’est l’une des choses que vous n’avez pas réellement besoin d’avoir sur votre Mac, c’est donc une bonne idée de les supprimer. Voici comment.
- Allez-y et lancez "Finder".
- Ensuite, allez et choisissez "Applications".
- Appuyez ensuite sur le bouton Ctrl et cliquez sur l'application en même temps.
- Alors allez-y et choisissez "Afficher le contenu du paquet".
- Ensuite, allez à «Contenu», puis à «Ressources».
- A partir de là, allez simplement chercher les fichiers qui se terminent par .lproj.
- Supprimer votre ancienne sauvegarde iTunes
Comme nous le savons tous, la sauvegarde de toutes vos données est l'une des meilleures choses à faire au cas où quelque chose arriverait à votre appareil.
Cependant, lorsque vous avez tendance à faire une sauvegarde régulièrement, elle s'accumule et finit généralement par devenir un fichier inutile. C'est l'une des raisons pour lesquelles vous devriez supprimer les anciens iTunes dont vous n'avez plus besoin.
- Tout ce que vous avez à faire est d’aller dans «Finder».
- Et puis cliquez sur le bouton "Go" dans la barre de menu.
- Ensuite, choisissez “Aller au dossier”.
- Après cela, tapez ceci: ~ / Music / iTunes / Previous iTunes Library.
- Ces fichiers ont tous une date, choisissez donc tous les fichiers dont vous n’avez plus besoin et supprimez-les.
- Nettoyez votre bureau
Nettoyer le bureau est l’une des choses les plus importantes à faire. Ceci est dû à la nécessité d’organiser votre bureau pour que vous sachiez s’il ya des choses dont vous n’avez plus besoin.
Et en même temps, cela peut également aider votre Mac à avoir une meilleure apparence et, dans le même temps, à accélérer votre travail.
- Videz votre corbeille
La plupart des utilisateurs de Mac penseraient que si vous supprimez une application ou un fichier, ils iront tous directement à la corbeille et ne prendront plus d'espace. Mais laissez-moi vous dire quelque chose.
Les fichiers que vous avez mis dans votre corbeille sont toujours considérés comme des fichiers existants et occupent encore de l'espace sur votre Mac.
Maintenant, si vous souhaitez les supprimer définitivement sur votre Mac, il vous suffit de vider votre corbeille.
Mais rappelez-vous qu'une fois que vous avez supprimé ou vidé votre corbeille, tous les fichiers et autres données qu'elle contient ne peuvent plus être récupérés.
Partie 3. Empêcher votre espace Mac de devenir plein
Maintenant que vous savez comment vous pourrez voir ce qui se passe sur votre Mac, il est temps de nettoyer.
Vous devez vous assurer que tous les fichiers, applications, dossiers et autres données dont vous n’avez plus besoin seront supprimés de votre Mac.
Rappelez-vous toujours qu'une fois que ces fichiers dont vous n'avez plus besoin sont stockés sur votre Mac, ils finiront par être la cause de la lenteur de votre Mac.
Partie 4. Conclusion
Alors voilà! Vous pourrez maintenant voir les éléments qui occupent votre Mac. Et en utilisant l'iMyMac PowerMyMac, vous pourrez supprimer tout ce dont vous n'avez plus besoin.
De cette façon, vous pourrez gagner plus d'espace de stockage pour vos nouveaux fichiers ou applications. En même temps, vous pourrez augmenter la vitesse de votre Mac.
Ayez l'iMyMac PowerMyMac sur votre Mac et soyez assuré que le nettoyage de votre Mac deviendra plus facile et plus rapide.
Ce sera également sûr et efficace. Faites télécharger ce programme et nous vous assurerons que tout sera facile pour vous.



