Imaginez ça. Vous faites des recherches en ligne et tout d'un coup, Chrome n'arrête pas de planter. Ce n'est pas grave s'il plante une fois, mais s'il continue de planter, ce n'est pas une blague. Vous ne pourrez pas accéder à vos sites Web préférés.
Cela pourrait être assez ennuyeux. À un moment donné, vous pourriez même paniquer. Vous allez vous demander ce qui ne va pas? Si Chrome continue de planter sur votre ordinateur, vous devrez découvrir pourquoi cela se produit afin de pouvoir faire quelque chose à ce sujet.
La bonne nouvelle est que vous pouvez faire quelque chose si Chrome n'arrête pas de planter. Lisez la suite pour voir ce que vous pouvez faire pour résoudre ce problème.
Guide de l'articlePartie 1. Raisons pour lesquelles Chrome continue de planterPartie 2. Que faire pour empêcher Chrome de planterPartie 3. Conclusion
Partie 1. Raisons pour lesquelles Chrome continue de planter
Si Chrome plante, se fige ou ralentit simplement sur votre ordinateur, il y a plusieurs raisons à cela. Vous trouverez ci-dessous les raisons possibles pour lesquelles vous rencontrez des problèmes avec Chrome.
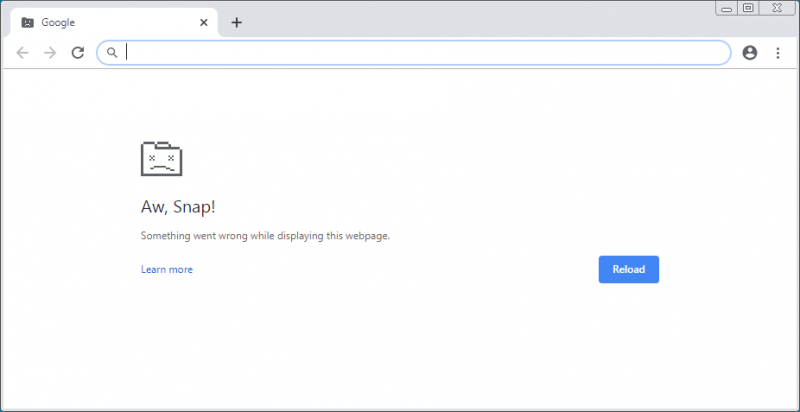
Mac ralentit
La première raison possible pour laquelle votre Chrome plante, se fige ou ralentit est que votre Mac peut être lent. le caches système obsolètes pourrait ralentir votre Mac, provoquant le blocage des plugins de Chrome. Cela pourrait également entraîner une décharge rapide de la batterie de votre Mac.
Problèmes de fichiers système
Une autre bonne raison pour laquelle votre Chrome continue de planter est que les fichiers système pourraient être corrompus. Il pourrait également avoir été infecté par des logiciels malveillants.
Chrome prend de la RAM
Chrome est un navigateur tellement utile. Quand cela fonctionne bien, il est capable d'afficher les pages immédiatement. Vous vous y connectez généralement pour synchroniser vos favoris, vos informations de saisie automatique et d'autres applications avec. Avec toutes les fonctionnalités et avantages qu'il offre, il pourrait occupe beaucoup de RAM et cela pourrait éventuellement le conduire à planter, geler, ralentir ou ne pas se charger du tout.
Problèmes de compatibilité avec d'autres applications et programmes
Il n'est pas loin d'être impossible que d'autres applications et programmes que vous utilisez puissent le faire planter, se figer, ralentir ou ne pas répondre du tout. Certaines de ces applications ou programmes pourraient être liés au réseau ou même pire, logiciel malveillant cela pose des problèmes avec Chrome.
Pas de connexion Internet
Une autre raison possible pour laquelle Chrome plante, se fige ou ralentit est qu'il n'y a pas de connexion Internet.
Chrome ne s'est pas arrêté correctement
Il y a des moments où vous oubliez d'arrêter correctement une application. Cela se produit généralement lorsque vous êtes pressé. Allez-y juste pour éteindre votre ordinateur sans fermeture des applications qui sont toujours ouverts.
Extensions Chrome malveillantes
Si votre Chrome plante, se fige, ralentit ou ne répond pas du tout, les extensions Chrome sont probablement malveillantes ou mal conçues. Il peut aussi y avoir des add-ons qui fonctionnaient autrefois mais ne le sont plus.
Partie 2. Que faire pour empêcher Chrome de planter
Compte tenu de toutes ces raisons pour lesquelles votre Chrome plante, se fige, ralentit ou ne répond pas du tout, il existe des moyens de les contourner. Cette partie vous montrera les différentes manières de contourner un problème Chrome.
Option n ° 1: utiliser iMyMac PowerMyMac pour accélérer Mac
Vous ne pouvez pas vraiment blâmer Chrome s'il ne fonctionne pas bien. C'est peut-être votre Mac qui cause le problème. Pour autant que vous le sachiez, votre Mac ne peut plus gérer la tâche. Il ralentit à cause des caches obsolètes que vous n'avez pas effacés depuis très longtemps.
De plus, il y a probablement beaucoup de fichiers indésirables sur votre Mac qui le ralentissent et affectent les performances de votre Chrome. Si vous voulez voir les performances de votre Mac, il est temps d'installer le iMyMac PowerMyMac.
L'avantage, c'est qu'il peut également nettoyer les extensions malveillantes ajoutées à votre Chrome. Donc, si vous souhaitez que votre Mac fonctionne dans les meilleures conditions pour éviter les problèmes avec votre Chrome, lisez les étapes ci-dessous pour voir comment vous pouvez l'utiliser.
- Accéder au PowerMyMac
- Cliquez sur System Junk
- Faites une analyse
- Cliquez sur Extensions
Continuez à lire les étapes détaillées ci-dessous pour mieux comprendre le fonctionnement du PowerMyMac. Vous constaterez qu'il est très facile à utiliser pour garder votre Mac en parfait état.
Étape 1 : Accéder au PowerMyMac
Vous pouvez accéder au PowerMyMac sur le site Web d'iMyMac ou vous pouvez simplement cliquer dessus lien. Téléchargez-le pour pouvoir l'installer. Après cela, lancez-le sur votre ordinateur pour voir à quel point il est simple de l'utiliser.
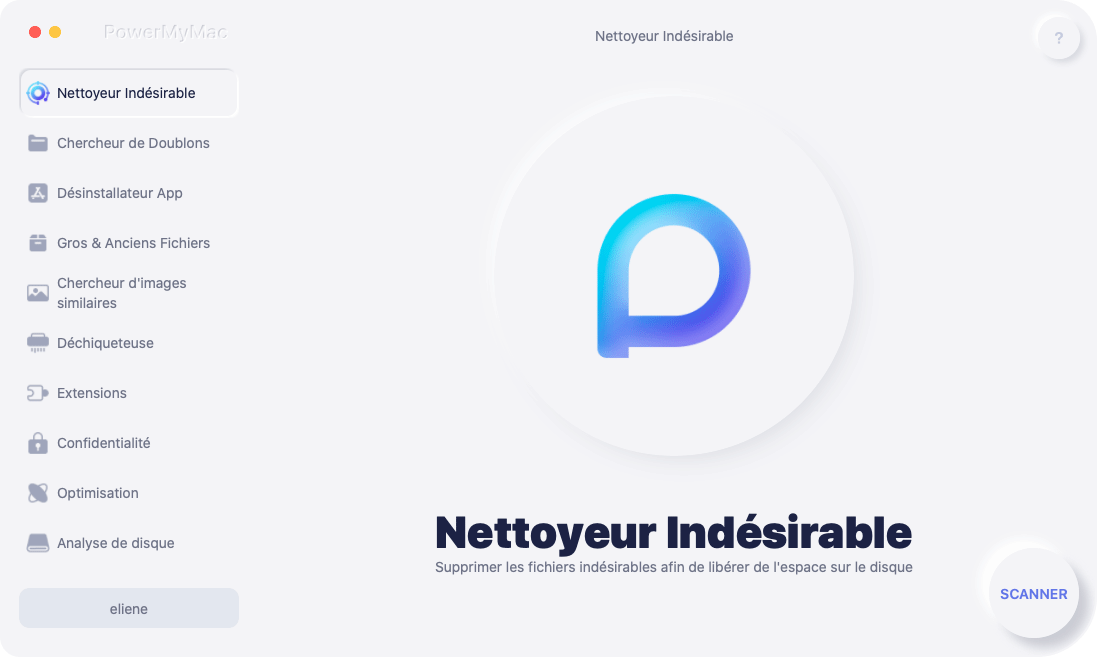
Étape 2 : Cliquez sur Balayage principal
Si vous souhaitez nettoyer les fichiers indésirables sur le système de votre Mac, il vous suffit de cliquer sur Master Scan. Ceci est répertorié dans le menu sur le côté gauche de l'écran. Cela permettra de nettoyer les éléments générés par les applications et le système de votre Mac.
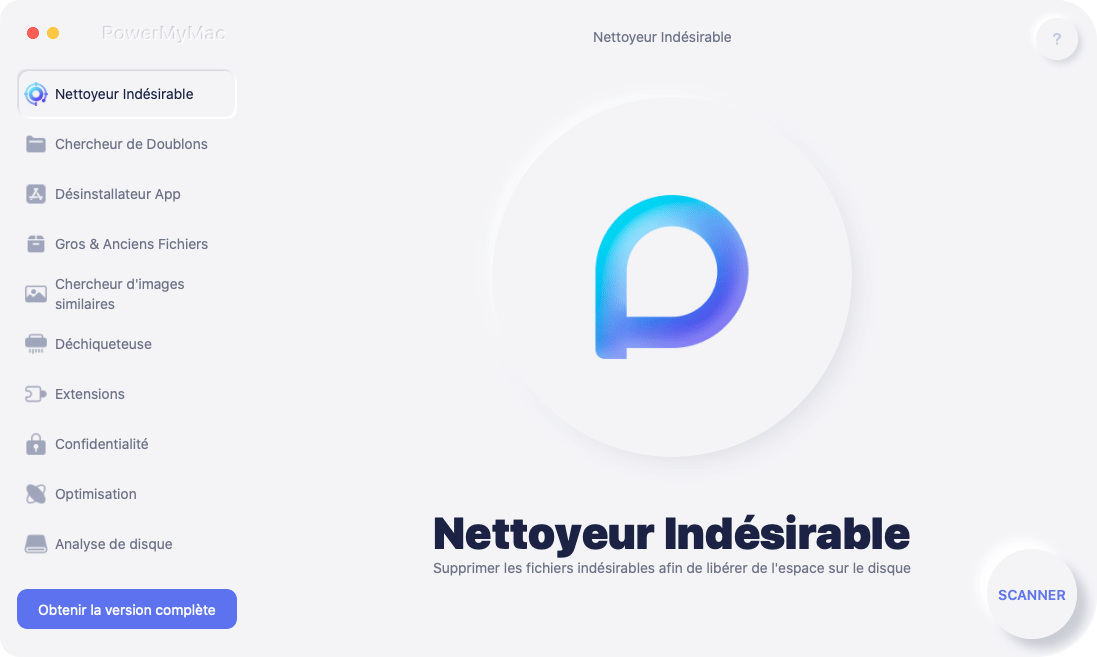
Étape 3 : Faites une analyse
Cliquez sur le bouton Analyser pour voir tous les fichiers indésirables du système que vous pouvez nettoyer. Après la numérisation, les fichiers indésirables apparaîtront sur votre écran. Il vous suffit de choisir le fichier indésirable à nettoyer. Cliquez sur l'onglet Nettoyer. Une fois que vous avez cliqué sur cet onglet, votre Mac recommencera à fonctionner assez rapidement.

Étape 4 : Cliquez sur Extensions
Si vous voulez vous assurer qu'aucune extension malveillante n'a été ajoutée à votre Chrome, vous pouvez prendre votre curseur et cliquer sur Extensions sous Toolkit. Cliquez sur le bouton Scan pour toutes les extensions à afficher. Choisissez les extensions Chrome et nettoyez-les.
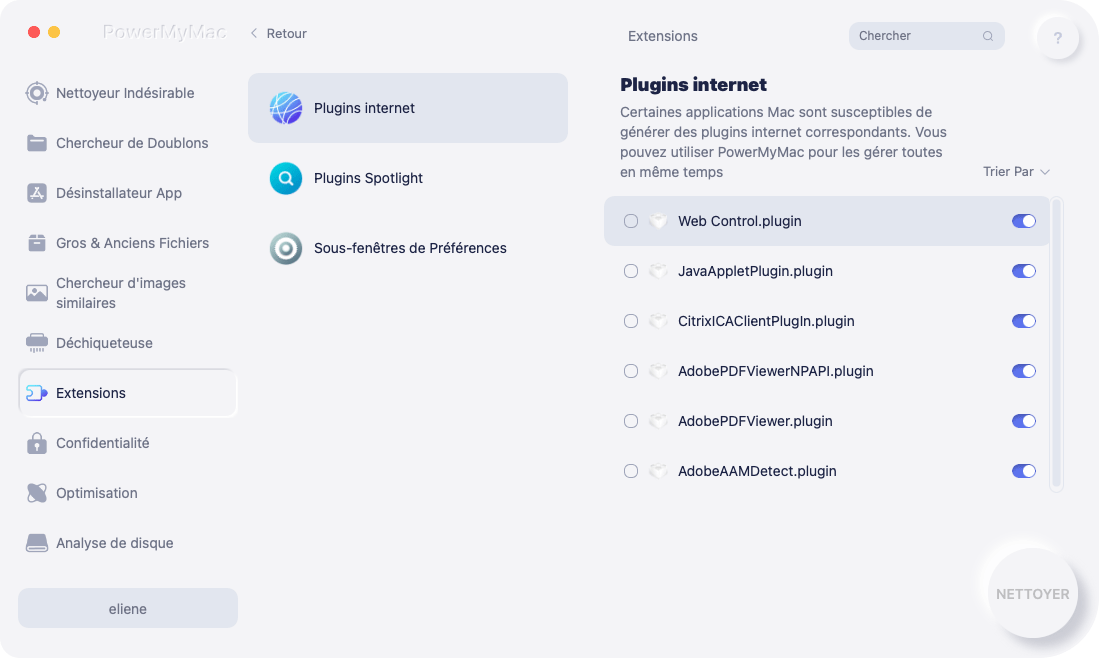
Option 2. Exécuter la vérification des fichiers système
Vous pouvez également vérifier le fichier système de votre Mac. Les étapes ci-dessous vous montreront comment exécuter une vérification du système de fichiers sur votre Mac.
Étape 1. Redémarrez votre Mac
Vous devez redémarrer votre Mac. Vous pouvez le faire en maintenant CTRL-Command-Eject. Attendez que le carillon retentisse.
Étape 2. Attendez que l'écran se charge
Lorsque vous entendez le carillon, maintenez Command + S. L'écran se chargera éventuellement. Ne paniquez pas avec l'apparence de votre écran. Cela va sembler sombre et assez effrayant au début. Attendez que les lignes se chargent sur votre écran.
Étape 3. Tapez / sbin / fsck -fy
Les lignes se chargeront une à la fois. Lorsque vous voyez la ligne: / root #, tapez / sbin / fsck -fy. Assurez-vous de saisir la ligne exactement comme vous la voyez. Cela signifie qu'il est indispensable de mettre un espace avant de taper le tiret (-) après la lettre k. Si vous le souhaitez, vous pouvez simplement copier et coller le chemin exact sur la ligne. Après avoir tapé ou collé sur la ligne à la racine, appuyez sur Enter. Une fois que vous appuyez sur Enter, attendez simplement car le système sera vérifié à ce stade. Vous verrez plus de lignes apparaître sur votre écran.
Étape 4. Redémarrez Mac
Quand tu vois la ligne qui dit ## Le volume SL160 semble correct, alors il n'y a rien à craindre. Sur la dernière ligne où il est dit: / root #, tapez le mot reboot. Appuyez ensuite sur Enter. Si vous obtenez des erreurs, exécutez à nouveau la commande et elle devrait passer et dire que le système de fichiers a été modifié. C'est une bonne idée de le faire une fois par mois pour vous assurer que votre Mac fonctionne correctement.
Option n ° 3. Arrêtez Chrome correctement
Si vous rencontrez un problème avec Chrome, assurez-vous qu'il s'éteint correctement. S'il ne s'éteint pas correctement, il peut occuper une grande partie de votre RAM. Pour vérifier s'il s'éteint correctement, suivez les étapes ci-dessous.
Étape 1. Accédez à votre zone de lancement sur Mac
La première chose à faire est de vous rendre dans la zone Launchpad de votre Mac. Vous souhaitez accéder aux programmes disponibles qui sont couramment utilisés. Ce sont les programmes que vous voyez probablement assez souvent.
Étape 2. Recherchez le moniteur d'activité
Pour rechercher le moniteur d'activité, amenez votre curseur sur l'onglet appelé Autre. Cliquez sur Autre pour voir Moniteur d'activité. Le moniteur d'activité est très similaire au gestionnaire de tâches sur un PC Windows. C'est la zone où vous pouvez voir combien de votre CPU ou RAM est utilisée par une application à la fois.
Étape 3. Arrêtez Chrome correctement
Faites défiler le moniteur d'activité et recherchez Chrome. Vous voudrez peut-être le fermer correctement pour éviter qu'il ne se bloque, ne se bloque ou ne ralentisse la prochaine fois que vous devez le lancer. Vous pouvez correctement fermer cela en frapper le bouton rouge sur le dessus, côté gauche de l'écran.
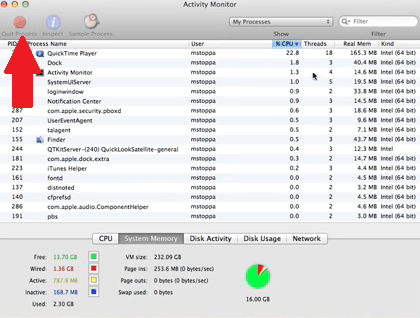
Option n ° 4. Passer à un nouveau profil
C'est également une bonne idée de passer à un nouveau profil. Les étapes ci-dessous vous montreront comment procéder.
Étape 1. Accédez aux paramètres de Google Chrome avec le curseur
Il y a trois points, alignés verticalement dans le coin supérieur droit de votre écran Chrome. Cliquez sur ces points.
Étape 2. Cliquez sur Paramètres
Une fois que vous avez cliqué sur les trois points, le menu déroulant de vos paramètres Google Chrome apparaîtra. Faites défiler vers le bas et cliquez sur Paramètres. Vous trouverez ceci sous Modifier et au-dessus de l'aide.
Étape 3. Cliquez sur Chrome Name et photo
En haut de l'écran, sous Personnes, cliquez sur le nom et l'image de Chrome. Vous pouvez modifier une personne en en ajoutant une autre. Changez simplement le numéro et choisissez un profil. Vous pouvez également simplement cliquer sur le mot Ajouter si vous cliquez sur l'icône devant les trois points alignés verticalement.
Option n ° 5. Vérifier la compatibilité de Chrome avec les applications et les programmes
Vous pouvez également vérifier la compatibilité de Chrome avec les applications et les programmes que vous utilisez. Il se peut que vous veniez d'installer une nouvelle application ou un nouveau programme qui pourrait entraîner des problèmes de compatibilité. Les étapes ci-dessous vous montreront comment procéder.
Étape 1. Accédez aux paramètres de Google Chrome
Accédez aux paramètres de Google Chrome en cliquant sur les trois points alignés verticalement que vous voyez en haut à droite de l'écran.
Étape 2. Cliquez sur Paramètres
Faites défiler le menu déroulant jusqu'à ce que vous voyiez Paramètres. Cliquez sur Paramètres.
Étape 3. Allez à Advanced
Lorsque vous arrivez à la page Paramètres, amenez votre curseur sur le panneau de gauche et recherchez Advanced. Clique dessus.
Étape 4. Supprimer les applications incompatibles
Faites défiler la page jusqu'à ce que vous arriviez à la zone Réinitialiser et nettoyer. Vous pouvez y restaurer les paramètres par défaut ou nettoyer votre ordinateur.
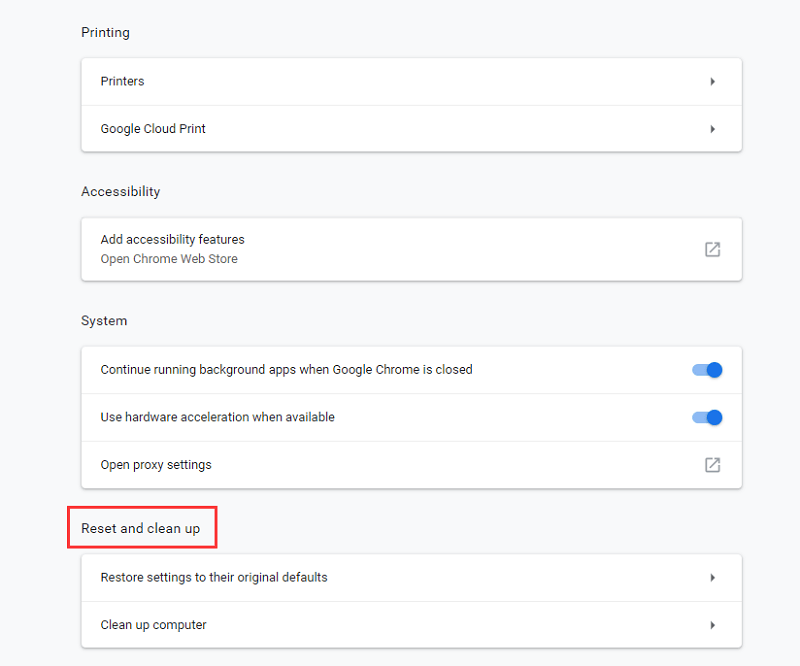
Option n ° 6. Exécuter le logiciel antivirus
Même si vous êtes sur un Mac, c'est une bonne habitude d'installer un logiciel anti-virus. Exécutez-le pour voir si votre Mac est infecté.
Étape 1. Cliquez sur le logiciel antivirus
Recherchez votre logiciel antivirus et lancez-le. Si vous n'avez pas analysé votre Mac avec votre antivirus, il est peut-être temps que vous le fassiez.
Étape 2. Exécutez une analyse
Exécutez une analyse. La plupart des logiciels antivirus ont un bouton d'analyse rapide sur lequel vous pouvez simplement cliquer dessus.
Étape 3. Vérifier les fichiers
Après les fichiers, vous pouvez vérifier le diagnostic. À partir de là, vous saurez si votre Mac a été infecté.
Partie 3. Conclusion
La prochaine fois que vous rencontrez des problèmes avec Chrome, ne paniquez pas. Il existe des moyens de résoudre un problème Chrome. Cependant, si vous souhaitez éviter tout problème avec Chrome, il est préférable d'utiliser le iMyMac PowerMyMac. Avec ce programme incroyable, vous maintenez votre Mac en bon état de fonctionnement afin qu'il fonctionne toujours bien avec Chrome.
Avez-vous déjà eu des problèmes avec Chrome? Si oui, comment l'avez-vous résolu? N'hésitez pas à partager votre expérience avec nous.



