Tout le monde jouit d'un peu d'intimité de temps en temps, même les plus ouverts d'entre nous ont généralement un certain nombre de moments de leur vie qu'ils veulent garder pour eux seuls.
Pourquoi? Eh bien, cela pourrait être pour un certain nombre de raisons. C'est peut-être pour leur cacher un côté secret. Peut-être qu'ils veulent juste garder des souvenirs spéciaux pour eux-mêmes. Ou bien plus encore, la liste pourrait durer des jours et des jours.
Vous voilà maintenant à la recherche d'un guide concis et détaillé sur la façon de masquer des fichiers sur Mac. Personne ne vous demandera pourquoi vous voulez cacher un dossier ou deux, en fait, qu'importe? Étant donné que vous avez besoin d'un excellent guide, il s'agit certainement d'un article que vous prendrez le temps de lire.
Guide de l'articlePartie 1: Masquer un fichier ou un dossier sur un MacPartie 2: Accéder à un fichier ou un dossier cachéPartie 3: Afficher les fichiers cachés dans le FinderPartie 4: Afficher un fichier ou un dossier
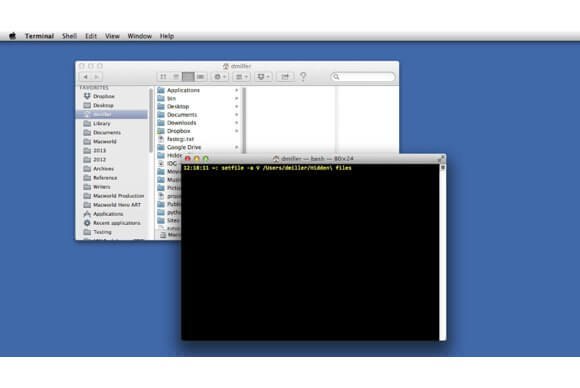
Partie 1: Masquer un fichier ou un dossier sur un Mac
Cacher des fichiers sur Mac est un peu plus complexe que de le faire avec Windows ou tout autre ordinateur, mais ce n'est pas impossible.
Bien sûr, vous pouvez également nommer le dossier quelque chose d'absolument ennuyeux tel que «BBQ at the Stevenson's 2013» ou «Homework» ou autre pour éviter les soupçons, mais cela ne complètera généralement pas le secret nécessaire que vous souhaitiez au départ, n'est-ce pas? Alors passons simplement à cacher complètement ce dossier.
Pour commencer ce guide comment masquer les fichiers sur Mac, idéalement, vous rassemblez tous les éléments dans un dossier. L'étape suivante consiste à ouvrir la fenêtre du terminal. Cela peut facilement être fait en appuyant sur le bouton Commande plus la barre d'espace. Vous devriez voir une petite fenêtre apparaître et vous n'avez pas encore besoin d'être complètement submergé, ne vous inquiétez pas, il est là pour vous aider à cacher ce dossier.
Dans la même fenêtre de terminal, saisissez ce qui suit:
Chflags cachés
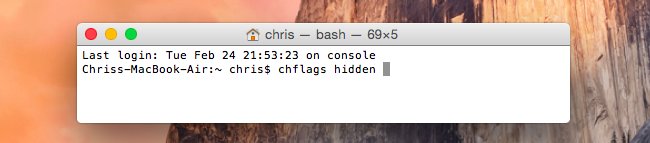
À partir de là, comment masquer des fichiers sur Mac, cliquez simplement et faites-le glisser dans la fenêtre. Et à ce stade, appuyez sur Entrée.
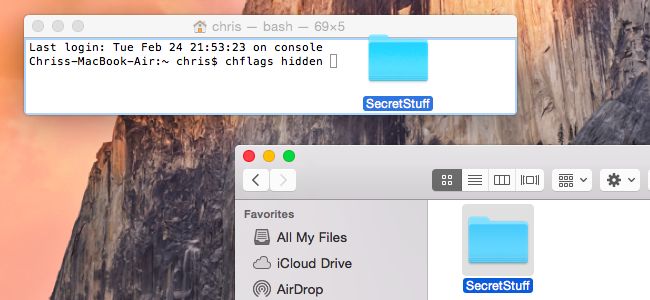
Pouf. Vous avez maintenant remarqué que le dossier que vous vouliez masquer a disparu de votre bureau, en supposant que vous ne l'ayez laissé que sur votre bureau et c'est à peu près ce que vous vouliez. Veuillez noter qu'il est toujours là et que vous pouvez toujours le faire glisser si vous le souhaitez. Cependant, même si vous l'avez recherché à l'aide du Finder, il n'apparaîtra pas simplement comme par magie, en fait, c'est presque comme s'il avait complètement disparu.
Cependant, il est toujours là où vous l'avez laissé, mais il ne peut tout simplement pas être vu ou consulté à l'aide du viseur. De là, un dossier caché est inutile si même vous ne pouvez pas y accéder, n'est-ce pas? Bien que le fichier soit caché, mais que vous ne trouvez pas ces fichiers cachés? La prochaine partie de ceci comment accéder aux fichiers cachés sur Mac, ce que beaucoup de ceux qui paniquent en ce moment se demandent probablement.
Partie 2: Accéder à un fichier ou un dossier caché
Commençons par la méthode la plus rapide pour le moment. Allez sur le bureau et recherchez le bouton «Go» dans la fenêtre.
Cliquez dessus et trouvez l'option "Aller au dossier" dans lesdites options déroulantes. De là, tout ce que vous avez à faire est de taper l'emplacement du dossier que vous avez caché en ajoutant «~» au début lorsque vous le saisissez dans l'option «Aller au dossier». Le «~» signifie un dossier en cours d'utilisation du nom d'utilisateur actuel, donc à partir de là, tapez l'emplacement et le nom du dossier.
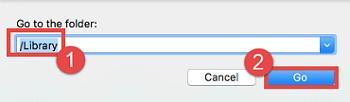
Cela fonctionne idéalement si vous l'avez placé dans un endroit dont vous pouvez facilement vous souvenir, comme le bureau, les documents, les téléchargements et plus encore. Donc, cela ressemblera à ceci si c'était dans vos documents:
~ / Documents / Title_of_Hidden_Folder
Comme autre exemple, si vous l'avez placé dans votre dossier de téléchargement, vous voudrez quelque chose comme ceci:
~ / Downloads / Title_of_Hidden_Folder
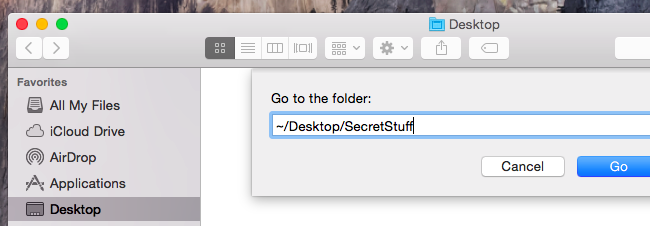
Il existe en fait une autre façon d'afficher les fichiers cachés. L'option suivante consiste à utiliser le bouton Ouvrir / Dialogue qui peut trouver le dossier après avoir fait une astuce courte et plutôt astucieuse. Commencez par appuyer simultanément sur ces boutons: Commande + Maj + Point.
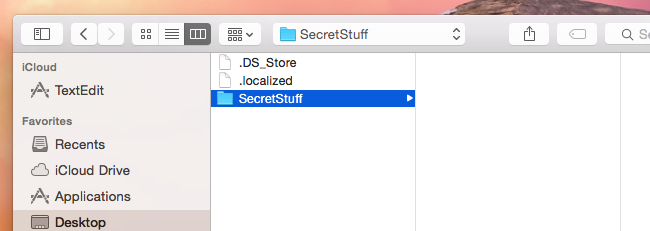
Maintenant, si vous aviez enregistré le dossier que vous avez caché sur votre bureau, cette astuce n'affichera pas immédiatement ledit fichier. Cette astuce mentionnée un peu plus tôt, vous aidera à la trouver rapidement.
Dans la fenêtre Ouvrir / Boîte de dialogue, après avoir appuyé sur les boutons, vous devez cliquer sur un autre dossier dans la fenêtre Ouvrir / Boîte de dialogue, puis revenir simplement au dossier Bureau. À partir de là, vos fichiers cachés devraient apparaître. Facile n'est-ce pas?
Partie 3: Afficher les fichiers cachés dans le Finder
L'option suivante consiste à utiliser le Finder pour trouver le dossier caché. Cela implique de travailler à nouveau avec le terminal et à partir de là, vous devez également fermer tous les Finders, ce qui est plus intimidant qu'il n'y paraît.
Commencez par ouvrir un terminal. Tapez ces commandes et assurez-vous d'appuyer sur le bouton Entrée après chaque commande:
les valeurs par défaut écrivent com.apple.finder AppleShowAllFiles TRUE
killall Finder
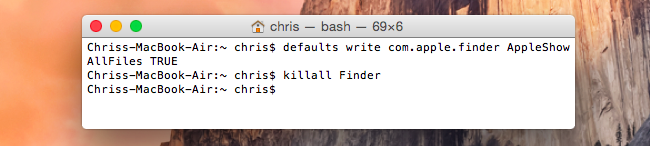
Cela redémarrera de force tous les Finders qui sont ouverts et affichera également les fichiers cachés comme commandé.
Vous voulez empêcher le Finder d'afficher les fichiers et dossiers cachés? Exécutez la commande suivante pour désactiver cette option et redémarrer le Finder:
Ouvrez le terminal et tapez cette commande:
les valeurs par défaut écrivent com.apple.finder AppleShowAllFiles FALSE
killall Finder
Partie 4: Afficher un fichier ou un dossier
Sur une autre note, si vous souhaitez afficher un dossier pour une raison ou une autre, ce n'est pas non plus un problème.
Ouvrez à nouveau le terminal et émettez cette commande:
Chflags non cachés
Idéalement, vous vous souvenez toujours du chemin d'accès à votre dossier caché, sinon, s'il se trouve à un endroit dont vous vous souvenez exactement, faites-le simplement glisser à nouveau dans la fenêtre comme précédemment et il devrait à nouveau reprendre vie. Encore une autre petite astuce astucieuse.
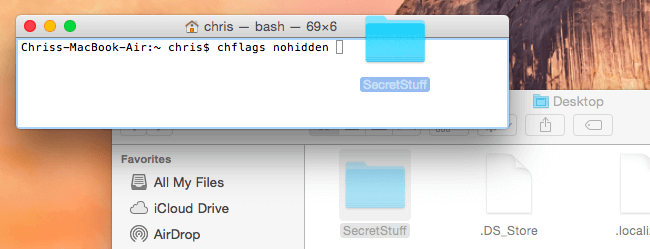
Bien sûr, si gérer le terminal vous inquiète ou vous semble un peu trop compliqué, vous êtes toujours le bienvenu pour essayer programmes tiers cela peut vous aider à masquer des fichiers sur Mac et un guide assez simple devrait être joint auxdits programmes. Bonne cachette!



