La seule situation que nous ne voulons pas est de devoir perdre quelque chose qui est vraiment important pour vous. Cela étant dit, cela pourrait être une situation dévastatrice lorsque quelqu'un a volé notre Mac ou si nous l'avons simplement perdu, non?
Une fois que vous rencontrez cette situation, la première chose que vous ressentiriez est désespérée que vous la trouviez encore. Qui sait, votre Mac pourrait vraiment être loin de vous maintenant. Cependant, savez-vous que vous avez encore une chance de trouver votre Mac ou de localiser où il se trouve?
En effet c'est vrai. Beaucoup de gens qui ont tendance à voler quelque chose, surtout s'ils sont opportunistes, ne penseraient pas à éteindre votre Mac immédiatement. Ce qu'ils pourraient faire, c'est aller quelque part loin de vous et essayer d'utiliser votre Mac et de se connecter à une connexion Internet.
Si c'est le cas, alors Find My Mac pourra vous aider à localiser votre Mac volé.
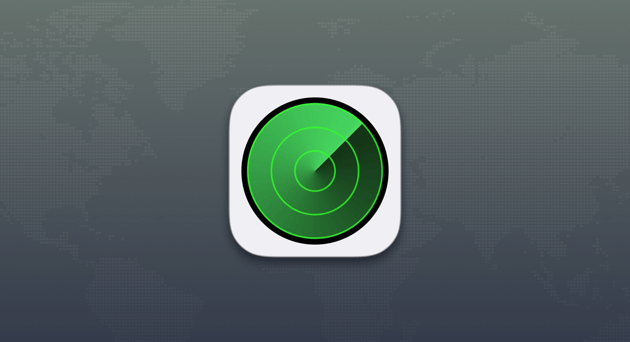
Contenus : Partie 1. Configurer Find My MacPartie 2. Protégez vos fichiers et données sensibles sur votre MacPartie 3. Comment localiser un Mac voléPartie 4. Autres moyens de suivre votre Mac - Ne pas utiliser Localiser mon MacPartie 5. Choses à retenir Partie 6. Conclusion
Partie 1. Configurer Find My Mac
Bien sûr, c'est toujours une bonne idée de se préparer à tout ce qui peut arriver à l'avenir. C'est donc une bonne idée de configurer Find My Mac sur votre Mac juste pour vous assurer que vous aurez toujours une chance de le trouver si jamais il est volé ou perdu.
Pour configurer Find My Mac, tout ce que vous avez à faire est de suivre les instructions ci-dessous.
1. Allez dans votre menu Apple, puis sélectionnez Préférences Système
2. Une fois que vous y êtes, continuez et cliquez sur le volet iCloud.
3. Si vous n'êtes pas encore connecté à iCloud sur votre Mac, entrez vos informations de connexion (nom iCloud et votre mot de passe).
4. Sur le côté droit de votre écran, allez-y et localisez Localiser mon Mac
5. Assurez-vous qu'il y a une coche à côté.
6. Après cela, cliquez sur le bouton Autoriser.
C'est ça! Une fois votre Mac volé, iCloud Find My Mac pourra vous aider à localiser votre Mac.
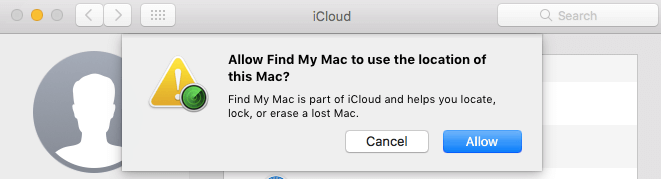
Partie 2. Protégez vos fichiers et données sensibles sur votre Mac
Voici un bon conseil pour vous. Dans tous les cas où vous amenez votre Mac dans un lieu public, vous devez d'abord sécuriser toutes vos données sensibles qui y sont stockées. Vous pouvez le faire en les supprimant.
Ce que nous vous recommandons vivement de faire est d'utiliser l'iMyMac PowerMyMac File Shredder. C'est le logiciel que vous pouvez réellement utiliser pour supprimer définitivement vos fichiers de votre Mac. Une fois que vous avez utilisé cet outil et que votre Mac est volé, ils ne pourront plus récupérer de données.
Il vous permettra de choisir tous les fichiers que vous vouliez déchiqueter. Il a également la capacité de déchiqueter plusieurs fichiers en même temps. Et les fichiers que vous déchiquetez seront ensuite écrasés afin que personne ne puisse rien récupérer de votre Mac. Voici comment utiliser le destructeur de fichiers.
Étape 1. Téléchargez, lancez iMyMac PowerMyMac et sélectionnez l'option Shredder
La première chose à faire est de télécharger l'iMyMac PowerMyMac à partir de son site Web officiel à l'adresse www.imymac.com. Après cela, installez le programme sur votre Mac.
Lancez-le. Sur le panneau gauche de votre écran, vous pourrez voir une liste des fonctionnalités que PowerMyMac peut faire. Dans cette liste, sélectionnez Toolkit puis choisissez Shredder.
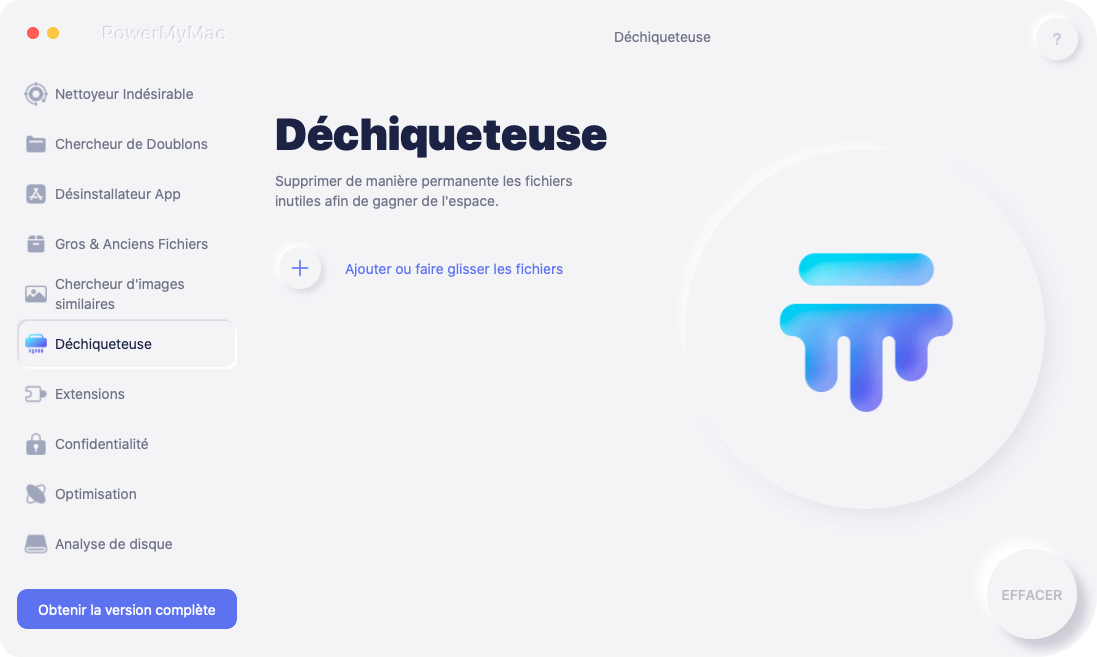
Étape 2. Choisissez le fichier à détruire
Cliquez sur le bouton «Sélectionner un fichier». Ensuite, le programme vous montrera tous les fichiers que vous avez sur votre Mac. À partir de ces fichiers affichés sur votre écran, allez-y et choisissez tous les fichiers que vous souhaitez déchiqueter.
Ici, vous aurez la possibilité de choisir de manière sélective les fichiers que vous souhaitez supprimer définitivement de votre Mac. Vous pouvez également déchiqueter un fichier à la fois si vous le souhaitez.
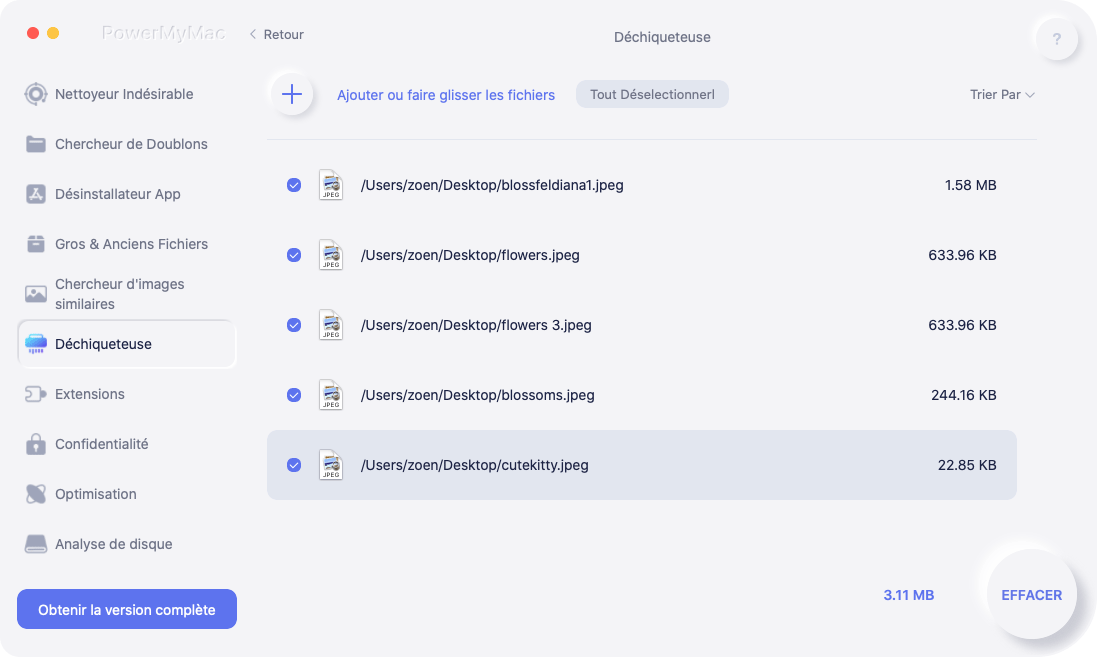
Étape 3. Détruire les fichiers sélectionnés
Une fois que vous avez terminé de choisir tous les fichiers que vous souhaitez déchiqueter, continuez et cliquez simplement sur le bouton «Nettoyer» pour commencer à supprimer complètement tous vos fichiers de votre Mac. Une fois que le processus est terminé, vous ne pourrez plus les récupérer à l'avenir.
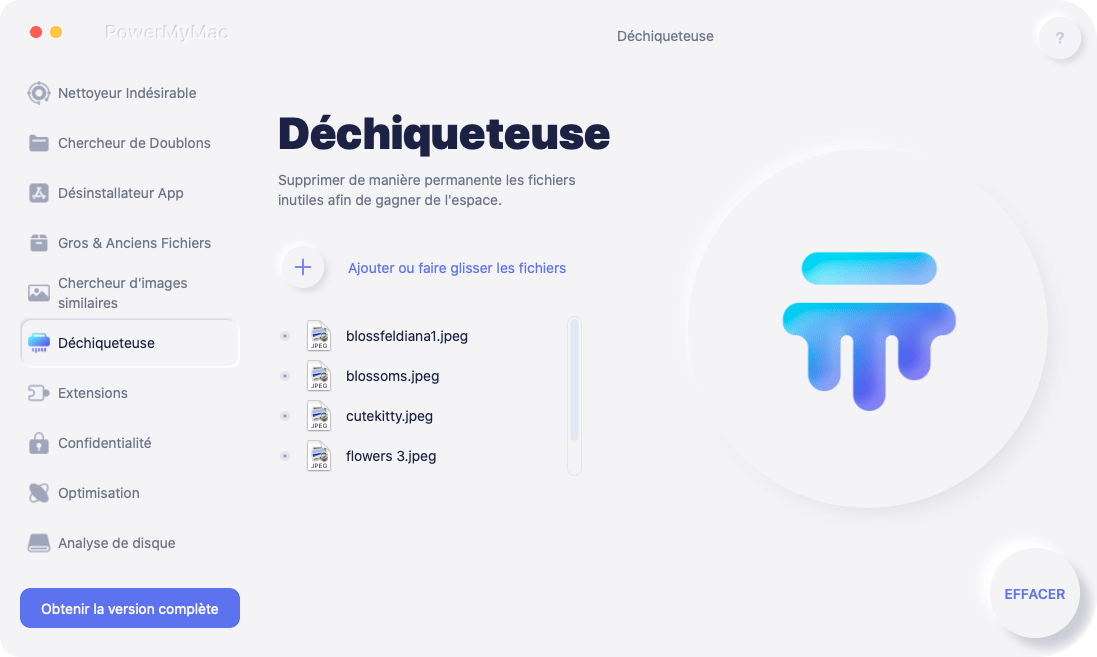
Les gens ont également lu:Comment supprimer des fichiers en toute sécurité sur MacComment formater un lecteur flash sur Mac
Partie 3. Comment localiser un Mac volé
Maintenant que vous avez terminé de configurer l'option Localiser mon Mac sur votre Mac et une fois qu'il a été volé, vous pouvez désormais localiser facilement où il se trouve.
En localisant votre Mac volé, vous pouvez choisir d'utiliser un autre PC ou Mac ou tout appareil capable d'exécuter un navigateur Web. Vous pouvez également choisir d'utiliser l'application Localiser mon Mac à l'aide de votre iPod ou de votre appareil iPhone.
Si vous avez choisi d'utiliser un autre Mac ou n'importe quel PC pour localiser votre Mac, vous disposez d'une authentification à deux facteurs qui est activée. Et l'autre est que vous pouvez utiliser un autre appareil qui est réellement enregistré sur votre compte.
Après cela, continuez et suivez ces directives.
Suivi de votre Mac à l'aide d'un navigateur Web
1. Allez-y et lancez n'importe quel navigateur Web sur votre PC.
2. Après cela, allez-y et accédez à iCloud.com.
3. Ensuite, entrez votre identifiant Apple et votre mot de passe.
4. Sur l'appareil que vous utilisez, continuez et cliquez sur le bouton «Autoriser».
5. Une fois que vous avez le code à six chiffres, continuez et entrez ces codes dans la boîte.
6. Si dans tous les cas le PC que vous utilisez n'est pas le vôtre, allez-y et sélectionnez «Ne pas faire confiance». C'est pour vous que vous vous assurez que personne ne pourra se connecter à votre compte sans avoir ces codes.
7. Une fois que le nuage principal apparaît sur votre écran, allez-y et cliquez sur «Find iPhone».
8. Dans le menu «Tous les appareils», continuez et cliquez sur votre MacBook. Une fois que votre Mac est en ligne ou connecté à un réseau Wi-Fi, vous pourrez voir une carte sur votre écran et l'emplacement de votre Mac. Vous verrez également la plage de temps pendant laquelle «Find My Mac» est confirmé à cet emplacement.
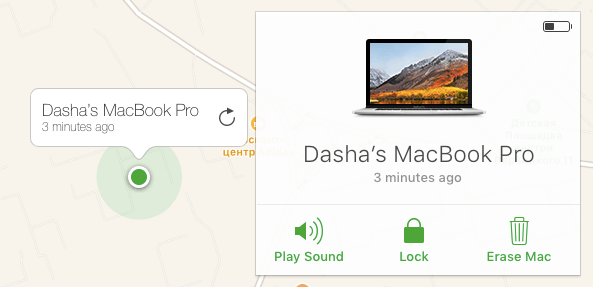
Après avoir effectué toutes ces étapes, vous pourrez voir sur votre écran trois choix différents que vous pouvez faire pour récupérer votre Mac.
1. Jouer un son - Cette option est applicable si vous avez vu que votre Mac est toujours près de chez vous car cela permettra à votre Mac de jouer un son que vous pouvez entendre. Cela peut également être un moyen pour vous de faire peur à quiconque a pris votre Mac à cause de cette alerte. Verrouiller - Cette option permettra à votre Mac de se verrouiller afin que le voleur ne puisse avoir aucun accès sur votre Mac à moins qu'il ne possède votre mot de passe à six chiffres. Effacer - Cette option est votre toute dernière option. Vous pouvez l'utiliser si, dans tous les cas, vous perdez déjà espoir de trouver votre Mac. En faisant cette option, il effacera toutes les données de votre Mac.
Suivi de votre Mac volé à l'aide de votre iPhone
1. Lancez l'application Find iPhone sur votre appareil iPhone.
2. Ensuite, allez-y et connectez-vous à votre compte iCloud.
3. Ensuite, continuez et appuyez sur votre MacBook dans la liste des appareils sur votre écran.
4. Vérifiez s'il y a une carte sur votre écran. Si c'est le cas, cela signifie qu'il a trouvé votre Mac.
5. Après cela, continuez et appuyez sur le MacBook situé au milieu de votre écran.
6. Après cela, vous aurez également les mêmes options que vous pouvez faire tout comme utiliser un navigateur Web - Effacer, Verrouiller, Lire le son.
Partie 4. Autres moyens de suivre votre Mac - Ne pas utiliser Localiser mon Mac
Si, dans tous les cas, vous n'avez pas pu configurer Find My Mac sur votre MacBook, vous ne pourrez en aucun cas localiser votre Mac à l'aide des méthodes décrites ci-dessus.
Mais ne vous inquiétez pas car il existe d'autres services en ligne qui indiquent l'adresse e-mail de votre appareil. Si dans tous les cas vous vous êtes connecté à une adresse e-mail et que celle-ci est connectée à votre Mac, il obtiendra l'adresse IP de votre Mac.Voici quelques moyens pour vous de trouver l'adresse IP de certains services.
1. boîte de dépôt
(1) Allez-y et allez sur dropbox.com en utilisant un navigateur. (2) Après cela, allez-y et connectez-vous vos informations d'identification. (3) Ensuite, allez-y et appuyez sur l'image de votre compte qui se trouve dans le coin supérieur droit de votre écran. (4) Après cela, allez-y et appuyez sur Paramètres. (5) Allez-y et cliquez sur l'onglet Sécurité. (6) Ensuite, continuez et faites défiler vers le bas jusqu'à ce que vous atteigniez «Appareils». (7) Allez-y et recherchez votre MacBook dans la liste affichée sur votre écran. (8) Ensuite, pointez le curseur de la souris sur l'icône «i» sous «Activité la plus récente. Il vous montrera ensuite l'adresse IP de votre Mac.
2.Facebook
(1) Allez-y et connectez-vous à votre compte Facebook à n'importe quel navigateur Web sur n'importe quel appareil. (2) Ensuite, cliquez sur la flèche vers le bas située dans la barre d'outils. (3) Après cela, continuez et sélectionnez Paramètres. (4) Ensuite choisissez Paramètres et sécurité situés dans la barre latérale sur le côté gauche de votre écran. (5) Après cela, allez-y et vérifiez la liste «où vous vous êtes connecté» pour voir si elle a une indication qui dit «Actif maintenant ». Si tel est le cas, passez la souris sur le curseur de la souris pour voir son adresse IP.
3. Gmail
(1) Utilisez n'importe quel navigateur Web, puis accédez à gmail.com pour vous connecter à votre compte Gmail. (2) Une fois que vous êtes connecté, faites défiler vers le bas jusqu'à ce que vous atteigniez le bas de vos messages dans votre boîte de réception. (3) Ensuite, allez-y et cliquez sur l'onglet «Détails» situé sous l'option «Dernière activité du compte». (4) Ensuite, une adresse IP sera affichée sur votre écran dans un nouvel onglet. Cette adresse IP vous permettra de savoir où votre compte a été récemment accédé.
Partie 5. Choses à retenir
1. rapport à la police
Une fois que Find My Mac a réussi à localiser votre appareil Mac, vous devriez aller voir un policier. Bien que vous puissiez penser que vous pouvez récupérer votre Mac par vous-même, vous devez également considérer que celui qui l'a pris ne vous le rendra pas aussi facilement. Donc, ce que vous devez faire est d'aller voir la police, puis de la laisser partir et de récupérer votre Mac.
2.Vérifiez sur votre e-mail
Si la personne qui a pris votre Mac l'a laissé tomber alors qu'il vous le volait, il y a de fortes chances qu'elle le fasse réparer en se rendant dans un centre de service Apple. Si cela se produit, Apple vous enverra alors un e-mail pour qu'il vous confirme la réparation. Une fois que vous avez reçu cet e-mail, contactez immédiatement Apple pour qu'il sache que votre Mac qui recevra une réparation est le vôtre et qu'il a été volé.
3. Prenez les précautions nécessaires
Nous savons que la perte de votre Mac est une chose horrible qui pourrait vous arriver ainsi que la perte de toutes vos données. C'est pourquoi vous devez sauvegarder toutes les données que vous avez stockées sur votre Mac, puis utiliser le déchiqueteur de fichiers iMyMac pour supprimer ces fichiers de manière permanente sur votre Mac. De cette façon, toutes vos données sensibles ne seront pas accessibles lorsque votre Mac sera volé.
Partie 6. Conclusion
Find My Mac est vraiment une bonne aide pour tous les utilisateurs de Mac dans ce genre de situation. L'utilisation de Localiser mon Mac pourra vous aider à localiser facilement votre Mac volé.
Il en va de même avec le déchiqueteur de fichiers iMyMac. C'est pourquoi vous devriez prendre l'habitude de déchiqueter vos données avant de mettre votre Mac dans la place publique afin que dans le cas où cette situation vous arrive, vos données seront toutes saines et sauves. Bien sûr, vous devriez envisager de les sauvegarder avant de les déchiqueter.



