Je viens d'acheter un lecteur flash, et il semble fonctionner très lentement sur mon Mac. Que devrais-je faire?![]()
Vous devez formater votre lecteur flash sur Mac pour le rendre compatible avec votre Mac. Nous allons vous apprendre comment dans cet article. Lire loin!

Voici les tactiques que vous apprendrez dans ce post.
Contenus : Partie 1. Pourquoi formater votre clé USB?Partie 2. Comment formater un lecteur flash sur MacPartie 3. Utilisez PowerMyMac File Shredder pour supprimer des fichiers sur votre lecteur flashPartie 4. Conclusion
Partie 1. Pourquoi formater votre clé USB?
Il y a diverses raisons pour lesquelles vous devez formater votre lecteur flash sur Mac. Voici les trois communes:
Assurer la compatibilité totale du lecteur flash avec Mac. La plupart des lecteurs flash sont pré-formatés pour une utilisation avec Windows.
La différence entre macOS et Windows est qu’ils utilisent différents systèmes de fichiers. Mac utilise soit Mac OS étendu ou AFPS comme système de fichiers, tandis que Windows utilise généralement FAT32.
Les lecteurs au format FAT32 peuvent toujours être utilisés avec macOS, mais il y a de grandes chances que vous rencontriez des problèmes en cours de route.
À part ça, Time Machine ne fonctionne pas avec des lecteurs qui ne sont pas totalement compatibles avec Mac. Time Machine est une fonctionnalité intégrée à Mac qui sauvegarde vos fichiers sur un périphérique de stockage externe tel que votre clé USB.
Libérez de l'espace dans votre lecteur flash. Les lecteurs USB ont un espace mémoire limité. Parfois, supprimer des fichiers inutiles ou en transférer quelques-uns sur votre PC suffit.
Parfois, ça ne l'est pas. C'est à ce moment que le formatage de votre clé USB devient la meilleure solution.
Débarrassez-vous des virus et autres problèmes. Les lecteurs Flash sont populaires pour leur portabilité, mais ils peuvent également véhiculer des virus pouvant se propager à d'autres ordinateurs.
Formater un lecteur flash sur Mac est un moyen facile mais efficace de les supprimer. Bien que macOS soit généralement beaucoup plus sûr et sécurisé que Windows, cela ne signifie pas que votre Mac ne peut pas être affecté par des virus.
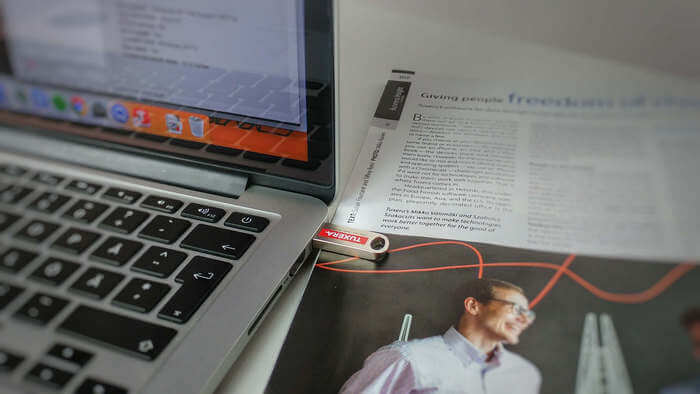
Partie 2. Comment formater un lecteur flash sur Mac
Avant de formater votre clé USB, vous devez d’abord déterminer le format que vous allez utiliser. La sélection du bon format est cruciale car cela aura un impact sur sa compatibilité avec votre Mac.
Certains formats fonctionnent mieux avec des versions spécifiques de macOS. Le format que vous définissez est une chose à laquelle vous devrez rester pendant longtemps, il est donc préférable de prendre la bonne décision dès le début.
Vous trouverez ci-dessous les formats disponibles et la meilleure façon de les utiliser.
APFS. Abréviation de Apple File System, APFS ne fonctionne qu'avec un Mac s'exécutant sur High Sierra ou ultérieur.
Il est optimisé pour les disques SSD comme les disques flash, ce qui garantit des performances plus rapides que Mac OS étendu.
Si vous souhaitez utiliser votre clé USB uniquement avec un nouveau Mac, APFS est vivement recommandé. L'inconvénient, c'est qu'il n'est pas compatible avec Time Machine.
Cela signifie que vous ne pouvez pas définir le lecteur flash comme destination de votre sauvegarde.
Mac OS étendu. Si votre Mac fonctionne sous macOS Sierra ou une version antérieure, ce format est la solution. Néanmoins, Mac OS étendu fonctionne également avec High Sierra.
Cela fonctionnerait bien si vous pensiez avoir besoin d'utiliser votre lecteur sur un vieux Mac. Cependant, il a du retard à rattraper.
Sur le côté positif, vous pouvez utiliser votre clé USB pour créer des sauvegardes via Time Machine.
FAT32. Le plus polyvalent de la liste, FAT32 vous permettra d’utiliser votre clé USB sous Windows ainsi que sur un Mac. En fait, c'est le système de fichiers le plus compatible.
Il fonctionne sur la plupart des consoles de jeux vidéo, lecteurs multimédias et autres appareils. Cependant, il ne peut prendre en charge que des fichiers individuels dont la taille ne dépasse pas 4GB.
Nous ne suggérons pas d'utiliser ce format si vous envisagez de stocker des fichiers volumineux tels que des vidéos.
exFAT. Ceci est très similaire à FAT32 en termes de compatibilité. Cela fonctionne aussi bien sur Windows que sur macOS.
Cependant, il n’est pas pris en charge par autant de consoles et de périphériques que FAT32. La grande chose ici est qu'il n'y a pas de limite de taille de fichier.
Si vous souhaitez une compatibilité totale avec Mac, choisissez entre APFS et Mac OS étendu. Si vous envisagez de transférer des fichiers entre un ordinateur Windows et un Mac, vous devez choisir entre FAT32 ou exFAT.
Si vous vous contentez de libérer de l'espace ou d'éliminer les virus sur votre clé USB, sélectionnez simplement le format précédent.
Maintenant, avez-vous décidé quel format conviendrait le mieux pour vous et votre Mac? Si vous en avez, consultez notre étape par étape sur la façon de formater un lecteur flash sur Mac.
Étape 1: Branchez le lecteur flash sur le port USB.
Les nouveaux modèles de MacBook et MacBook Pro sont uniquement équipés de ports USB-C. Vous devrez connecter un adaptateur USB-C sur le port avant de pouvoir connecter votre clé USB.
Étape 2: Lancez une fenêtre du Finder.
Ouvrez une fenêtre du Finder. Votre lecteur flash devrait apparaître sous la section Périphériques.
Clique dessus. Si vous avez des fichiers sur votre lecteur, assurez-vous de les transférer sur votre Mac ou un autre périphérique de stockage externe. Le formatage de votre clé USB effacera tous les fichiers qu'il contient.
Étape 3: Exécuter l’utilitaire de disque.
Maintenant, allez dans Applications et sélectionnez Utilitaires. Cliquez sur Utilitaire de disque pour l'ouvrir et appuyez sur le nom de votre lecteur flash dans la barre latérale. Cliquez sur l'onglet Effacer en haut de la fenêtre.
Étape 4. Choisissez un format pour votre lecteur flash.
Dans la liste déroulante en regard de Format, sélectionnez le format que vous souhaitez utiliser pour le lecteur flash. Vous pouvez également définir un nom pour votre lecteur. Entrez-le simplement dans le champ à côté de Nom.
Étape 5. Formatez votre lecteur flash.
Cliquez sur Effacer. Une boîte de dialogue apparaîtra. Appuyez sur Effacer pour confirmer et attendez que votre Mac termine le formatage.
Partie 3. Utilisez PowerMyMac File Shredder pour supprimer des fichiers sur votre lecteur flash
Chaque fois que vous souhaitez supprimer définitivement des fichiers sur votre clé USB, vous n'avez pas à le reformater. Vous pouvez simplement utiliser un destructeur de fichiers fiable pour effacer facilement les fichiers de manière sécurisée.
Destructeur de fichiers PowerMyMac fait juste que. Vous pouvez également l'utiliser pour supprimer des fichiers confidentiels sur votre Mac, vos disques durs externes et vos cartes SD. Il vient avec un essai gratuit de 30-day, alors saisissez l'opportunité tant qu'elle dure!
Étape 1. Téléchargez, lancez PowerMyMac et choisissez l'option File Shredder
Téléchargez et installez le logiciel sur votre Mac. Lancez-le une fois l'installation terminée. Connectez votre clé USB au port USB.
Dans l'onglet gauche du logiciel, cliquez sur le module Toolkit et sélectionnez Shredder. Appuyez sur Sélectionner des fichiers.
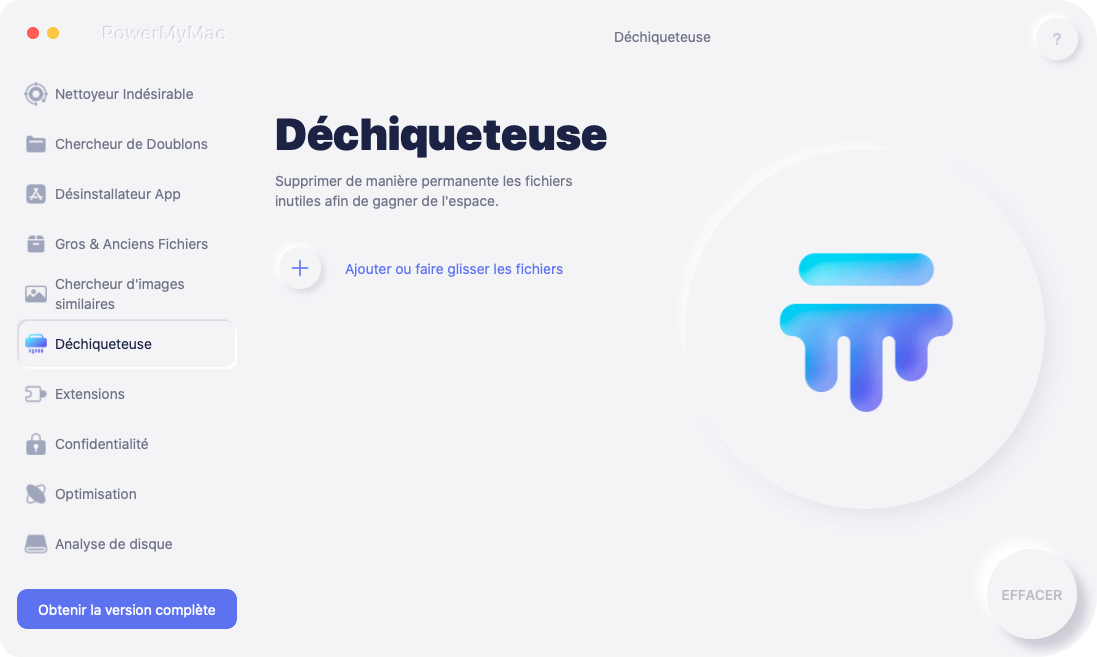
Étape 2. Choisissez le fichier à détruire
Une fenêtre du Finder apparaîtra. Dans la barre latérale, vous verrez une liste de dossiers et votre clé USB connectée. Recherchez votre clé USB sous la section Périphériques et cliquez dessus.
Sélectionnez les fichiers que vous souhaitez supprimer et appuyez sur Ouvrir. Si vous souhaitez ajouter plus de fichiers à supprimer, cliquez simplement sur le bouton Ajouter des fichiers dans le coin supérieur gauche de la fenêtre.

Étape 3. Détruire définitivement les fichiers privés
Avant de continuer, assurez-vous que vous souhaitez supprimer vos fichiers.
Une fois que vous avez sélectionné tous les fichiers que vous souhaitez supprimer, appuyez sur Avis.
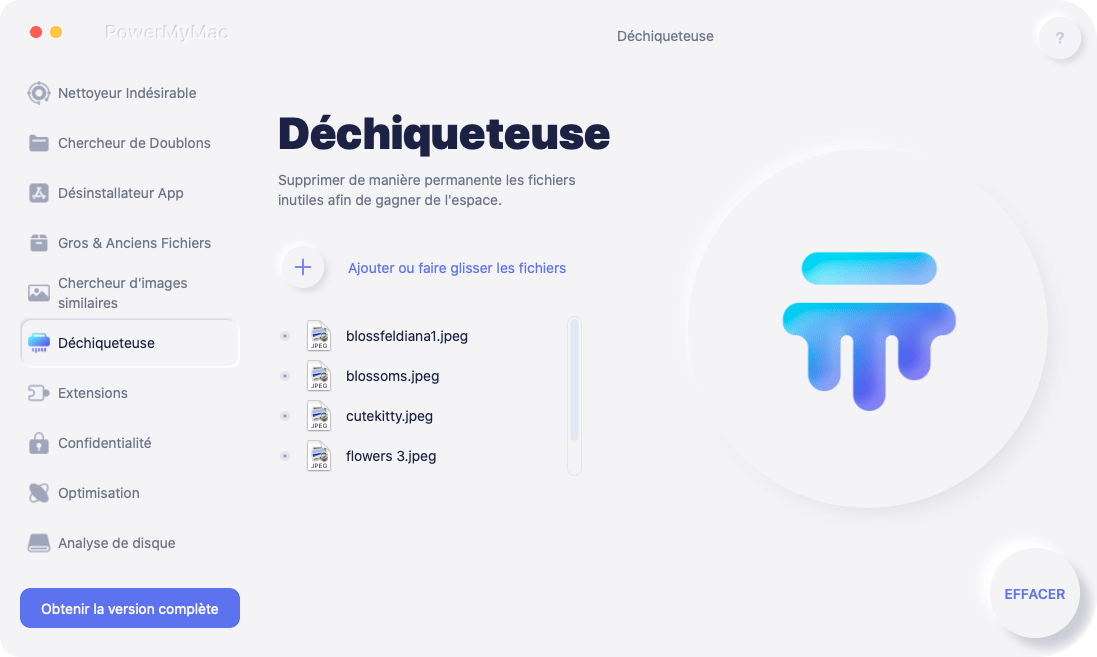
Les gens ont également lu:Comment supprimer des fichiers en toute sécurité sur MacLe meilleur destructeur de fichiers Mac de 2020
Partie 4. Conclusion
le formatage est utile pour tirer le meilleur parti de votre lecteur flash. Le choix du format qui correspond au Mac que vous utilisez et de vos besoins en stockage de données est très important.
Il en va de même pour la suppression des fichiers indésirables et confidentiels de la manière la plus sûre et la plus sécurisée possible. Ceci est rendu possible avec PowerMyMac File Shredder.
Vous devez cependant l'utiliser avec prudence. Une fois les fichiers effacés par PowerMyMac File Shredder, vous ne pourrez plus les récupérer!



