Le format de document PDF ou portable est un type de format de fichier bien connu, principalement utilisé pour le partage de documents. Les étudiants et les professionnels utilisent ces fichiers à des fins diverses. Certains de ces fichiers peuvent être volumineux lorsqu'il est difficile de les envoyer par courrier électronique ou sous d'autres formes de systèmes de partage de fichiers. Pour cette raison, il est recommandé de trouver des moyens de compresser un PDF Mac sans perte de qualité.
Lorsqu'un fichier PDF est compressé, y a-t-il une différence? La réponse est oui. Il existe une différence substantielle en ce qui concerne la taille du fichier. Généralement, le fichier PDF utilise une technique de compression sans perte qui préserve la qualité et tous les éléments clés qui sont essentiels pour conserver intact le format original du document. De plus, la qualité d'un fichier PDF est mesurée en DPI (points par pouce). Si vous voulez la meilleure qualité, vous devez sélectionner la taille optimale.
Contents: Partie 1. Manières de compresser un PDF Mac sans perdre de qualitéPartie 2. Petit conseil sur l’utilisation de iMyMac PDF Compressor
Les gens ont également lu:Trucs et astuces pour compresser un PDF sur MacMeilleures méthodes pour modifier des fichiers PDF sur Mac (Guide 2023)
Partie 1. Manières de compresser un PDF Mac sans perdre de qualité
Beaucoup ne savent même pas que la taille du fichier PDF peut être réduite. En quelques étapes seulement, vous pouvez réduire considérablement la taille d’un fichier PDF volumineux pour un partage aisé par courrier électronique.
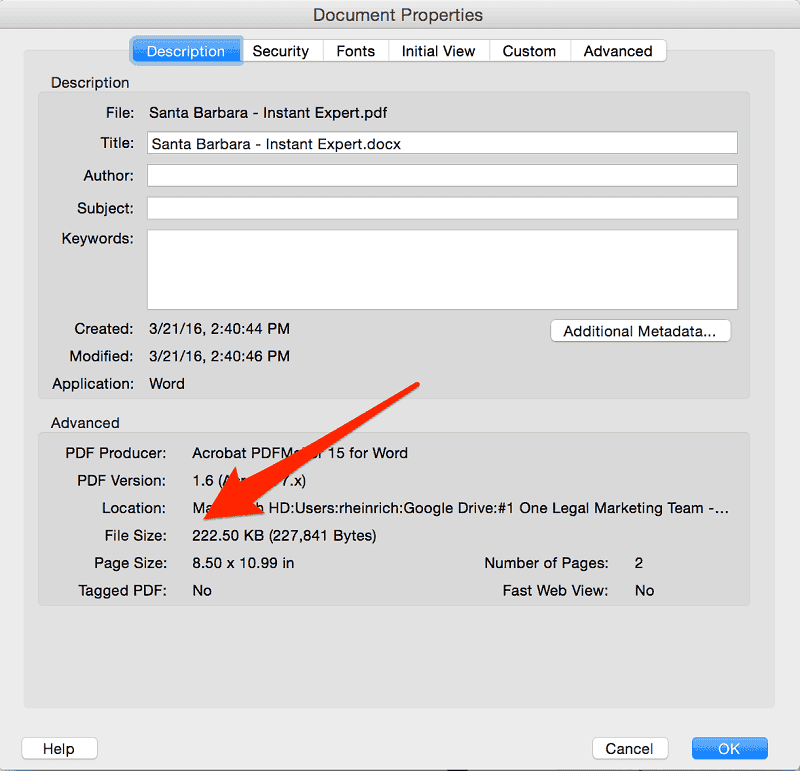
Pour cette tâche, vous pouvez télécharger un fichier PDF à partir du Web ou en créer un sur votre Mac. Vous pouvez même utiliser n'importe quel fichier PDF que vous avez reçu de quelqu'un par courrier électronique.
Utiliser l'aperçu
Lorsque vous créez un fichier PDF à partir de Word, Spreadsheet ou PowerPoint, accédez au menu "Fichier" du fichier. L'étape suivante consiste à appuyer sur «Imprimer» dans les options.
Vous pouvez également appuyer sur “Commande + P. Cela ouvrira une boîte de dialogue à l'écran. Dans le coin inférieur gauche, tapez sur le menu déroulant PDF et cochez «Enregistrer en tant que PDF». Enfin, définissez le chemin et appuyez sur le bouton Enregistrer.
Réduisons maintenant la taille du fichier PDF nouvellement créé.
- Étape 1. Choisissez le fichier PDF que vous souhaitez compresser sur votre Mac.
- Étape 2. Appuyez deux fois sur le fichier PDF où vous verrez un aperçu sur votre Mac. Rappelez-vous qu'il s'agit de la fonctionnalité définie sur votre appareil. Si Aperçu ne s'ouvre pas, réessayez simplement.
- Étape 3. À ce stade, appuyez sur Fichier dans le menu. Un menu déroulant apparaîtra et appuyez sur Exporter.
- Étape 4. Vous verrez une boîte de dialogue. C’est là que vous verrez l’option Filtre Quartz où un menu déroulant apparaîtra.
- Étape 5. Tapez sur ce menu et choisissez “Réduire la taille du fichier” et tapez sur le bouton Enregistrer.
Avant de sauvegarder ce fichier PDF réduit, vous pouvez désigner l'emplacement où vous souhaitez enregistrer le fichier.
Utilisation d'Adobe Acrobat X / XI
Adobe est le logiciel leader offrant une variété de solutions pour la gestion de fichiers PDF. La série Adobe Acrobat est un outil extrêmement efficace qui peut gérer différents types de fichiers PDF, y compris la possibilité de compresser un PDF Mac sans perte de qualité.
Bien qu'Adobe Reader soit un lecteur de PDF gratuit auquel tout le monde peut accéder, il permet aux utilisateurs d'imprimer, de visualiser, de mettre en surbrillance, de remplir, d'ajouter des notes et de signer des fichiers PDF. Si vous avez besoin de fonctionnalités plus avancées telles que la création, l'édition, la compression, l'exportation, etc., vous devez vous abonner à la version Acrobat.
Passons aux étapes pour savoir comment compresser un PDF Mac sans perte de qualité.
Pour Adobe Acrobat X / XI:
- Ouvrez le fichier PDF que vous souhaitez réduire en taille à l'aide d'Adobe Acrobat X / XI.
- Passez à «Fichier»> «Enregistrer sous»> PDF de taille réduite. Vous obtiendrez un fichier PDF de taille réduite avec une bonne qualité.
Pour Adobe Acrobat DC:
- Avec Adobe Acrobat DC, ouvrez le fichier PDF que vous souhaitez réduire.
- Passez à Outils> Optimiser le PDF. Sélectionnez l'option «Réduire la taille du fichier» pour réduire le fichier PDF sur votre appareil.
Rappelez-vous cependant qu'utiliser Adobe Acrobat présente son lot d'inconvénients que vous devez connaître. Ces inconvénients notables incluent son prix de souscription élevé et l'incapacité de l'outil à réduire les fichiers PDF sur Mac par lots.
Partie 2. Petit conseil sur l’utilisation de iMyMac PDF Compressor
Une solution recommandée que vous pouvez utiliser pour compresser un PDF Mac sans perte de qualité est avec le Compresseur PDF iMyMac. Cet outil vous fournit une variété de fonctionnalités remarquables qui valent la peine d'être essayées.
Examinons de plus près certaines des fonctionnalités de iMyMac PDF Compressor.
- Une fois que vous avez accédé à la page principale de iMyMac PDF Compressor sur votre Mac, faites simplement glisser un de vos fichiers PDF à la fois pour le traiter. En quelques secondes à peine, le processus de compression est terminé. Vous pouvez prévisualiser les fichiers compressés et désigner le dossier dans lequel ils vont être enregistrés. En règle générale, le processus de conversion est simple, même pour les débutants qui souhaitent rapidement compresser un PDF Mac sans perte de qualité.
- Avec ce compresseur PDF d'iMyMac, vous pouvez compresser vos fichiers PDF sans craindre d'être piratés, car ils peuvent être utilisés hors connexion. Il n'est pas nécessaire de télécharger vos fichiers si vous souhaitez compresser en ligne. Avec ce schéma, vous êtes assuré que votre vie privée et vos informations sont protégées.
- Lors de la compression de fichiers PDF, cet outil iMyMac garantit aux utilisateurs un processus simple mais très efficace mais de haute qualité. Soyez assuré que l'outil vous fournira automatiquement le fichier PDF idéalement compressé.
- Pour les fichiers PDF contenant quelques images, la plupart des compresseurs nécessitent plus de temps pour reconnaître ces fichiers et effectuer la compression. Contrairement aux autres compresseurs, iMyMac PDF Compressor maintient sa vitesse élevée, quelle que soit la taille des fichiers PDF. En outre, cela garantit que la bande passante est conforme aux exigences en matière de pièces jointes lors de l'envoi d'e-mails.
Étapes pour compresser des fichiers PDF avec iMyMac PDF Compressor
Lorsque vous utilisez ce PDF Compressor par iMyMac, la taille de vos fichiers PDF est réduite. Passons aux étapes simples de l’utilisation de cet outil.
Étape 1. Télécharger et installer iMyMac PDF Compressor
Une fois que vous avez téléchargé iMyMac PDF Compressor à partir du site Web, installez-le sur votre Mac et accédez à son interface principale.

Étape 2. Faites glisser un fichier PDF vers iMyMac PDF Compressor
Déplacez les fichiers PDF que vous souhaitez compresser et déposez-les au centre de l'interface. La compression commencera automatiquement. Une fois le processus de compression terminé, vous pouvez prévisualiser les fichiers en appuyant sur le bouton "Aperçu".
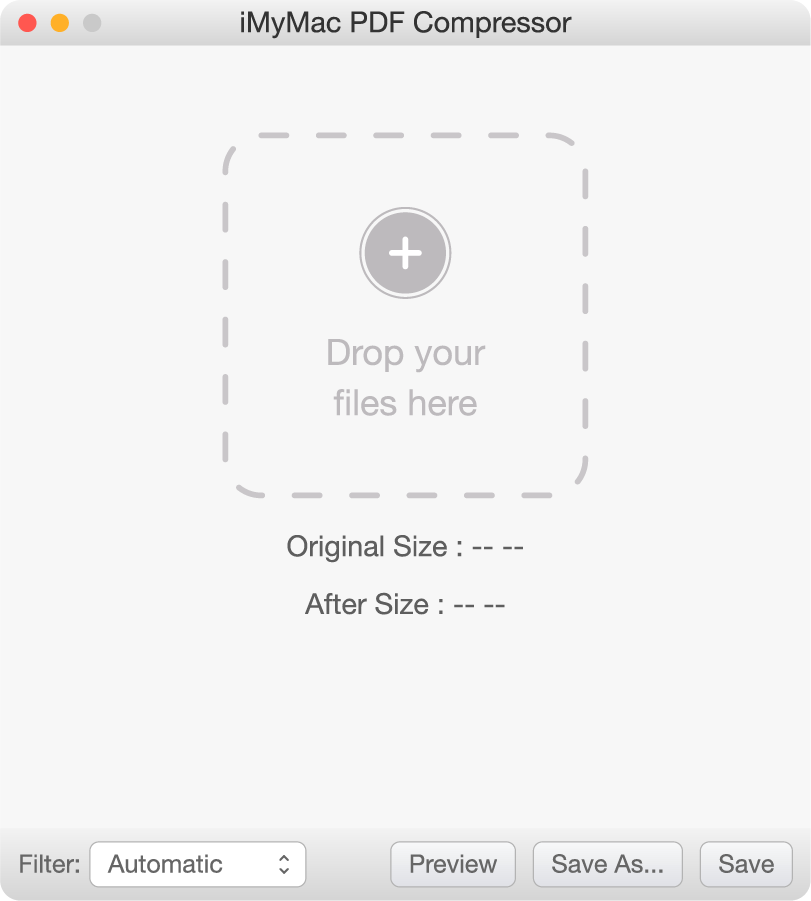
Étape 3. Enregistrez votre fichier PDF
Cliquez sur le bouton «Enregistrer» pour désigner le dossier dans lequel le fichier sera stocké.
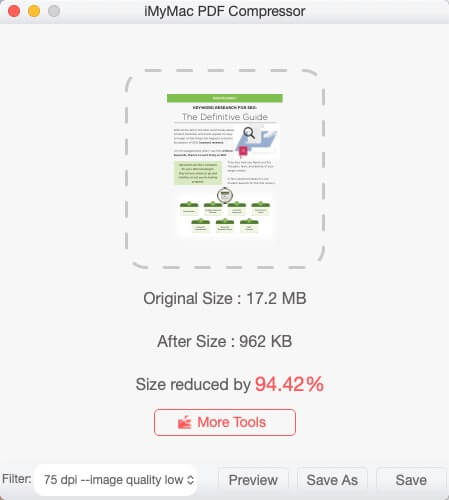
En règle générale, le processus de conversion est simple et vous pouvez compresser un PDF Mac sans perte de qualité en quelques clics de souris.



