iCloud a manifesté plusieurs bogues qui empêchent la synchronisation, l'autorisation de mot de passe ou génèrent des codes d'erreur. Avec iCloud, vous disposez d'une sauvegarde sécurisée pour vos trésors de données et de ressources numériques. Pour la plupart, cela fonctionne parfaitement, mais certains utilisateurs peuvent rencontrer des problèmes de temps en temps.
Les codes d'erreur bloquent votre Mac dans un marathon sans fin de problèmes de connexion iCloud et vous bloquent des fonctionnalités telles que les messages. Si vous rencontrez un iCloud qui ne fonctionne pas, vous êtes dans le même bateau avec beaucoup de monde.
Nous avons donc lancé un article complet qui associe des moyens de dépannage pour les problèmes les plus courants.
Contenus : Partie 1. Comment résoudre les problèmes d'erreur d'iCloud ne fonctionnant pasPartie 2. Correction du mot de passe iCloud qui ne fonctionne pas ou des erreurs associéesPartie 3. Solutions à d'autres problèmes empêchant iCloud de fonctionnerPartie 4. Récapitulation
Partie 1. Comment résoudre les problèmes d'erreur d'iCloud ne fonctionnant pas
Peut-être que vous êtes tombé sur "Ce Mac ne peut pas se connecter à iCloud en raison d'un problème avec" messages? Ou peut-être qu'iCloud devient plus cryptique et montre cet inexplicable "Une erreur inconnue est survenue" apparaitre.
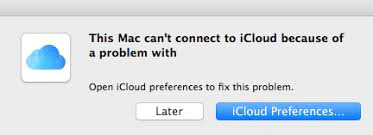
Solution 1. Vérifier si iCloud est en panne
Dès le départ, vérifiez si iCloud est en panne en vous dirigeant vers https://www.apple.com/support/systemstatus/ et vérifier que vous avez accédé aux services cloud Apple.
iCloud peut tomber en panne en raison d'une maintenance planifiée ou d'un temps d'arrêt et vous devez vérifier après un certain temps car seul le fournisseur de services peut résoudre le problème. Une ampoule orange ou rouge à proximité de tous les services iCloud indique un problème avec les services en ligne d'Apple. En conséquence, vous devez attendre qu'iCloud résout le problème en cours.
Solution 2. Arrêtez les applications iCloud et redémarrez le Mac
Si vous rencontrez des problèmes de connectivité en raison de la mise en cache ou de causes inconnues, fermez toutes les fenêtres iCloud et redémarrez. Fermez FaceTime, Messages, Notes et l'application Préférences système. Si les applications restent bloquées ou ne répondent plus, continuez et utilisez Forcer à quitter sur les applications pour les quitter.
Une fois que vous avez quitté toutes les applications, redémarrez votre Mac. Pour un Mac gelé ou non amorçable, appelez le redémarrage forcé. Après le redémarrage de votre Mac, ne vous précipitez pas sur les applications iCloud, dirigez-vous plutôt vers le panneau des préférences iCloud (Menu Pomme> Préférences Système> iCloud) et essayez de vous connecter à l'identifiant Apple. À ce stade, la connexion iCloud fonctionne normalement sans problème.
Solution 3. Vider le dossier de vos comptes iCloud
Les problèmes de connectivité ont été résolus en effaçant les données de vos comptes iCloud locaux sur une table rase. Vous devez au préalable configurer une sauvegarde Time Machine. Vous souhaiterez peut-être créer un double du dossier des comptes avant de le supprimer pour un moyen simple de rétablir le dossier à son état initial afin d'éviter les problèmes potentiels.
- Lancez une nouvelle fenêtre du Finder.
- Choisissez 'Aller> Aller au dossier…'dans la barre d'outils.
- Entrez la commande suivante:
~/Library/Application Support/iCloud
- Appuyez sur «Go».
- Si tout est correct, le moment est venu de faire une copie de votre dossier Comptes.
- Cliquez sur le dossier Comptes et effacez son contenu.
- Redémarrez votre ordinateur.
- Une fois qu'il redémarre, allez à 'Préférences de système > iCloud 'et connectez-vous à votre compte. Cela déclenchera macOS pour inonder votre dossier Comptes avec des fichiers nouvellement créés pour reprendre l'exécution d'iCloud normalement.
Partie 2. Correction du mot de passe iCloud qui ne fonctionne pas ou des erreurs associées
'Le mot de passe iCloud ne fonctionne pas sur Mac' affiche un message d'erreur et invite l'utilisateur à se reconnecter. Il s'agit simplement d'un bogue de la boucle de connexion iCloud et vous avez plus d'une solution pour résoudre le problème, y compris les méthodes décrites ci-dessus. Cependant, cette partie dissèque les astuces de dépannage pour les mots de passe défectueux.
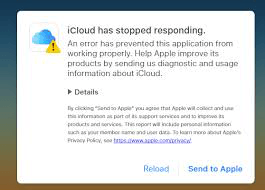
Confirmez que la vérification en deux étapes est activée
Si vous rencontrez des problèmes avec le mot de passe iCloud, assurez-vous d'avoir activé l'authentification en deux étapes. Rendez-vous sur le site officiel d'Apple et connectez-vous avec vos données d'identification Apple. Recherchez la fonction de vérification et vérifiez si elle est activée ou désactivée. Activez-le si vous l'avez désactivé.
- Accédez à «Menu» et «Préférences système».
- Ensuite, cliquez sur "iCloud puis feed> Détails du compte” en remplissant vos données d'identification Apple.
- Cliquez sur l'onglet "Sécurité" et basculez le "Authentification à deux facteurs”.
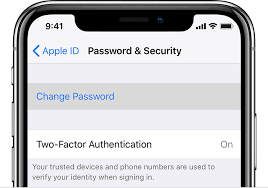
Effacer les fichiers de cache iCloud
- Lancez Finder, cliquez sur User Folder et sélectionnez les options dans la fenêtre Finder.
- Sélectionnez "Afficher le dossier de la bibliothèque», Cliquez sur Bibliothèque et tirez quelques contenus dans la poubelle.
Faites glisser les fichiers suivants vers la corbeille:
- Allez dans le dossier
~/Library/Preferences/, supprimez ce fichier: plist". - Allez dans le dossier
~/Library/Application Support/, déplacez le dossier «iCloud» dans la corbeille. - Allez dans le dossier
~/Library/, effacez le dossier "Caches".
Toujours coincé? Réinitialisez le mot de passe iCloud, recherchez les mises à jour logicielles, désactivez la synchronisation iCloud sur Mac ou connectez-vous et déconnectez-vous pour essayer de résoudre ce problème. Parfois, cela peut être une solution rapide et supprimer les messages d'erreur.
Partie 3. Solutions à d'autres problèmes empêchant iCloud de fonctionner
Déracinement des fichiers de configuration iCloud
Cela a fonctionné pour certains propriétaires de Mac, comme suggéré dans les principaux forums pour résoudre les problèmes de connectivité iCloud. Créez une sauvegarde avant de tenter votre chance.
- Dirigez-vous vers le Finder, sélectionnez le menu "Aller", choisissez "Aller au dossier" et alimentez la commande suivante:
~/Library/Application Support/iCloud/Accounts/
- Copiez le contenu niché dans cette destination sur votre bureau ou ailleurs pour une récupération rapide.
- Éliminez les éléments du dossier
~/Library/Application Support/iCloud/Accounts/jusqu'à ce qu'il soit vide. - Redémarrez votre ordinateur.
Vous souhaiterez peut-être vous reconnecter à iCloud une fois le Mac redémarré. Déconnectez-vous et revenez pour régénérer de nouveaux fichiers de données de compte.
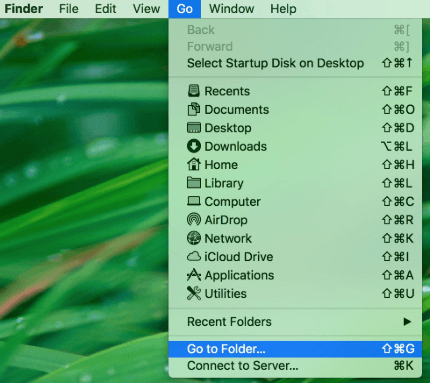
Atteindre ou dépasser la limite de stockage iCloud
iMyMac PowerMyMac Duplicate Finder de libérer de l'espace disque gaspillé en supprimant les imitations de fichiers multimédias tels que des vidéos ou des photos. Si vous comptez sur iCloud pour sauvegarder vos trésors de données et que vous n'êtes pas abonné, vous devez optimiser l'espace et effacer les contenus redondants. Apple ne propose que 5 Go de stockage iCloud gratuitement, pour la plupart des gens, cela ne suffit pas rapidement.
Purgez de grandes quantités de données dupliquées pour récupérer de l'espace disque et éviter de payer pour le stockage iCloud. Vérifiez votre stockage iCloud et supprimez les contenus inutiles pour libérer de l'espace de stockage sur vos appareils Apple.
Partie 4. Récapitulation
Lorsque les messages d'erreur et les problèmes d'iCloud ne fonctionnent pas, ils déploient un scénario de cauchemar. Ces conseils Mac testés vous aideront à relever les défis de front. Nous avons défini les problèmes qui sont devenus courants et des solutions pertinentes qui peuvent fonctionner. Essayez des méthodes de premiers soins comme désactiver et activer iCloud, réinitialiser le mot de passe ou redémarrer Mac avant de résoudre les problèmes avec des solutions techniques et fastidieuses.
Maintenant que vous avez appris les ficelles du métier en cas d'échec d'iCloud, consultez nos produits de nettoyage et d'optimisation pour embellir votre banque de stockage cloud.



