J'utilise le Bluetooth sur mon Mac pour me connecter sans fil aux haut-parleurs et pour transférer des fichiers vers d'autres appareils.
Cependant, Je ne peux pas utiliser le périphérique Bluetooth car il n'est pas disponible sur mon Mac. Que dois-je faire pour résoudre ce problème ?![]()
Ne paniquez pas, je vais vous dire comment remédier à l'erreur "Bluetooth non disponible sur Mac" avec les moyens professionnels.
Voici les tactiques que vous découvrirez dans cet article:
Contenus : Partie 1. Qu'est-ce que Bluetooth sur Mac?Partie 2. Comment résoudre le problème «Bluetooth indisponible» sur Mac ?Partie 3. Comment réparer le Bluetooth non disponible sur Mac? (Guide de dépannage)Partie 4. Conclusion
Partie 1. Qu'est-ce que Bluetooth sur Mac?
Bluetooth est une technologie de communication sans fil qui vous permet de coupler des appareils pour transmettre des données et de la voix sur une courte distance. C'est un moyen pratique de transférer des fichiers et d'utiliser d'autres appareils sans fil.
Lorsque des problèmes de Bluetooth surviennent sur votre Mac, vous ne pouvez pas utiliser divers appareils comme vous le faites toujours. Cela peut être un gros problème. Cependant, vous n'avez pas à vous inquiéter du problème. Il y a une solution pour cela.
Vous trouverez ci-dessous quelques méthodes courantes que vous pouvez suivre pour résoudre ce problème.
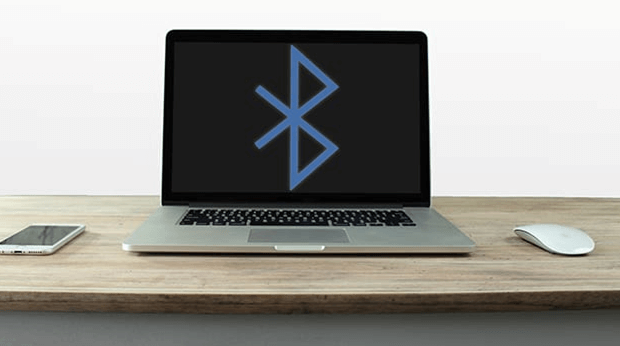
Partie 2. Comment résoudre le problème «Bluetooth indisponible» sur Mac ?
Nous allons d'abord vous guider à travers la manière la plus simple de résoudre ce problème. Dans cette méthode, vous activez et désactivez facilement les choses. Cela peut sembler une solution évidente mais nous allons commencer par elle.
Dans la barre de menu, vous devez cliquer sur l'icône Bluetooth et choisir l'option «Désactiver Bluetooth». Après l'avoir éteint, rallumez-le en sélectionnant l'option «Activer Bluetooth».
Si l'erreur «Bluetooth non disponible» est toujours là, vous pouvez simplement redémarrer votre Mac. Éteignez votre système Mac et rouvrez-le pour redémarrer.
Mais que faire si cela ne fonctionne toujours pas? Ensuite, vous devez suivre les différentes méthodes que nous décrirons ci-dessous.
Partie 3. Comment réparer le Bluetooth non disponible sur Mac? (Guide de dépannage)
Méthode 1: retrait de chaque périphérique USB.
Apple reconnaît le problème auquel chaque utilisateur est confronté et l'un d'entre eux est le problème de la connectivité Bluetooth. Ils fournissent des pages d'assistance dédiées pour une variété de problèmes et Bluetooth est l'un d'entre eux.
Un conseil de dépannage rapide que vous pouvez faire pour réparer le Bluetooth Mac indisponible consiste à supprimer tous les périphériques USB connectés à votre Mac. Il s'agit notamment des claviers, de la souris et même des disques durs externes.
Après avoir déconnecté tous les périphériques USB, vous devez alors redémarrer votre Mac. Donnez quelques minutes avant de reconnecter tous vos périphériques USB.
Méthode 2: réinitialisation SMC.
Le contrôleur de gestion système, également connu sous le nom de SMC, peut être réinitialisé pour résoudre de nombreux problèmes Mac. Le processus varie en fonction du type d'appareil que vous utilisez. Voici comment le faire avec différents types de Mac:
Réinitialisation SMC pour les appareils dotés de batteries non amovibles:
Étape 1 - Arrêtez votre MacBook.
Étape 2 - Branchez votre adaptateur secteur.
Étape 3 - Maintenez le bouton «Power» et Shift + Control + Option tous ensemble pendant environ 10 secondes.
Étape 4 - Relâchez toutes les touches et tous les boutons que vous avez appuyés en même temps.
Étape 5 - Démarrez votre appareil Mac.
Réinitialisation SMC pour les appareils dotés de batteries amovibles:
Étape 1 - Arrêtez votre MacBook.
Étape 2 - Retirez les piles de l'appareil.
Étape 3 - L'adaptateur secteur doit être déconnecté de l'appareil.
Étape 4 - Maintenez le bouton «Power» enfoncé pendant environ 10 secondes. Après quoi, relâchez-le.
Étape 5 - Rebranchez la batterie. Après quoi, vous devez également reconnecter l'adaptateur secteur.
Étape 6 - Démarrez votre appareil Mac.
Réinitialisation SMC pour les appareils iMac, Mac Pro et Mac Mini:
Étape 1 - Arrêtez votre Mac.
Étape 2 - Le cordon d'alimentation doit être débranché.
Étape 3 - Maintenez le bouton d'alimentation enfoncé pendant environ 5 secondes. Après quoi, vous devez le libérer.
Étape 4 - Rebranchez le cordon d'alimentation.
Étape 5 - Démarrez votre appareil Mac.
Méthode 3: suppression des fichiers .plist
Les fichiers de liste de propriétés (.plist) sont utilisés par les appareils Mac comme stockage des préférences utilisateur sur les logiciels en ce qui concerne les appareils tels que la souris, le clavier et le trackpad. Parfois, les fichiers .plist sont corrompus et affectent Bluetooth.
Voici comment supprimer les fichiers .plist:
Étape 1 - Fermez toutes les applications qui souhaitent se connecter avec votre Bluetooth.
Étape 2 - Dans «Finder», maintenez Command + Shift + G.
Étape 3 - Mettez dans ~ / Library / Preferences /
Étape 4 - Appuyez sur Go
Étape 5 - Trouvez com.apple.Bluetooth.plist
Étape 6 - Supprimez le fichier com.apple.Bluetooth.plist.
Étape 7 - Redémarrez votre appareil.
N'oubliez pas que le dossier intitulé «Préférences» peut également contenir d'autres fichiers ayant des extensions identiques. Vous pouvez également supprimer ces fichiers.
Cependant, vous devez d'abord commencer par le fichier com.apple.Bluetooth.plist.
Méthode 4: Suppression de vos téléchargements avec iMyMac PowerMyMac
Vous avez probablement téléchargé de nouveaux logiciels ou applications. Il peut s'agir en fait de logiciels malveillants corrompant votre appareil.
Ou, il peut s'agir simplement d'applications qui ne s'associent pas bien avec la configuration du système Bluetooth de votre appareil. Quels que soient ces programmes, la meilleure chose à faire est de supprimer les programmes et fichiers récemment téléchargés.
Le moyen le plus simple de le faire est d'utiliser iMyMac PowerMyMac. Voici comment procéder étape par étape:
Étape 1: Téléchargez et lancez iMyMac PowerMyMac sur votre Mac
Téléchargez iMyMac PowerMyMac et ouvrez-le. Une fois ouvert, cliquez sur «Master Scan» situé sur le côté gauche de l'écran.
Étape 2: Système de scannage indésirable
Cliquez sur le bouton "balayage". Une fois l'analyse terminée, le programme vous montrera une liste de tous les fichiers indésirables avec des classifications.
Notez que vous pouvez également cliquer sur "Rescan" Pour recommencer le processus. Passez en revue les fichiers indésirables classés.

Étape 3: Examinez et sélectionnez les éléments à nettoyer
Cliquez sur une catégorie et choisissez les fichiers ou les données que vous souhaitez supprimer. Clique l'Avis .
Répétez le processus pour les autres catégories jusqu'à ce que vous ayez supprimé toutes les données du module «Master Scan».
Répétez l'opération pour les modules "Duplicate Finder" et "Large & Old Files".

Les gens ont également lu:Comment supprimer des fichiers sur MacComment réinitialiser Mac PRAM et SMC
Si vous préférez supprimer manuellement les téléchargements, vous pouvez également le faire à l'aide du Finder. Voici comment:
Étape 1 - Ouvrez le Finder.
Étape 2 - Maintenez la command + Shift + G.
Étape 3 - Tapez ~ /
Étape 4 - Recherchez le dossier Téléchargements et double-cliquez dessus.
Étape 5 - Supprimez les fichiers téléchargés inutiles.
Méthode 5: réinitialisation du module Bluetooth
Si rien ne fonctionne, la meilleure façon de résoudre le problème Bluetooth indisponible est de réinitialiser son module. Voici comment le faire:
Étape 1 - Appuyez sur Shift + Option.
Étape 2 - Dans la barre de menus Mac, sélectionnez le menu Bluetooth.
Étape 3 - Appuyez sur Debug.
Étape 4 - Choisissez Supprimer tous les appareils.
Étape 5 - Appuyez une fois de plus sur Debug.
Étape 6 - Choisissez Réinitialiser le module Bluetooth.
Étape 7 - Redémarrez l'appareil Mac.
Étape 8 - Réparez un appareil Bluetooth sur tous vos appareils.
Partie 4. Conclusion
Le Bluetooth est un outil très pratique en matière de connectivité et de transfert. Quand il n'est pas disponible sur Mac, vous pouvez utiliser quelques méthodes manuelles pour le réparer.
Ou, vous pouvez utiliser iMyMac PowerMyMac pour supprimer les téléchargements qui pourraient être incompatibles avec votre configuration Bluetooth.
Si aucun de ces éléments ne fonctionne, le problème peut être lié au matériel lui-même. Si cela se produit, vous aurez besoin de l'aide d'AppleCare ou vous pouvez confier votre Mac à des spécialistes tiers agréés par Apple.



