Beaucoup de gens avaient déjà entendu parler de CCleaner et la plupart d’entre eux utilisaient Windows. C'est parce que ce programme était devenu largement connu pour ses fonctionnalités. Cependant, un dysfonctionnement inattendu du CCleaner est également survenu.
C’est pourquoi, dans cet article, nous allons faire une CCleaner pour Mac Review et si vous en avez vraiment besoin. Nous allons également aborder ici un autre outil que vous pouvez réellement utiliser à la place du CCleaner pour votre Mac. De cette façon, vous aurez une meilleure option au cas où vous ne voudriez pas avoir le CCleaner.
Contenus : Partie 1. Qu'est-ce que CCleaner?Partie 2. L'utilisation de CCleaner convient-elle à une utilisation à long terme?Partie 3. La meilleure alternative pour CCleanerPartie 4. Conclusion
Partie 1. Qu'est-ce que CCleaner?
Un CCleaner est connu pour être un petit mais outil efficace pour nettoyer votre Mac/ Windows comme ses fichiers indésirables et autres fichiers temporaires que vous avez sur votre PC. Ce programme peut également vous aider à protéger votre vie privée. Bien que CCleaner soit un outil commun pour tous les utilisateurs de Windows, vous pouvez toujours l'utiliser sur votre Mac.
2 Utilisations de CCleaner
• L’un des moyens d’utiliser CCleaner consiste à supprimer de votre Mac tous les fichiers que vous n’utilisez plus. De cette façon, vous pourrez libérer davantage d'espace de stockage.
• L'autre utilisation de CCleaner est qu'il peut vous aider à supprimer vos données privées telles que votre historique de navigation et certains de ces fichiers que vous avez récemment ouverts. CCleaner est en fait connu comme un nettoyeur de disque intégré pour tout PC Windows. Cela leur permet de supprimer tous les fichiers qu'ils n'utilisent plus. C'est ce que fait CCleaner et plus encore. De cette façon, vous pourrez disposer de plus d'espace de stockage et vous permettre de télécharger d'autres applications et fichiers dont vous avez besoin.
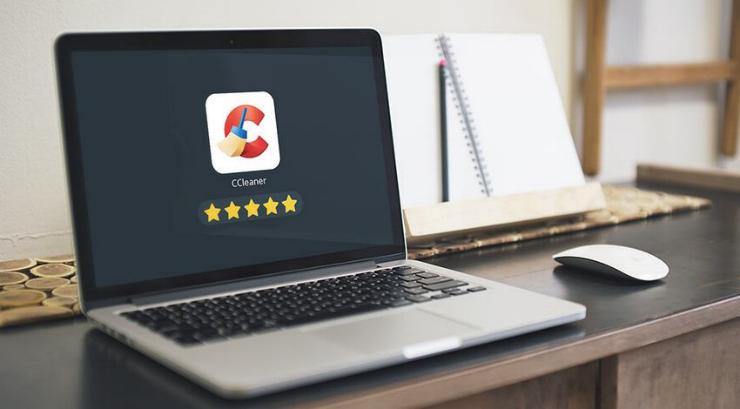
La possibilité de supprimer toutes les données privées
Outre les choses que nous avons mentionnées ci-dessus, le CCleaner peut également faire autre chose. Et cela supprime l'utilisation privée de vos données.
CCleaner peut le faire simplement en supprimant simplement l'historique de votre navigateur, vos caches, vos cookies sur n'importe quel navigateur que vous avez sur votre Mac. Il peut également supprimer toute autre donnée de risque de confidentialité qui pourrait nuire à votre Mac. Cela inclut les données qui sont réellement stockées à partir de votre Microsoft Word, Adobe Reader, Media Player et d'autres applications que vous avez.
Pointe: Vous pouvez vérifier les avis des personnes qui ont utilisé CCleaner dans MacUpdate.
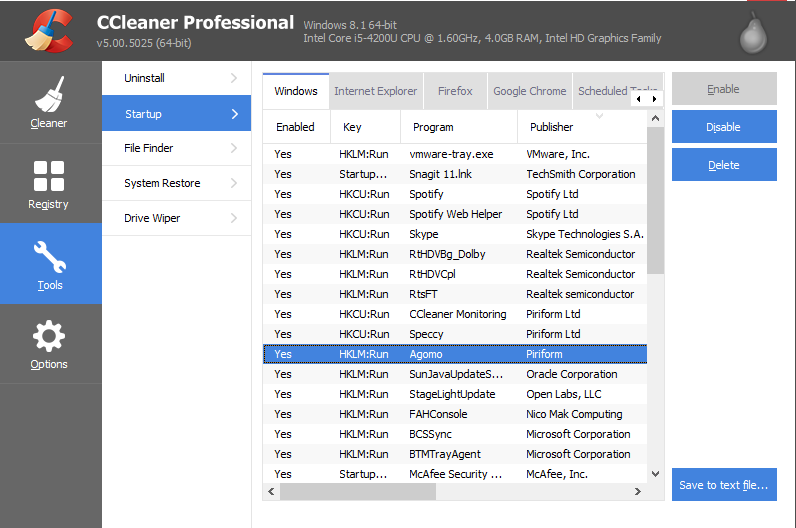
Partie 2. L'utilisation de CCleaner convient-elle à une utilisation à long terme?
Une fois que vous avez nettoyé tous les fichiers et autres fichiers inutiles présents sur votre Mac, cela signifie que vous permettez à votre Mac de fonctionner plus rapidement à mesure que vous libérez une plus grande partie de votre espace de stockage. Toutefois, de nos jours, vous n’avez plus besoin de plus d’espace sur votre Mac, car ce qui importe pour la plupart des utilisateurs, c’est qu’ils disposent d’un espace pour les nouveaux fichiers qu’ils vont créer.
CCleaner peut réellement vous aider à rechercher tous les fichiers volumineux et anciens que vous avez sur votre Mac et à les supprimer. Cela peut également vous aider à nettoyer tous vos fichiers de cache. Cependant, ces fichiers peuvent en réalité être supprimés automatiquement par votre Mac. Et vous pouvez simplement en créer une une fois que vous commencez à construire votre cache une fois de plus.
Pour cette raison, avoir le CCleaner sur votre Mac ne sera pas nécessaire et n’est pas bon pour une utilisation à long terme. En effet, une fois que votre espace disque est réduit, vous avez la possibilité de mettre à niveau votre disque dur. De cette façon, vous pourrez enregistrer des fichiers et des documents plus importants que vous avez.
Utilisez le CCleaner à bon escient
En réalité, nous ne disons pas qu’avoir votre CCleaner est mauvais pour vous. Cependant, de nos jours, il n’est peut-être plus nécessaire de le faire régulièrement. Bien que d’autres personnes souhaitent conserver le CCleaner puis souhaitent effectuer un nettoyage occasionnel.
Donc, si vous êtes réellement une de ces personnes qui conservent toujours CCleaner, vous devez alors examiner tous vos fichiers et choisir simplement tout ce que vous souhaitez supprimer. C’est un meilleur moyen que de simplement utiliser CCleaner pour éliminer toutes les difficultés que vous avez sur votre Mac. Donc, si vous décidez de conserver le CCleaner, assurez-vous de l'utiliser à bon escient.
Partie 3. La meilleure alternative pour CCleaner
Comme nous le savons tous, il existe en fait de nombreux outils que vous pouvez utiliser pour nettoyer tous les fichiers et données dont vous n'avez plus besoin sur votre Mac. Vous pouvez en fait utiliser un nettoyeur Mac pour vous aider dans votre travail. Et, pour cette raison, nous avons le meilleur nettoyeur de Mac que vous pouvez utiliser. Et c'est le iMyMac PowerMyMac.
L'iMyMac PowerMyMac est quelque peu similaire au CCleaner. Bien que ce programme soit uniquement destiné aux PC Mac. Il peut également faire tout ce que CCleaner peut réellement faire, mais il peut faire bien mieux. le iMyMac PowerMyMac est capable de supprimer de l'espace purgeable sur Mac pour libérer de l’espace afin que vous puissiez enregistrer de nouveaux fichiers et accélérer votre Mac pour de meilleures performances. Il peut également vous aider à supprimer facilement tous vos fichiers indésirables de votre Mac.
En plus de cela, l'iMyMac PowerMyMac peut également vous aider à localiser et à analyser toutes les pièces jointes aux e-mails dont vous n'avez plus besoin, votre sauvegarde iTunes et votre fonctionnalité multilingue des applications que vous avez sur votre Mac. L'iMyMac PowerMyMac peut également vous aider à trouver tous les fichiers volumineux et anciens dont vous n'avez plus besoin.
Cependant, l'une des meilleures fonctionnalités de l'iMyMac est qu'il peut vous permettre de prévisualiser toutes les données qu'il peut analyser sur votre Mac avant de les supprimer. De cette façon, vous pourrez choisir de manière sélective les données dont votre Mac n'a plus besoin. L'iMyMac PowerMyMac pourra vous montrer tous les éléments qu'il a scannés. Et aussi, il ne pourra vous montrer que les fichiers et documents qui peuvent être supprimés en toute sécurité de votre Mac.
C'est en fait une autre façon pour vous de vous assurer que vous allez supprimer les bons fichiers. Maintenant, voici un guide pour vous sur la façon d'utiliser l'iMyMac PowerMyMac pour commencer à libérer de l'espace sur votre Mac et pour vous permettre d'accélérer ses performances.
Étape 1. Téléchargez et lancez iMyMac PowerMyMac sur votre Mac
Tout d'abord, vous devez télécharger le PowerMyMac depuis le site officiel d'iMyMac. Ensuite, installez le programme sur votre Mac. Ensuite, lancez le programme, vous pourrez voir l'état du système de votre Mac.
En plus de cela, vous pourrez également voir les différents modules de ce que l'iMyMac PowerMyMac peut faire. Dans la liste des modules que vous voyez sur le côté gauche de votre écran, allez-y et choisissez celui que vous souhaitez faire avec votre Mac.
Étape 2. Recherchez tous les fichiers indésirables du système
Prenons un exemple et essayons de choisir «Master Scan» dans la liste, continuez et cliquez sur le bouton «Scan». Une fois que vous avez cliqué sur le bouton de numérisation, l'iMyMac PowerMyMac commencera alors à rechercher tous les fichiers indésirables que vous avez sur votre Mac.
Cela peut prendre un certain temps en fonction de la taille des fichiers indésirables que vous avez. Vous pouvez également avoir la possibilité de ré-analyser tous les fichiers indésirables que vous avez sur votre Mac. Tout ce que vous avez à faire est de cliquer sur le bouton «Re-Scan».

Étape 3. Choisissez tous les éléments que vous souhaitez supprimer
Une fois le processus de numérisation terminé, l'iMyMac PowerMyMac vous montrera alors tous les fichiers indésirables que vous avez sur votre Mac dans une catégorie. Vous pourrez voir leurs catégories telles que le cache d'application, le cache de photos, les journaux système, le cache système, les journaux des utilisateurs, la corbeille système, le cache des e-mails, etc. À partir de là, allez-y et choisissez une catégorie.
Et si vous allez remarquer, une fois que vous avez cliqué sur une certaine catégorie, l'iMyMac PowerMyMac vous montrera alors tous les éléments que la catégorie contient. À partir de la liste des catégories et des éléments qu'elle contient, continue et examine tous les éléments. De cette façon, vous pourrez sélectionner sélectivement uniquement les éléments que vous souhaitez supprimer complètement de votre Mac.

Étape 4. Nettoyez les mouches indésirables du système sur votre Mac
Une fois que vous avez terminé de choisir tous les éléments que vous souhaitez supprimer de votre Mac, continuez et cliquez sur le bouton «Nettoyer», puis iMyMac PowerMyMac commencera à nettoyer tous les fichiers indésirables que vous avez sélectionnés précédemment.
Ce processus peut prendre un certain temps, alors attendez patiemment. Une fois que l'iMyMac PowerMyMac a terminé de nettoyer les fichiers indésirables que vous avez sur votre Mac, vous verrez alors que beaucoup de vos dossiers seront marqués comme «Zéro Ko». Cela signifie uniquement qu'il n'y a plus de fichiers jonques dans le dossier.
Cependant, certains dossiers ne portent pas cette indication. Ne vous inquiétez pas, car ces dossiers sont un dossier automatiquement recréé, c'est pourquoi il ne comporte aucune indication.
REMARQUE: Vous pouvez également faire tout le processus si vous allez choisir «Uninstaller» et «Grands et anciens fichiers» parmi les modules qui vous sont présentés précédemment.
Partie 4. Conclusion
Comme vous pouvez le constater, le CCleaner n’est pas un mauvais outil que vous pouvez utiliser pour nettoyer tous les fichiers et documents dont vous n’avez plus besoin sur votre Mac. Cependant, le CCleaner n’est tout simplement pas fiable en ce qui concerne le processus de nettoyage. Bien qu'il existe certaines fonctionnalités que vous pouvez utiliser pour toutes les données que vous avez.
Si vous n'êtes pas sûr d'utiliser CCleaner sur votre Mac pour supprimer tous les fichiers et documents dont vous n'avez plus besoin, alors nous avons le meilleur outil alternatif que vous pouvez utiliser. C'est ce que nous avons appelé le iMyMac PowerMyMac. Son utilisation est très sûre et vous n'aurez aucun problème ou erreur lors de son utilisation.
C'est un excellent outil pour supprimer tout ce dont vous n'avez plus besoin. Cela inclut vos fichiers indésirables, vos fichiers anciens et volumineux, les fichiers en double, le nettoyage de votre navigateur et bien plus encore. L'utilisation de l'iMyMac PowerMyMac est un meilleur moyen pour vous de pouvoir conserver les performances à haute vitesse de votre Mac et en même temps, cela peut vous aider à libérer de l'espace pour votre stockage.
Procurez-vous l'iMyMac PowerMyMac maintenant et vous pourrez bénéficier d'un essai gratuit pendant 30 jours. Et aussi, vous pourrez obtenir une réduction impressionnante de 30% une fois que vous aurez décidé d'acheter l'iMyMac PowerMyMac. Nous vous assurons que c'est le meilleur nettoyeur Mac que vous recherchez.



