J'ai un MacBook Pro et j'adore l'utiliser à des fins différentes. Je l'utilise pour éditer des photos et des vidéos. En outre, je l'utilise pour regarder des vidéos et consulter des images. Mais surtout, je l'utilise pour surfer sur le net. Alors pourquoi mon navigateur est-il si lent ? Le navigateur que j'utilise est Google Chrome sur Mac.
Mais j'ai récemment remarqué que j'avais des problèmes pour surfer sur Internet avec Google Chrome sur mon Mac. le Google Chrome tourne lentement sur Mac. Comment résoudre ce problème pour accélérer mon Mac Google Chrome?
Contenus : Partie 1. Pourquoi mon navigateur Chrome est-il si lent ?Partie 2. Comment accélérer Chrome sur Mac?Partie 3. Les problèmes courants entraînent un fonctionnement lent de Chrome sur Mac (résolu)Partie 4. Comment configurer Chrome?Partie 5. Conclusion
Partie 1. Pourquoi mon navigateur Chrome est-il si lent ?
Google Chrome a la part du lion sur le marché les navigateurs. Cependant, il est toujours sujet à des problèmes. Certaines personnes en font l'expérience. Chrome tourne lentement sur Mac. Parfois, il se bloque, gèle ou s'abstient complètement de charger. Certaines personnes constatent que les pages ne se chargent plus sur Google Chrome.
Si vous rencontrez des problèmes avec Google Chrome lent sur Mac, vous avez peut-être également remarqué qu'il ralentit de jour en jour. Pourquoi Chrome est lent sur Mac Catalina ? Les mauvaises performances de Chrome sont dues à de nombreux facteurs. Heureusement, nous avons créé cet article pour vous aider à résoudre les problèmes les plus courants de Google Chrome sur les appareils Mac.
Vous voudrez peut-être savoir pourquoi Chrome est si lent sur Mac, voici quelques-unes des raisons:
- La batterie de l'appareil se décharge rapidement.
- Chrome consomme trop de ressources de votre processeur.
- Trop de Caches Chrome ou Cookies .
- Les extensions de Chrome provoquent un plantage.
- La mise à jour de Chrome a échouée.
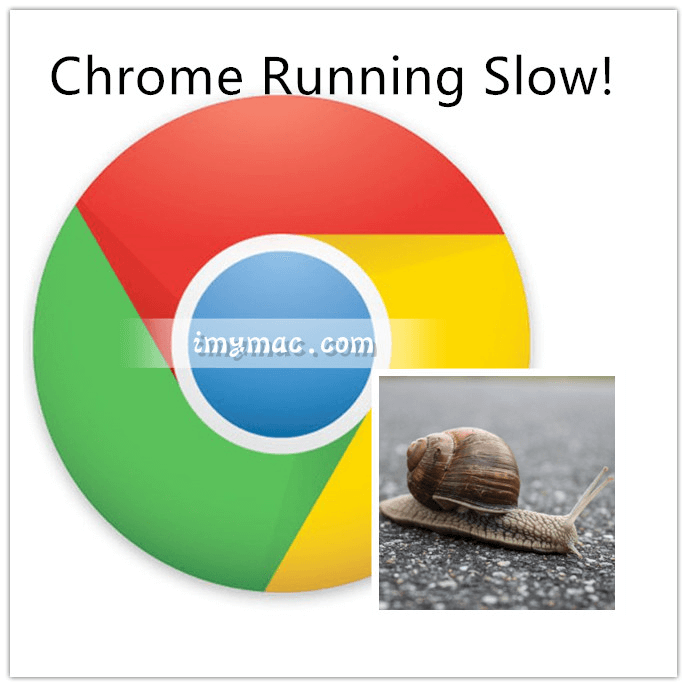
Partie 2. Comment accélérer Chrome sur Mac?
"Pourquoi Chrome est-il si lent ? Pourquoi mon Mac est-il si lent après la mise à jour ? Pourquoi mon Mac est-il lent et chaud ? Chrome est-il mauvais pour Mac ?" Vous pourriez avoir beaucoup de problèmes cette fois. Pensez-vous que votre Google Chrome rend MacBook chaud ? Avant de résoudre le problème de fonctionnement lent de Chrome sur Mac et de MacBook lent, vous devez vous assurer que le problème n'est pas causé par votre appareil Mac ou votre système d'exploitation. Par exemple, des caches système obsolètes peuvent entraîner le blocage complet des plugins Chrome. C'est également ce qui ralentit le fonctionnement de Mac. Parfois, c'est votre Mac qui tourne lentement et il a juste besoin d'espace pour améliorer ses performances. Si Mac Osx fonctionne lentement, vous devez utiliser un outil appelé iMyMac PowerMyMac pour supprimer l'espace purgeable sur Mac et libérer votre appareil d'accélérer un Mac devenu trop lent.
Voici un guide étape par étape sur la façon d'utiliser cet outil pour accélérer Chrome:
- Téléchargez et lancez iMyMac PowerMyMac du site officiel.
- Cliquez sur Master Scan dans la colonne de gauche et analyser le fichier indésirable sur votre Mac pour le supprimer.
- Vérifiez pour sélectionner une catégorie et sélectionnez les fichiers à nettoyer.
- Cliquez sur Nettoyer et attendez la fin du processus de nettoyage.
- Le nettoyage est terminé.

Attendez que le processus de nettoyage soit terminé. Une fois cela fait, il affichera Zero KB pour les dossiers que vous avez supprimés. Certains dossiers ne seront pas marqués comme tels car il s'agit de dossiers recréés automatiquement. Cela accélère non seulement votre Mac, mais permet également à Chrome de fonctionner rapidement.
Partie 3. Les problèmes courants entraînent un fonctionnement lent de Chrome sur Mac (résolu)
Pourquoi Chrome ne fonctionne-t-il pas sur mon Mac? Il devrait y avoir des problèmes courants que vous pouvez rencontrer lorsque Google Chrome est trop lent. Vous pouvez d'abord vérifier les solutions pour que Chrome fonctionne lentement sur Mac:
- Fermez les sites ou les extensions dans Chrome pour prolonger la durée de vie de la batterie.
- Supprimez votre cache Chrome.
- Désactiver ou supprimer les extensions Chrome.
- Vérification de la connexion Internet.
- Mise à jour de Chrome.
- Redémarrage du périphérique Mac.
Découvrez les problèmes détaillés de Chrome (Mac) et les solutions pour corriger la lenteur de Chrome sur Mac (Google Chrome ne fonctionne pas sur Mac) maintenant.
Problème 1. La batterie de l'appareil se décharge rapidement
Chrome est réputé pour ses performances rapides. Et des performances rapides signifient qu'il utilise beaucoup de ressources CPU sur Mac par rapport aux autres navigateurs. Plus l'utilisation du processeur est élevée, plus la batterie se décharge rapidement. L'épuisement de la batterie Chrome sur Mac peut être un problème pour la plupart des utilisateurs. De bonnes performances ne servent à rien si vous ne pouvez pas allumer votre Mac car sa batterie est déjà épuisée.
Si la durée de vie de la batterie de votre Mac est très importante pour vous, il existe un moyen de vous aider à la prolonger. Habituellement, il y a des onglets ou des extensions qui consomment trop de vos ressources, ce qui entraîne la perte de vie de votre batterie.
Vous pouvez utiliser les étapes ci-dessous pour trouver ladite extension ou ce site:
- Lancez Chrome.
- Appuyez sur l'icône Paramètres.
- Appuyez sur Plus d'outils.
- Accédez au Gestionnaire des tâches.
- Dans le Gestionnaire des tâches, triez la liste par mémoire.
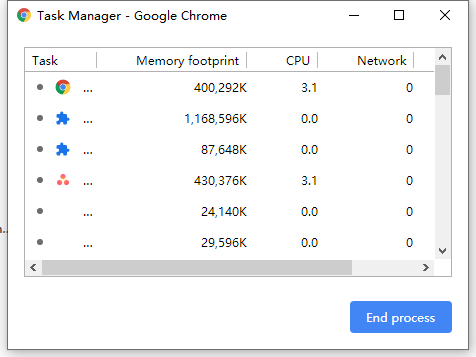
Désormais, vous pouvez déterminer le site ou les extensions qui consomment le plus de mémoire dans Chrome. Ces sites peuvent toujours être visités, bien que vous n'ayez pas besoin de les garder ouverts dans un onglet spécifique si vous n'allez pas les utiliser. De plus, même si certains sites n'utilisent pas trop de mémoire, le fait d'avoir trop d'onglets ouverts peut toujours consommer vos ressources. Cela peut entraîner une décharge de la batterie.
Problème 2. La réactivité du navigateur a tendance à être lente
La réactivité du navigateur a-t-elle tendance à être lente ? Ou même pourquoi Google Chrome est lent et ne répond pas ? Pourquoi pensez-vous que Chrome ralentit la réponse et que Chrome tourne lentement sur Mac ? En fait, dans la mesure où Chrome utilise trop de ressources de votre processeur, il a tendance à ralentir s’il n’y a pas assez de ressources disponibles.
Un correctif pour Chrome ne répondant pas sur Mac que vous pouvez faire est d'impliquer le cache. Chrome stocke vos données et votre historique de navigation sur le Web dans le cache. Cela peut aider à accélérer l'expérience de surf. Cependant, lorsque votre Mac commence à diminuer en mémoire ou en espace, cela peut entraîner un ralentissement de Mac, ce qui peut empêcher Google Chrome de dire que la page ne répond pas.
Outils de nettoyage Mac peut être un moyen plus simple de nettoyer votre navigateur et de résoudre les problèmes courants qui y sont associés. Vous pouvez utiliser la fonction de confidentialité d'iMyMac PowerMyMac.
Voici comment l'utiliser pour réparer Chrome tourne lentement sur Mac pas à pas:
- Lancez iMyMac PowerMyMac cliquez sur Confidentialité dans la colonne de gauche.
- Cliquez sur le bouton Analyser pour analyser complètement les données du navigateur.
- Prévisualisez et choisissez le navigateur souhaité (dans ce cas, Chrome). Et choisissez les différentes catégories que vous souhaitez supprimer sur le côté droit de l'écran.
- Appuyez sur Nettoyer et attendez que le processus de nettoyage soit terminé.
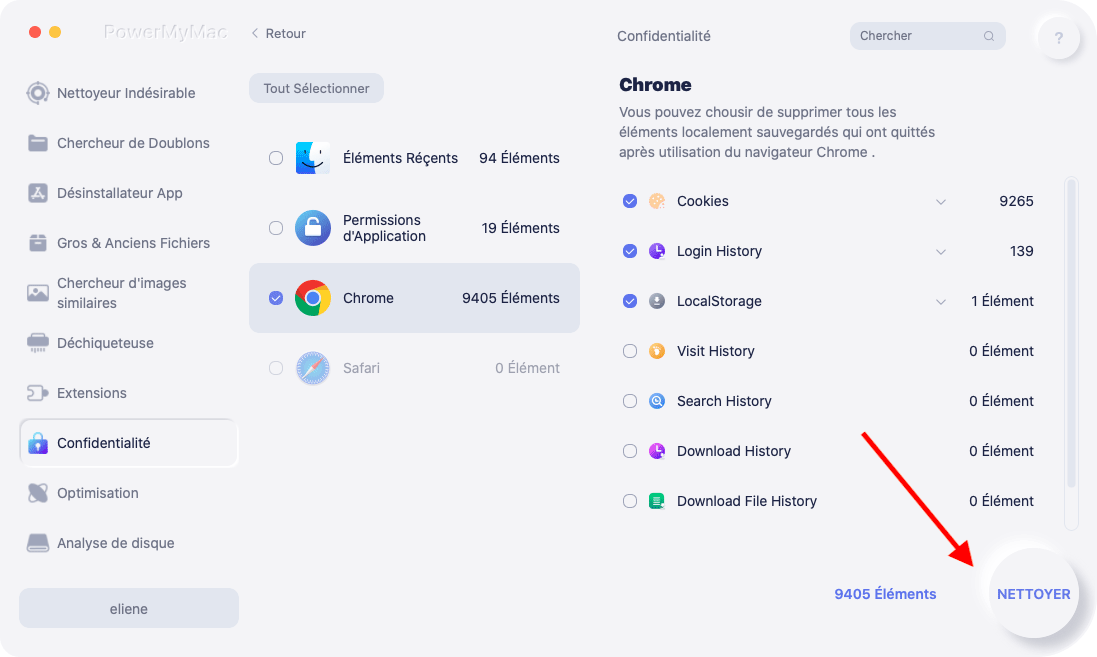
Problème 3. Le navigateur Chrome continue de se figer
Que faire si votre navigateur Chrome continue de se figer ? Le cercle arc-en-ciel en rotation apparaît sur votre appareil pendant une longue période. Cette utilisation est courante, en particulier lorsque vous utilisez en permanence votre navigateur. Ce que vous devez faire est supprimer le cache de votre navigateur. Pour résoudre ce problème, vous pouvez suivre les étapes ci-dessous.
Voici comment supprimer manuellement votre cache Chrome pour corriger le problème de Chrome qui fonctionne lentement sur Mac:
- Lancez Chrome.
- Accédez aux paramètres.
- Accédez à Plus d'outils.
- Accédez à Effacer les données de navigation et choisissez Effacer les données de navigation.
- Vérifiez les éléments suivants: historique, cookie, cache et autres types de données de navigateur que vous souhaiterez peut-être nettoyer.
- Tapez Effacer les données de navigation.
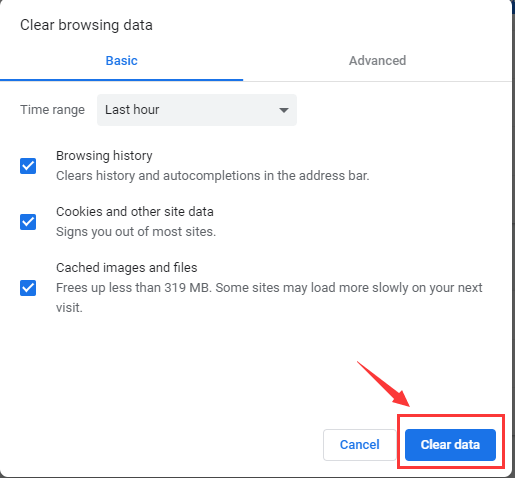
Problème 4. Le navigateur Chrome continue de planter
Votre Google Chrome ne s'ouvre pas sur Mac ? Lorsque votre navigateur plante tout le temps, c'est un très gros problème et il indique que quelque chose doit être cassé. Mais que devons-nous faire ? Bien sûr, nous le réparons. Les extensions de Chrome sont l'une des causes les plus fréquentes de plantages. Ces extensions rendent notre expérience de navigation plus rapide ou plus productive. Cependant, ils peuvent parfois être corrompus et introduire des boggues dans le système de Chrome, entraînant ainsi son crash.
Mais que faire avec les extensions Chrome problématiques ?
Tout d'abord, vous devez tout mettre à jour. Vous devez vous assurer que Chrome est effectivement mis à jour avec sa dernière version. Il en va de même pour TOUTES les extensions. Si cela ne fonctionne pas ou si tout est déjà mis à jour avec sa dernière version, une chose que vous pouvez faire est de désactiver manuellement TOUTES les extensions. Ensuite, vous pouvez les réactiver un par un. De cette manière, vous pouvez déterminer quelles extensions provoquent le plantage de Chrome.
Voici comment désactiver et / ou supprimer manuellement les extensions Chrome pour réparer Chrome fonctionne lentement sur un problème Mac:
- Lancez Chrome.
- Accédez aux paramètres, puis aux extensions.
- Décochez toutes les extensions pour les désactiver.
- Fermez Chrome et rouvrez-le.
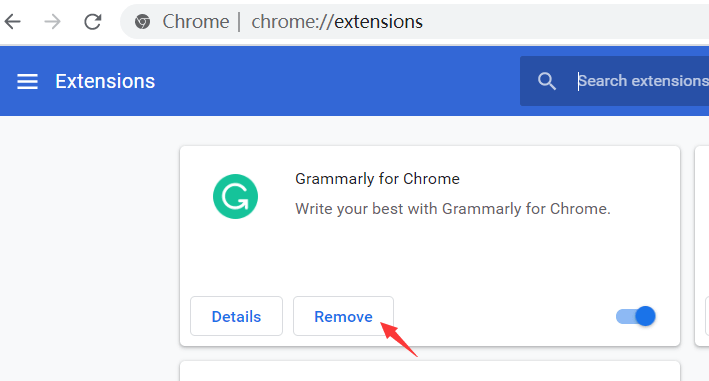
Une fois que vous avez désactivé toutes les extensions, activez chacune d'elles (une à la fois). Vérifiez quelle extension provoque le plantage. Si vous avez trouvé celui qui pose problème, vous pouvez simplement supprimer cette extension en cliquant sur l'icône Corbeille située à côté dans Paramètres> Extensions.
Problème 5. Les pages ne se chargent pas lors de l'utilisation de Chrome
Pourquoi Google Chrome prend-il autant de temps à se charger ou même échoue-t-il à se charger? Le message de Chrome lorsqu'une page ne se charge pas est: Aw snap! Pourquoi Chrome se charge-t-il si lentement? Il existe de nombreuses raisons pour lesquelles une page ne se charge pas dans Chrome.
Voici quelques correctifs pour les pages de chargement lentes sur Google Chrome, vous pouvez essayer de réparer le problème de fonctionnement lent de Chrome sur Mac:
- Vérification de la connexion Internet.
- Mise à jour de Chrome.
- Redémarrage du périphérique Mac.
- Suppression des extensions Chrome (vous pouvez le faire en suivant les étapes indiquées dans le problème n ° 4).
Lorsque vous avez essayé toutes les méthodes possibles de réparation de Chrome, le chargement prend trop de temps et ne fonctionne toujours pas, vous devrez peut-être réinstaller ou réinitialiser votre navigateur Chrome. Je ne sais pas comment faire ça? Consultez la partie suivante de ce guide.
Problème 6. Échec de la mise à jour de Chrome
Parfois, Chrome ne se met tout simplement pas à jour sur un appareil Mac ou Chrome ralentit après la mise à jour. Tout d'abord, vous devez attendre quelques jours avant que la mise à jour ne commence. Cependant, si cela fait une semaine et que la mise à jour n'a toujours pas abouti, vous devrez peut-être réinitialiser ou réinstaller votre navigateur Chrome.
Voici comment réinitialiser manuellement votre navigateur Chrome:
- Ouvrez Chrome.
- Aller aux paramètres.
- Faites défiler vers le bas et appuyez sur Paramètres avancés.
- Faites défiler vers le bas et cliquez sur Réinitialiser les paramètres.
- Lisez la fenêtre contextuelle qui apparaît et réinitialisez.
- Fermez Chrome et rouvrez-le.
- Essayez à nouveau la mise à jour.
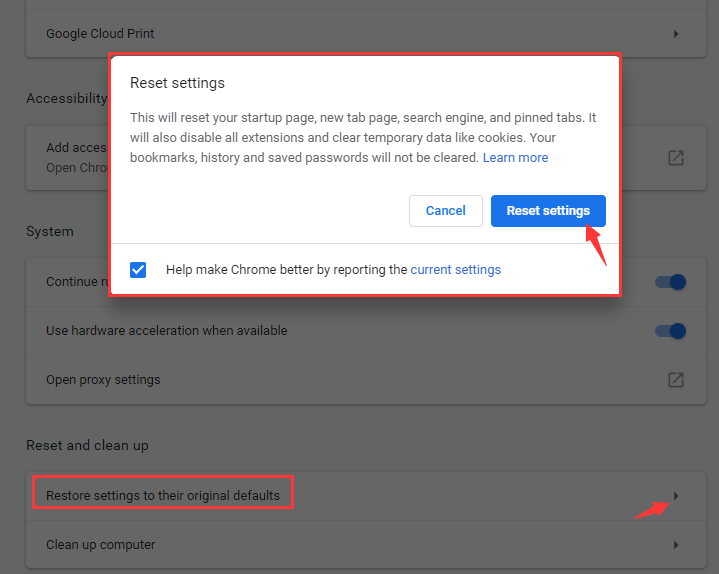
Si le navigateur ne se met toujours pas à jour, vous devrez peut-être télécharger un fichier d'installation spécifique situé sur le site Web officiel de Chrome, puis l'installer à nouveau. Le fichier d'installation doit être le dernier.
Partie 4. Comment configurer Chrome?
Après avoir étudié les moyens de résoudre le problème de la lenteur de Chrome sur Mac, vous pouvez encore apporter quelques modifications pour améliorer votre expérience de navigation dans Chrome. Vérifions-les:
1 - Activation de Prefetch
Voulez-vous que les pages Web se chargent plus rapidement qu'auparavant? Vous devez simplement aller dans les paramètres. Ensuite, allez dans Paramètres avancés puis Confidentialité. Assurez-vous que la "prélecture" est activée ou activée. Ce qui se passe, c'est que vos ressources seront conservées sur votre système et qu'il charge automatiquement une page Web la prochaine fois qu'elle est visitée.
2 - Utilisation des fonctionnalités expérimentales
Chrome a des fonctionnalités cachées - fonctionnalités en cours de développement. Pour y accéder, vous pouvez simplement taper chrome: // flags. Placez ceci dans la barre d'adresse située en haut de l'interface.
Appuyez ensuite sur Entrée. Voici certaines des choses que vous pouvez faire / avoir avec cela:
- Recherchez l’option enable-smooth-scrolling et activez-la pour obtenir un défilement régulier sur votre navigateur.
- Rechercher le nombre de threads raster. Puis remplacez-le par défaut par 4. Cela entraînera une accélération du chargement de l'image.
- Activer les fonctionnalités expérimentales du canevas afin d’accroître les temps de chargement des pages.
Notez que vous devez redémarrer Chrome pour que les modifications apportées à la fonctionnalité aient lieu. Si vous souhaitez annuler ces modifications, cliquez sur «Rétablir les valeurs par défaut» sur la page que vous venez d'entrer (chrome: // flags).
3 - Utilisation des raccourcis dans le navigateur
En utilisant simplement des raccourcis, votre expérience de navigation sera plus rapide. Apprenez ces raccourcis sur la façon de rendre Chrome plus rapide sur Mac et soyez étonné de la rapidité de votre expérience de navigation:
- Nouvel onglet: Command + T
- Masquer Chrome: Command + H
- Recharger la page: Command + R
Vous trouverez d'autres commandes sur la page d'assistance officielle de Google Chrome ici.
Partie 5. Conclusion
Chrome peut être un excellent navigateur à utiliser lorsque vous surfez sur Internet. Mais n'est pas sans défauts. Vous pouvez simplement utiliser ce guide pour résoudre le problème de fonctionnement lent de Chrome sur Mac et les problèmes courants que vous rencontrez sur Chrome de Mac.
Vous pouvez également utiliser iMyMac PowerMyMac pour résoudre des problème fréquents de Chrome sur Mac. Si vous vous trouvez coincé, revenez simplement à ce guide pour vous aider à résoudre vos problèmes Chrome sur Mac. Vous pouvez également vérifier ce qui ralentit votre Mac et l'utiliser pour nettoyer tous les fichiers inutiles sur votre Mac afin de libérer de l'espace, ce qui accélérera votre Mac.



