Mac tout le chemin! J'ai récemment remplacé mon ancien Mac par un nouveau. Je me suis promis de prendre soin de mon nouveau Mac pour qu'il continue à fonctionner correctement.
Un ami m'a dit que je devais supprimer les fichiers temporaires régulièrement pour libérer de l'espace sur mon Mac et le maintenir en parfait état. Comment puis-je faire cela?![]()
À propos de nous supprimer les fichiers temporaires sur Mac, voici la tactique que vous apprendrez dans ce post.
Contents: Partie 1. Dois-je supprime les fichiers temporaires sur Mac? Partie 2. Comment supprimer manuellement les fichiers cache et temporaires sur Mac? Partie 3. Comment supprimer rapidement les fichiers temporaires, les fichiers journaux et les caches?Partie 4. Conclusion
Partie 1. Dois-je supprime les fichiers temporaires sur Mac?
Certains utilisateurs du périphérique Mac souhaitent supprimer les caches et les fichiers temporaires. Les fichiers temporaires et les caches incluent des éléments tels que le cache de messagerie, les téléchargements partiellement terminés, le cache du navigateur Web, l'historique du navigateur Web, et bien plus encore.
La plupart des applications ont la capacité de gérer elles-mêmes la gestion du cache. Le macOS peut également gérer directement les fichiers de type cache et les fichiers temporaires. Les utilisateurs avancés peuvent en fait le faire manuellement et être en mesure de vider leurs fichiers temporaires et leur cache.
Alors pourquoi supprimer les fichiers temporaires et les caches de votre disque dur? Eh bien, c'est vous qui donnez l'espace disque indispensable.
Comme vous le savez peut-être, un lecteur surchargé ralentirait votre appareil Mac. Ainsi, si vous le libérez de l'espace disque, vous lui donnez une chance de mieux performer.
La prochaine partie de ce guide vous montrera comment supprimer Fichiers temporaires, Met en cache et enregistre manuellement.
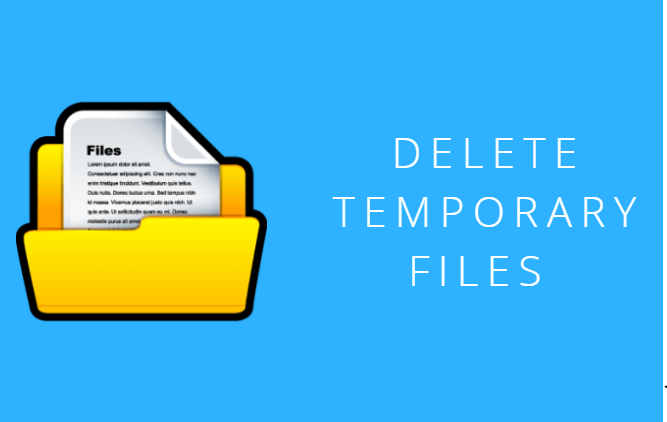
Partie 2. Comment supprimer manuellement les fichiers cache et temporaires sur Mac?
Vous pouvez manuellement supprimer les fichiers temporaires, fichiers journaux et cache sur votre Mac. Cependant, cette méthode manuelle n'est pas recommandée pour les débutants. Même les utilisateurs avancés se trompent parfois et provoquent un dysfonctionnement du système.
Si vous êtes débutant, passez simplement à la partie suivante de ce guide qui vous oblige à utiliser un outil pour vider le cache, fichiers journaux et fichiers temporaires. Mais si vous êtes assez courageux pour le faire manuellement, lisez la suite ...
Dans le macOS X, il existe trois types de caches. Celles-ci sont appelées cache du navigateur, cache système et cache utilisateur. Les étapes ci-dessous vous montrent comment les supprimer de votre Mac:
- Accédez au menu Finder.
- Situé sous Aller, sélectionnez Aller au dossier (une alternative serait d'appuyer sur le raccourci CMD + Shift + G).
- Dans la boîte de dialogue intitulée Aller au dossier, tapez:
~/Library/Caches. - À ce stade, vous souhaiterez peut-être sauvegarder les fichiers que vous êtes sur le point d'effacer. Cette étape est facultative. Le moyen le plus simple de faire une sauvegarde de ces fichiers consiste à maintenir la touche ALT enfoncée tout en faisant glisser le dossier vers le bureau.
- Sélectionnez tous les fichiers que vous voyez dans le dossier Cache. Vous pouvez le faire en sélectionnant d'abord un élément situé dans le dossier Cache, puis en revenant au menu Finder.
- Après cela, choisissez "Sélectionner tout" situé dans le menu Edition. Vous pouvez également tout sélectionner en appuyant sur CMD + A
- Une fois tous les fichiers sélectionnés, vous pouvez les supprimer. Vous pouvez le faire en faisant glisser la sélection vers le dossier Corbeille situé dans votre Dock.
- Après cela, vous devez vider la corbeille en cliquant sur Vider la corbeille située dans le menu Finder.
- Répétez les étapes 1 à 6. Cependant, remplacez
~/Library/Caches with /Library/CachesAND~/Library/Logs
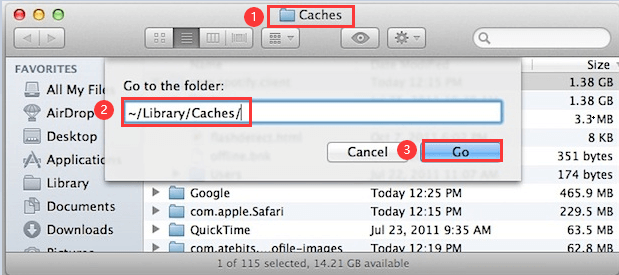
Partie 3. Comment supprimer rapidement les fichiers temporaires, les fichiers journaux et les caches?
Comme indiqué précédemment, le nettoyage manuel des fichiers temporaires, des fichiers journaux et des caches peut entraîner un dysfonctionnement du système.
C'est pourquoi nous vous recommandons un outil pour vous aider à supprimer les fichiers temporaires. Mais quel outil devriez-vous utiliser? Ses iMyMac PowerMyMac.
Alors, comment utilisez-vous cet outil? Voici un guide étape par étape pour cela:
Étape 1. Téléchargez et lancez iMyMac PowerMyMac sur votre Mac
Télécharger le iMyMac PowerMyMac outil de son site officiel. Ouvrez iMyMac PowerMyMac sur votre appareil. Sur le côté gauche de la fenêtre, cliquez sur le module nommé Master Scan.
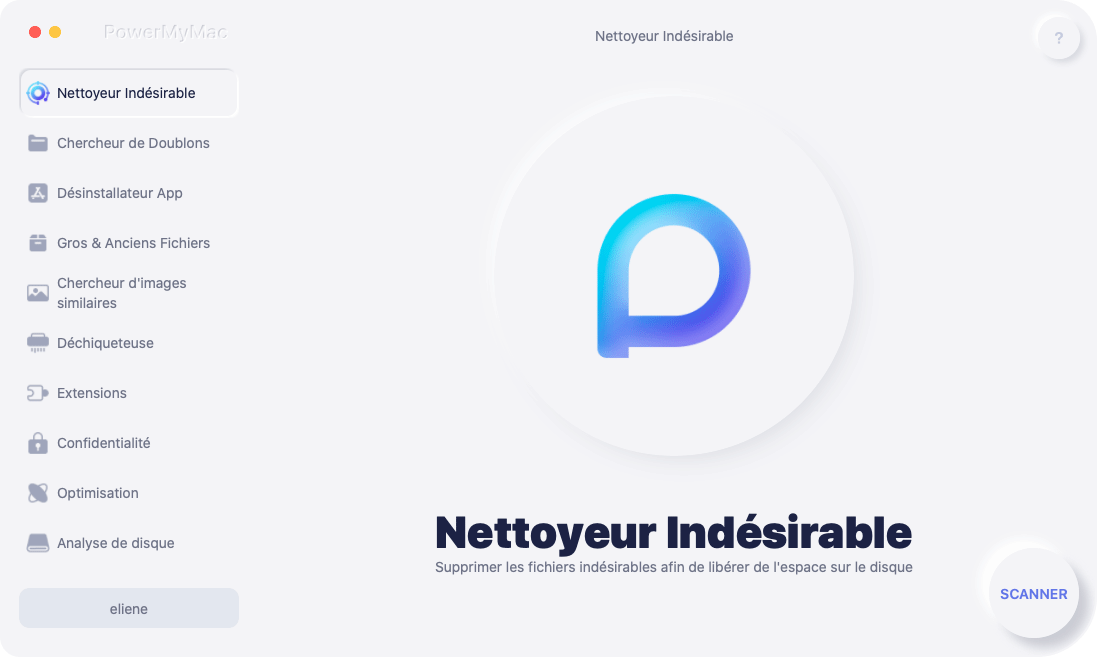
Étape 2. Analyse des fichiers indésirables du système
Cliquez sur le bouton balayage. Attendez que le processus d'analyse soit terminé. Une fois cela fait, il affichera une liste de fichiers indésirables dans diverses catégories. Les catégories incluent le cache d'application, le cache de photos, le cache de courrier électronique, les journaux système, le cache système, les journaux utilisateur et la corbeille système.

Étape 3. Examiner et sélectionner les éléments à nettoyer
Sélectionnez une catégorie particulière. Sélectionnez les fichiers que vous souhaitez supprimer par catégorie. Clique le Avis et attendez que le processus de nettoyage soit terminé.

Étape 4. Le nettoyage des fichiers indésirables du système Mac est terminé
Attendez que le logiciel indique que le nettoyage est terminé. Certains fichiers ne sont pas marqués comme zéro Ko car ce sont des dossiers recréés automatiquement.

Vous trouverez ci-dessous les avantages et les fonctionnalités de l’utilisation de cet outil:
- Il affiche l'état de la batterie du système de votre Mac.
- Il permet d'accélérer votre Mac et d'améliorer ses performances.
- Il analyse votre Mac de manière complète, y compris iTunes, les pièces jointes aux courriers électroniques, les corbeilles, les anciens dossiers et les sauvegardes.
- Il affiche les fichiers inutiles dans diverses catégories vous permettant de prévisualiser les fichiers inutiles avant le nettoyage.
- Vous pouvez trier les fichiers scannés selon diverses caractéristiques telles que la taille, l'heure, etc.
- La fonction One-Click vous permet de faire une analyse approfondie de votre Mac et de mettre en œuvre un nettoyage approfondi en un seul clic.
- C'est une application puissante qui ne manque aucun fichier dans votre appareil Mac.
- Il fournit un Essai gratuit pour les premiers 500 Mo. Vous pouvez découvrir les fonctionnalités étonnantes de cet outil sans avoir à débourser de l'argent.
Pointe: Si vous possédez également un ordinateur Windows et que vous souhaitez supprimer des fichiers temporaires, vous pouvez consultez ce lien.
Partie 4. Conclusion
Si vous souhaitez accélérer votre Mac et améliorer ses performances, il est recommandé de supprimer les fichiers temporaires, les fichiers journaux et le cache.
Pourquoi cela est-il ainsi? Parce qu'un appareil Mac encombré peut entraîner un ralentissement de son système. Lorsque vous effacez votre Mac des fichiers temporaires, vous libérez de l'espace disque sur votre appareil, ce qui accélère les performances.
Il y a deux façons de faire ça. La première consiste à le faire manuellement. Le second est avec un outil. La première option n'est pas recommandée pour les débutants car les fichiers nécessaires peuvent être supprimés par erreur et provoquer un dysfonctionnement du système. Ainsi, la deuxième option est le meilleur choix. Vous pouvez utiliser iMyMac PowerMyMac pour ce faire et supprimez les fichiers temporaires pour de meilleures performances Mac.



