Quel est utilitaire de disque Mac et comment l'utiliser? Découvrez-le dans ce nouveau poste!
Si vous n'êtes pas familiarisé avec les aspects techniques de votre Mac, comme pour en savoir plus sur l'utilitaire de disque, ne vous inquiétez pas, nous vous aiderons à comprendre toutes les bases de l'utilitaire de disque, son fonctionnement et comment il peut vous aider à l'avenir.
Nous vous avons facilité la compréhension de tout ce qui concerne Utilitaire de disque Mac. Lire le long pour savoir.
Faisons-les!
Contenus : Partie 1. Qu'est-ce que Disk Utility sur Mac?Partie 2. Comment utiliser l'utilitaire de disque?Partie 3. Comment réparer le disque sur Mac à l'aide de l'Utilitaire de disque?Partie 4. Comment optimiser et booster le disque sur Mac?Partie 5. Conclusion
Partie 1. Qu'est-ce que Disk Utility sur Mac?
Tout d'abord, nous devons savoir ce qu'est l'utilitaire de disque sur Mac.
Un utilitaire de disque est une application intégrée dans laquelle vous gérez des disques, ajoutez et gérez des volumes et des ensembles de disques RAID. Il effectue de nombreuses opérations utiles telles que le formatage, l'effacement et la gestion des périphériques de stockage internes et externes.
Un utilitaire de disque vous permet également de créer un disque de fichiers image qui peuvent être déplacés vers un autre ordinateur, archiver ou sauvegarder. Et il peut également résoudre et diagnostiquer des problèmes avec un disque et des volumes endommagés.

Partie 2. Comment utiliser l'utilitaire de disque?
Maintenant que nous savons qu'un utilitaire de disque est essentiel pour garantir le bon fonctionnement de Mac, de nombreux problèmes potentiels peuvent également survenir et provoquer des remous. Il y a beaucoup de raisons pour lesquelles vous pouvez utiliser l'utilitaire de disque sur Mac.
Voici les scénarios les plus courants dans lesquels vous pouvez exécuter un diagnostic sur votre utilitaire de disque:
- Votre appareil externe ne fonctionne pas
- Fermeture ou fermeture inattendue des applications
- Votre appareil ne démarre pas
- Les fichiers corrompus
- Lorsque vous avez besoin de l'utilitaire de disque Mac effacer, formater et partitionner un disque
- Disque endommagé
- Lorsque vous devez éjecter ou monter / démonter un disque
- Lorsque vous devez désactiver / activer la journalisation
- Problèmes avec le disque de démarrage
L'utilitaire de disque a été modifié lors de la mise à niveau des nouvelles versions de macOS. De nombreuses fonctionnalités ont été supprimées et de nouvelles fonctionnalités ont été ajoutées.
Partie 3. Comment réparer le disque sur Mac à l'aide de l'Utilitaire de disque?
Tout comme nous l'avons mentionné ci-dessus, votre utilitaire de disque sur Mac peut faire beaucoup de choses. Par exemple, si le disque a des problèmes et qu'il ne vous permet plus de faire quoi que ce soit sur votre appareil, vous pouvez scanner et diagnostiquer pour comprendre le problème.
Si votre Mac s’allume toujours, le meilleur moyen de déterminer l’état de votre système est d’utiliser iMyMac PowerMyMac. C’est un programme sûr et efficace qui exécute des diagnostics et vous permet de savoir ce qui ne va pas avec votre Mac.
Parfois, votre disque ne fonctionne pas simplement parce qu'il est trop plein. Vous pouvez libérer votre espace disque avec iMyMac en quelques clics.
Lorsque vous constatez qu'une erreur de disque apparaît après avoir analysé l'ensemble du système, vous pouvez procéder à la réparation.
Récupération de disque dur
Nous allons maintenant effectuer une récupération de disque dur à l'aide de l'utilitaire de disque. Comme nous devrons redémarrer votre Mac, vous pouvez imprimer cet article ou l'ouvrir sur votre iPhone ou tout autre smartphone.
- Redémarrez Mac en cliquant sur le menu Apple puis sur Redémarrer.
- Au redémarrage, appuyez sur Command + R et maintenez enfoncé jusqu'à ce que le logo Apple apparaisse.
- Cliquez sur Utilitaire de disque et cliquez sur Continuer.
- Trouvez le disque dans la barre latérale qui doit être réparé.
- Recherchez les premiers soins et cliquez. À partir de là, vous serez informé de l'état du démarrage de votre utilitaire de disque Mac. Si vous recevez ce message, nous ne pouvons rien faire de plus si le disque est sur le point de tomber en panne.
- Sauvegardez simplement le Mac en entier et apportez-le au Apple Store le plus proche.
- Si Utilitaire de disque vous propose une autre option consistant à exécuter des diagnostics, cliquez sur Exécuter.
- Après avoir exécuté les diagnostics, l’utilitaire de disque vous informera que le disque a été réparé.
C'est tout! Votre disque est maintenant réparé et vous pouvez continuer à travailler sur votre Mac.
À noter : Cependant, certains problèmes peuvent survenir pendant ou après les diagnostics. Il peut y avoir des dommages physiques, des besoins de reformatage et d’autres échecs sous-jacents.
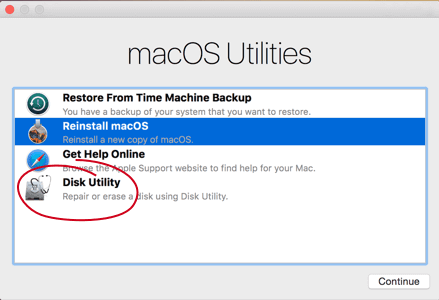
Comment sauvegarder un Mac?
Si vous avez eu de la malchance lorsque vous avez reçu l'utilitaire de disque sur Mac vous avertissant que votre disque était presque en train de mourir, vous devez agir immédiatement. Sauvegardez l'intégralité des fichiers sur votre Mac pour vous assurer qu'il ne reste plus rien dans le boîtier.
- Connectez un disque externe dont vous disposez.
- Ouvrez les Préférences Système et cliquez sur Time Machine.
- Cliquez sur Sélectionner un disque de sauvegarde.
- Cliquez sur votre périphérique de stockage externe.
- Cliquez sur Utiliser le disque.
Ce processus n'est utile que si vous n'avez pas encore configuré Time Machine. Si vous avez déjà configuré Time Machine, les étapes sont différentes.
- Cliquez sur Time Machine dans la barre de menus dans le coin supérieur droit.
- Cliquez sur Sauvegarder maintenant
Si Time Machine ne figure pas dans le menu, accédez à vos préférences système et recherchez Time Machine. Recherchez et cochez la case Show Time Machine dans la barre de menus.
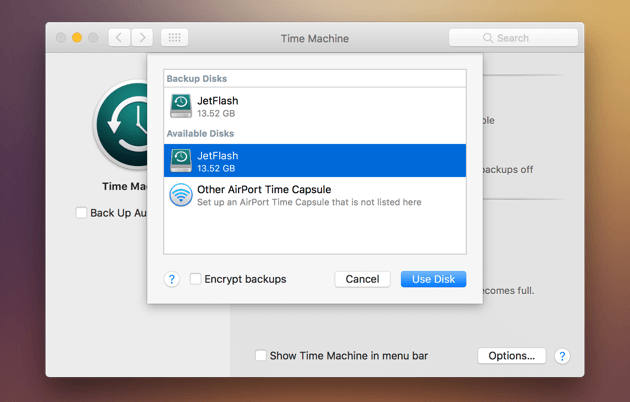
Conseil: si votre Mac contient déjà de nombreux fichiers de sauvegarde et que vous souhaitez supprimez-les pour récupérer de l'espace, accédez au lien fourni pour découvrir les méthodes simples.
Partie 4. Comment optimiser et booster le disque sur Mac?
Afin de garder votre disque sain et performant, assurez-vous toujours que vous disposez d'un lecteur propre au lieu d'un disque plein. Vous pouvez définir un calendrier de maintenance pour nettoyer régulièrement le lecteur ou mieux encore l'utiliser iMyMac PowerMyMac.
Comme nous l'avons présenté précédemment, il exécute un diagnostic complet et complet de l'état de votre système et vous informe des coupables possibles de la lenteur et d'autres problèmes Mac, tout comme Mac est à court de stockage. Vous pouvez cliquez sur ce lien pour obtenir plus de détails sur la manière dont cela fonctionne pour supprimer l’espace purgeable sur Mac afin de libérer de la mémoire sur votre Mac.
iMyMac- Mac Cleaner est un logiciel pratique sur lequel vous pouvez compter à tout moment. Savez-vous que la meilleure partie est? iMyMac PowerMyMac est téléchargeable gratuitement, alors essayez-le avec son version d'essai gratuite dès maintenant ! Réservez votre place aujourd'hui!
Partie 5. Conclusion
Nous avons enfin appris ce que utilitaire de disque sur Mac fait, comment l'utiliser et même comment réparer des disques à l'aide de l'utilitaire de disque.
La prochaine fois que vous rencontrerez l'un des symptômes que nous avons mentionnés précédemment, utilisez iMyMac-Mac Cleaner pour analyser l'ensemble du système. Une erreur ne signifie pas nécessairement que vous devez remplacer votre disque. Il peut s'agir d'un problème grippal qu'un simple nettoyage peut apaiser. Vous ne saurez jamais l'état de votre disque à moins d'exécuter des diagnostics.
Prenez toujours l'habitude de nettoyer, organiser et gérer les fichiers dans votre Mac pour éviter tout problème de lenteur, de performances médiocres, de navigateurs encrassés, etc.



