![]() Macbook Pro? J'en ai un. En fait, j'ai plusieurs MacBook Pro, je n'achète des versions plus récentes que lorsque je pense devoir mettre à niveau mon appareil. Mon MacBook Pro actuel utilise OS X El Capitan. Je souhaite obtenir une mise à niveau vers un MacOS Sierra. Est-ce que cela en vaut vraiment la peine ? Ou devrais-je rester avec OS X El Capitan ? Pouvez-vous me donner une comparaison entre les deux ?
Macbook Pro? J'en ai un. En fait, j'ai plusieurs MacBook Pro, je n'achète des versions plus récentes que lorsque je pense devoir mettre à niveau mon appareil. Mon MacBook Pro actuel utilise OS X El Capitan. Je souhaite obtenir une mise à niveau vers un MacOS Sierra. Est-ce que cela en vaut vraiment la peine ? Ou devrais-je rester avec OS X El Capitan ? Pouvez-vous me donner une comparaison entre les deux ?
OS X El Capitan vs macOS Sierra : il y a ses propres inconvénients et avantages. Et si vous envisagez de passer d'OS X El Capitan à macOS Sierra, vous recherchez le bon guide. Nous allons examiner en détail la manière dont le Mac OS Sierra se compare au précédent OS X El Capitan. À la fin de ce guide, vous saurez si Sierra vaut vraiment la peine d'attendre. Avant de commencer par la comparaison, vous devez savoir que macOS Sierra fonctionne sur presque tous les Mac achetés après 2009. De plus, vous ne pouvez effectuer qu'une mise à niveau à partir d'OS X El Capitan. Vous ne pouvez pas sauter El Capitan et courir de Yosemite à macOS Sierra immédiatement. Commençons par la comparaison.
Contenus : Partie 1. OS X El Capitan vs macOS SierraPartie 2. OS X El Capitan vs macOS Sierra : Comparaison Des FonctionnalitésPartie 3. OS X El Capitan vs macOS Sierra : Comparaison des performancesPartie 4. OS X El Capitan vs macOS Sierra : comparaison des configurations système requisesPartie 5. Conclusion
Les gens ont également lu :Comment réinstaller Mac OS Sierra sans perdre des données?Comment accélérer El Capitan?
Partie 1. OS X El Capitan vs macOS Sierra
Nous vous présenterons une comparaison des performances, des fonctionnalités et des exigences système d’El Capitan et de macOS Sierra. Ce sont les critères les plus couramment utilisés pour décider si vous souhaitez conserver El Capitan ou passer à Sierra. Certaines mesures incluses dans ce guide sont en réalité des approximations. Cela peut être différent pour un type spécifique de périphérique Mac (par exemple, la vie de la batterie). Cette métrique dépend en grande partie de l'âge du périphérique Mac et de l'intensité de son utilisation.
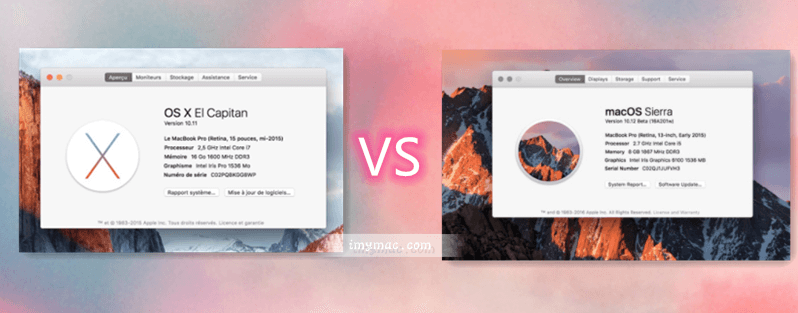
Partie 2. OS X El Capitan vs macOS Sierra : Comparaison Des Fonctionnalités
Synchronisation inter-appareils sur iCloud
El Capitan vous permet de synchroniser les choses habituelles sur plusieurs appareils. Ceux-ci incluent le calendrier, les notes et les messages. D'autre part, macOS Sierra a ajouté de nouveaux dossiers pour la synchronisation. Ces dossiers incluent Documents et Desktop.
Siri
El Capitan n'a pas Siri dedans. Cependant, avec macOS Sierra, Siri est disponible.
Apple Pay
El Capitan ne possède pas de fonctionnalité Apple Pay. Cependant, macOS Sierra possède cette fonctionnalité et fonctionne très bien avec celle-ci.
Gestion de l'espace
En ce qui concerne la gestion de l'espace El Capitan, vous devez le faire vous-même en étant organisé pour ce qui est de vos fichiers et dossiers.
Cependant, macOS Sierra vous offre la fonctionnalité de stockage optimisé. De plus, il est livré avec des fonctionnalités pour le nettoyage.
Apple Watch débloquer
El Capitan ne possède pas la fonctionnalité Apple Watch Unlock. Cependant, macOS Sierra l'a et fonctionne parfaitement.
Comme vous l'avez peut-être remarqué, macOS Sierra regorge de nouvelles fonctionnalités. Certains peuvent être exploités si vous avez plusieurs appareils Apple tels que l'Apple Watch ou l'iPhone. La fonction de stockage optimisé a propulsé la maintenance du stockage à un tout autre niveau.
Astuce : un outil puissant aide votre système à fonctionner correctement
Si vous souhaitez vous assurer que votre système fonctionne correctement après l’installation de l’une de ces deux versions, vous devez utiliser applications tierces tel qu'un PowerMyMac. En effet, votre système peut contenir beaucoup de courriers indésirables qui le ralentissent car il est déjà bouché. Ce que nous recommandons est iMyMac PowerMyMac qui peut vous aider à supprimer votre espace purgeable sur Mac. Vous trouverez ci-dessous les avantages et les caractéristiques de cet outil :
01 - Il contribue à améliorer les performances de votre Mac en accélérant les processus de l'ensemble du périphérique. En effet, il est utile de supprimer les fichiers indésirables ou l’encombrement qui obstrue votre appareil et le ralentit.
02 - Sa fonction en un clic vous permet d’analyser votre appareil Mac et de nettoyer les fichiers inutiles en appuyant simplement sur un bouton.
03 - C'est une application puissante qui scanne de manière exhaustive l'ensemble de votre appareil Mac. Il a même la possibilité de vérifier l'état du réseau de votre appareil.
04 - Il vous permet de sélectionner les fichiers que vous souhaitez supprimer et même de conserver les fichiers que vous souhaitez conserver. De plus, il trie les résultats de l'analyse complète selon diverses classifications telles que la taille et la date.
05 - Il vous donne un essai gratuit pour le premier 500Mo de données. Vous pouvez utiliser l'outil sans avoir à payer en espèces d'avance. Vous pouvez le tester si cela fonctionne vraiment.
06 - Il est sécurisé à 100%. Autrement dit, il ne contient aucun virus ou programme malveillant susceptible d’endommager votre appareil.
07 - Il vous fournit une assistance par courrier électronique en cas de problème avec l'outil. Vous bénéficiez également d'une formation individuelle gratuite et d'un soutien.
Voici comment utiliser l'outil pour nettoyer votre périphérique Mac des fichiers inutiles et des fichiers inutiles :
Étape 1. Téléchargez et lancez iMyMac PowerMyMac sur votre Mac
Téléchargez iMyMac PowerMyMac depuis le site officiel de la marque puis lancez-le. Sur le côté gauche de l'écran, sélectionnez Master Scan.
Étape 2. Analysez des fichiers indésirables du système
Cliquez sur Analyser et attendez que le processus d'analyse soit terminé. Les résultats montreront les fichiers indésirables dans diverses classifications telles que Cache d'application, cache de photos, cache de courrier électronique, journaux système, cache système et corbeille système, etc.
Cliquez sur une catégorie particulière et prévisualisez les fichiers qu’elle contient dans la partie droite de l’écran.

Étape 3. Examiner et sélectionner les éléments à nettoyer
Sélectionnez les fichiers ou les données que vous souhaitez nettoyer. Cliquez sur Nettoyer et attendez que le processus se termine.

Étape 4. Le nettoyage des fichiers indésirables du système Mac est terminé
Attendez que tous les fichiers sélectionnés soient nettoyés. Il affichera les dossiers sous forme de zéro Ko s'il est déjà supprimé. Certains fichiers ne seront pas considérés comme étant à zéro Ko, car ce sont des dossiers automatiquement recréés.
Répétez les étapes 01 à 07. Cependant, à la troisième étape, vous devez cliquer sur Grands et anciens fichiers ou Dupliquer Finder au lieu de Master Scan.

C'est comme ça que vous nettoyez votre appareil Mac. Une autre nouveauté que vous pouvez trouver dans la Sierra est l’assistant utile Siri. Bien que l’assistant ne puisse pas s’acquitter de toutes les tâches à votre place, il peut néanmoins vous aider à trouver les fichiers dont vous avez besoin sur votre appareil Mac. De plus, il peut vous aider à trouver des restaurants dans lesquels vous pourrez aller pour un dîner d'anniversaire.
Partie 3. OS X El Capitan vs macOS Sierra : Comparaison des performances
Test de vitesse
El Capitan fonctionne très bien, en particulier lorsque vous disposez de suffisamment d’espace disque d’environ 10% ou plus. D'autre part, le macOS Sierra fonctionne mieux et plus rapidement sur les nouveaux appareils Mac. De plus, il semble plus attrayant peut-être parce que c'est un nouveau système qui semble plus propre.
Vie de la batterie
La durée de vie de la batterie d’OS X El Capitan est d’environ 6 à 7 heures sur un MacBook Air acheté au format 2013. Cependant, sa durée de vie est plus courte sur macOS Sierra (pour le même appareil). Cela correspond aux heures 5 à 6 de la batterie. Bien que ce soit une tendance habituelle qui se produit lorsque vous mettez à niveau votre OS X.
Sécurité
En matière de sécurité, El Capitan est déjà solide. Cependant, macOS Sierra fait mieux avec les correctifs de sécurité 65.
Il est difficile de juger les deux versions lorsqu'il est question de performance, de savoir ce qui est le plus puissant ou le plus rapide. Cependant, un nouveau système peut être plus rapide et avoir des réponses plus rapides. Cela peut être dû au fait qu'il s'agit d'une nouvelle version et que la réponse plus rapide risque d'être perdue dans un an ou deux.
Parlons des exigences du système alors.
Partie 4. OS X El Capitan vs macOS Sierra : comparaison des configurations système requises
RAM (mémoire)
El Capitan et macOS Sierra nécessitent 2Go de RAM.
Espace de Stockage
OS X El Capitan et macOS Sierra nécessitent tous deux un espace de stockage gratuit de 8.8Go.
Matériel (ou modèles Mac)
OS X El Capitan fonctionnera sur les modèles démarrant tardivement 2008 (et supérieur). Cependant, macOS Sierra nécessite des modèles de la dernière version de 2009. Mais surtout, cela fonctionne dans les modèles de 2010.
Vous pouvez réellement consulter la page de support d’Apple pour vous assurer que votre modèle Mac est compatible avec macOS Sierra.
Partie 5. Conclusion
Pour résumer le tout, vous pouvez en fait avoir un macOS Sierra si vous vérifiez la configuration système requise et que votre modèle de Mac date de fin 2009 (ou supérieur). Il s'agit d'une version assez solide de macOS et peut être une excellente mise à niveau vers celle d'El Capitan. Enfin, si vous souhaitez vraiment obtenir une mise à niveau de votre OS X, assurez-vous d'utiliser iMyMac PowerMyMac pour vous assurer que votre appareil est en parfait état.



