Firefox, Chrome, Opera, Safari. Ce sont les navigateurs les plus populaires que la plupart des gens utilisent de nos jours. Firefox est un bon navigateur et rivalise avec ces autres navigateurs Web sur le marché. Cela fonctionne très bien pour beaucoup de gens. Ce n'est pas aussi rapide que Chrome, mais il fait très bien son travail.
Mais que faire si vous faites face au problème de Firefox ne répond pas? Que vas-tu faire? Eh bien, il existe des méthodes que vous pouvez utiliser pour réparer un navigateur Firefox non réactif. Ces correctifs peuvent être mis en œuvre par quiconque sait utiliser un ordinateur. Dans cet article, nous vous donnerons les meilleures méthodes pour résoudre le problème de la non-réponse de Firefox. Étant donné que de nombreux utilisateurs ont signalé des problèmes avec le navigateur, en particulier sous Windows 10, nous allons vous aider à résoudre le problème.
Partie 1. Pourquoi mon Firefox ne fonctionne pas?
Le problème de non-réponse de Firefox n'est pas exclusif à celui du système d'exploitation Windows 10. Cependant, il rencontre toujours des problèmes, même s'il s'agit de l'un des navigateurs les plus stables du marché. Habituellement, cela se produit lorsque Firefox plante ou se fige, puis affiche un message indiquant qu'il ne répond pas ou qu'il ne répond pas.
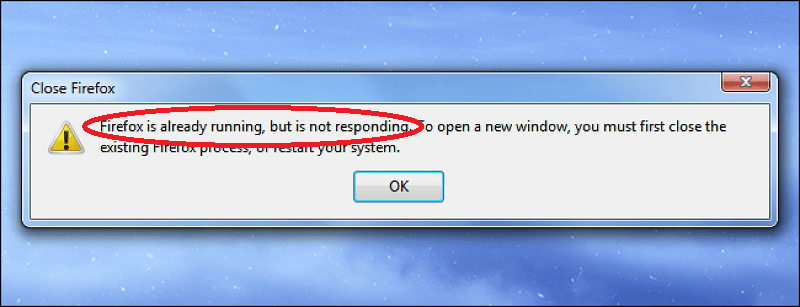
Certaines des raisons pour lesquelles le problème de Firefox ne répond pas se produit sont les suivantes:
- Les plug-ins ne sont pas compatibles ou provoquent une instabilité dans Firefox.
- Des fichiers malveillants se sont infiltrés dans la mémoire cache de Firefox.
- Firefox n'a d'autorisations qu'en tant qu'application en lecture seule. Cela signifie qu'il n'a pas eu accès pour créer ses propres fichiers.
- De nombreux logiciels gratuits fonctionnent en même temps dans Firefox.
- Il y a trop d'onglets ou de fenêtres ouverts.
Même si le problème de la non-réponse de Firefox se pose, il existe encore des moyens de les résoudre. Nous explorerons la meilleure façon de le faire dans la section suivante. Ensuite, les sections suivantes vous donneront des méthodes manuelles pour résoudre le problème.
Partie 2. Comment réparer Firefox qui ne répond pas?
Solution 01. Forcer la fermeture puis redémarrer
La première chose à faire pour résoudre le problème de Firefox ne répond pas est de forcer la fermeture du navigateur lui-même. Ensuite, arrêtez simplement (ne redémarrez pas) votre ordinateur. Après cela, rallumez votre ordinateur. Ensuite, ouvrez à nouveau Firefox.
Solution 02. Mettez à jour votre navigateur Firefox
Si le problème de Firefox ne répond pas est dû à un fichier interne corrompu, vous pouvez facilement le résoudre en mettant à jour votre navigateur. Vous pouvez le faire en allant dans le menu qui ressemble à trois lignes horizontales. Ensuite, cliquez sur l'option d'aide une fois que le menu apparaît.
Lorsque vous cliquez sur À propos de Firefox, le navigateur vérifie automatiquement s'il est mis à jour ou non. Si ce n'est pas le cas, il se mettra à jour. Enfin, redémarrez Firefox, ou mieux encore, redémarrez votre ordinateur pour que les modifications prennent effet. Lorsque le problème persiste, consultez la solution suivante ci-dessous.
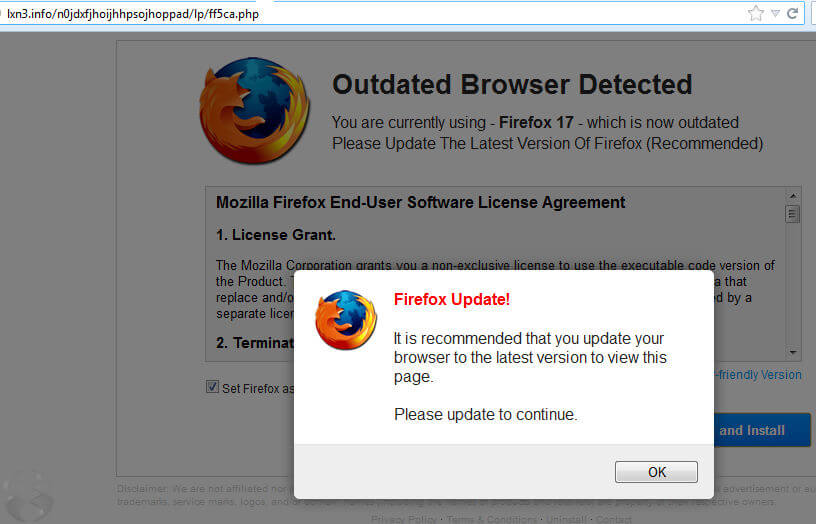
Solution 03. Vérifier les autorisations
Lorsque votre dossier de profil dans Firefox ne dispose pas des autorisations d'écriture nécessaires, le problème de Firefox ne répond pas. Par conséquent, vous devez modifier les paramètres d'autorisation de ce dossier de profil pour résoudre le problème.
Voici les étapes à suivre pour le faire:
- Exécuter une commande - Lancez Exécuter en appuyant simultanément sur les touches Windows et R. La boîte de dialogue Exécuter apparaîtra. Tapez les caractères suivants:%APPDATA%\Mozilla\Firefox\Profiles\, appuyez sur Enter.
- Aller au bon dossier - Cela lancera le dossier qui contiendra tous vos profils dans Mozilla Firefox. Maintenant, vous devez remonter à celui d'un dossier au-dessus. Cliquez avec le bouton droit sur le dossier intitulé «Profils», puis sélectionnez l'option pour Propriétés.
- Décochez les autorisations en lecture seule - Visitez l'onglet intitulé Général. Assurez-vous que la case «Lecture seule» n'est pas cochée. Une fois cela terminé, appuyez sur Appliquer.
- Arrêtez et rouvrez votre ordinateur - Pour que les modifications prennent effet, vous devez éteindre votre ordinateur. Ensuite, rouvrez-le. Désormais, vous pouvez utiliser Firefox sans problème.
Solution 04. Effacez vos cookies et votre cache dans Firefox
Il s'agit d'une solution très populaire au problème de Firefox ne répondant pas et à d'autres problèmes rencontrés dans d'autres navigateurs. De nombreux coupables dans vos cookies, votre cache, vos journaux et votre historique peuvent être à l'origine de votre problème avec Firefox. Voici comment vider votre cache et cookies:
- Lancez Firefox - Tout d'abord, ouvrez Firefox et visitez le menu situé dans le coin supérieur droit de l'interface. Après cela, sélectionnez «Options» dans le menu qui apparaît.
- Visitez Confidentialité et sécurité - Maintenant, allez dans la barre latérale gauche et visitez l'option qui dit Confidentialité et sécurité. Ensuite, allez dans Cookies et données de site. Cliquez sur l'option pour effacer les données.
- Vérifier les cookies et le cache - Cochez les deux cases qui indiquent «Cookies et données de site» et «Contenu Web mis en cache», puis cliquez sur le bouton «Effacer». Maintenant, cliquez sur Effacer maintenant pour confirmer le processus.
- Effacer l'historique - Maintenant, dans la section Confidentialité et sécurité, accédez à Historique. Cliquez sur l'option pour effacer l'historique. Assurez-vous que toutes les cases de la boîte de dialogue «Effacer l'historique récent» sont cochées. Cliquez sur OK". Vous pouvez même sélectionner une plage de temps comme «Tout» si vous le souhaitez.
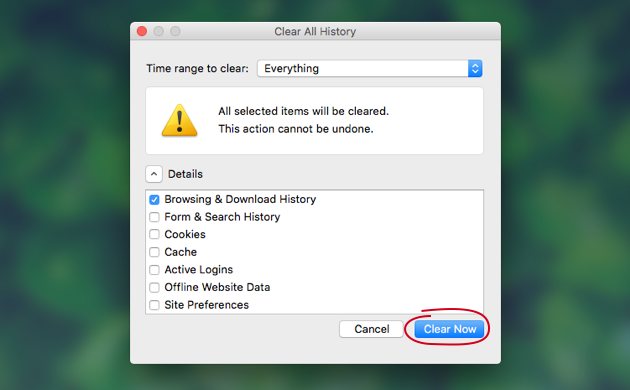
Solution 05. Supprimer les extensions ou plugins incompatibles
Pour résoudre le problème de Firefox ne répond pas, vous devez vérifier quelles extensions ou plugins sont à l'origine du problème. Pour ce faire, vous devez désactiver un par un. Si Plugin X est désactivé, par exemple, et conduit à la résolution du problème, vous voudrez peut-être le supprimer de Firefox.
Solution 06. Désactiver l'accélération matérielle
L'accélération matérielle utilise votre GPU pour charger vos pages plus rapidement et pour avoir une performance Firefox plus vive. Cependant, cela peut également conduire au problème de Firefox ne répond pas. Voici comment le désactiver sur Firefox:
- Lancez Firefox - Tout d'abord, ouvrez Firefox et visitez le menu situé dans le coin supérieur droit de l'interface. Après cela, sélectionnez «Options» dans le menu qui apparaît.
- Visitez le volet droit - Accédez à la barre latérale gauche et cliquez sur Général. Après cela, faites défiler vers le bas et visitez la section intitulée Performance.
- Décochez et cochez les cases appropriées - Décochez la case "Utiliser l'accélération matérielle" pendant que vous cochez la case "Utiliser les paramètres de performance recommandés".
- Redémarrez Firefox - Fermez Firefox et rouvrez-le.
Solution 07. Utilisez plutôt le thème par défaut
Il y a des moments où nous voulons utiliser des thèmes personnalisés pour nos navigateurs. Ceux-ci peuvent être les auteurs du problème Firefox ne répond pas. En tant que tel, vous devez simplement utiliser le thème par défaut en suivant les étapes ci-dessous:
- Lancez Firefox - Tout d'abord, ouvrez Firefox et visitez le menu situé dans le coin supérieur droit de l'interface. Après cela, sélectionnez «Modules complémentaires» et attendez que le gestionnaire des modules complémentaires apparaisse.
- Visiter les thèmes - Maintenant, allez dans le panneau intitulé Thèmes et appuyez sur le bouton qui dit Activer pour le thème par défaut.
- Redémarrez Firefox - Fermez Firefox et rouvrez-le.
Solution 08. Activer l'accélération matérielle
Oui, nous savons que nous vous avons dit de désactiver l'accélération matérielle. Mais, dans ce cas, nous souhaitons que vous l'activiez à nouveau. En effet, vous aurez besoin de plus de ressources pour traiter les graphiques dans votre navigateur Firefox. Ainsi, vous aurez besoin de l'aide de la technologie d'accélération matérielle pour que cela se produise.
Voici les étapes à suivre pour activer l'accélération matérielle dans Firefox pour résoudre le problème de non-réactivité du navigateur:
- Lancez Firefox et accédez au menu - Tout d'abord, vous devez ouvrir Firefox sur votre ordinateur. Cliquez sur le menu qui ressemble à trois lignes où l'une est au-dessus de l'autre. Ensuite, cliquez sur l'étiquette Options qui apparaît dans le menu qui s'affiche.
- Visitez l'onglet Général et modifier les performances - Maintenant, accédez à l'onglet intitulé Général. Celui-ci est situé sur le côté gauche de l'interface du menu Options. Après cela, faites défiler jusqu'à ce que vous voyiez la section intitulée Performances. C'est ici que vous devez modifier les paramètres.
- Décochez les paramètres recommandés et vérifiez l'accélération matérielle - À ce stade, vous devez décocher la case «Utiliser les paramètres recommandés». Après cela, une nouvelle section apparaîtra. Cochez la case «Utiliser l'accélération matérielle lorsqu'elle est disponible».
- Redémarrez le PC - Fermez maintenant Firefox. Arrêtez votre ordinateur. Nous n'avons pas dit redémarrer, nous avons dit d'arrêter. Après cela, ouvrez à nouveau votre ordinateur. Ensuite, essayez d'ouvrir Firefox et voyez si cela fonctionne maintenant.
Partie 3. Évitez le problème «Firefox ne répond pas» sur Mac
Il existe une meilleure méthode pour résoudre le problème «Firefox ne répond pas» est d'utiliser l'outil qui vous aidera à effacer les journaux, le cache et les cookies inutiles. La meilleure façon de le faire est de iMyMac PowerMyMac et son module de confidentialité. Il permet de supprimer les fichiers inutiles de votre système en les localisant. Une fois qu'ils sont localisés, vous pouvez simplement sélectionner les fichiers que vous souhaitez supprimer et les nettoyer d'un simple clic.
En plus de nettoyer votre navigateur, iMyMac PowerMyMac vous aidera à localiser les fichiers volumineux et anciens inutiles, les fichiers inutiles, le cache et les cookies sans importance, etc. L'outil est un logiciel très puissant avec une fonction de numérisation robuste pour vous aider à trouver ces fichiers inutiles qui obstruent le disque dur de votre système.
Voici comment utiliser iMyMac PowerMyMac et son module de confidentialité pour résoudre le problème «Firefox ne répond pas»:
Étape 01 - Téléchargez iMyMac PowerMyMac et installez-le
Tout d'abord, vous devez télécharger le package d'installation d'iMyMac PowerMyMac à partir de son site officiel sur Internet. Vous devez ouvrir ce package téléchargé pour commencer à installer le logiciel sur votre ordinateur. Une fois installé, ouvrez-le sur votre Mac.
Outil de nettoyage intelligent pour Mac qui vous aide à localiser et supprimer toutes sortes de fichiers indésirables pour libérer de l'espace de stockage.
Meilleur programme de désinstallation pour Mac qui peut désinstaller complètement les applications sur Mac avec les fichiers restants pour accélérer Mac.
Votre expert de confiance en protection de la vie privée qui peut effacer les cookies de suivi de tous les navigateurs, les historiques de recherche et d'autres données.
Essai Gratuit
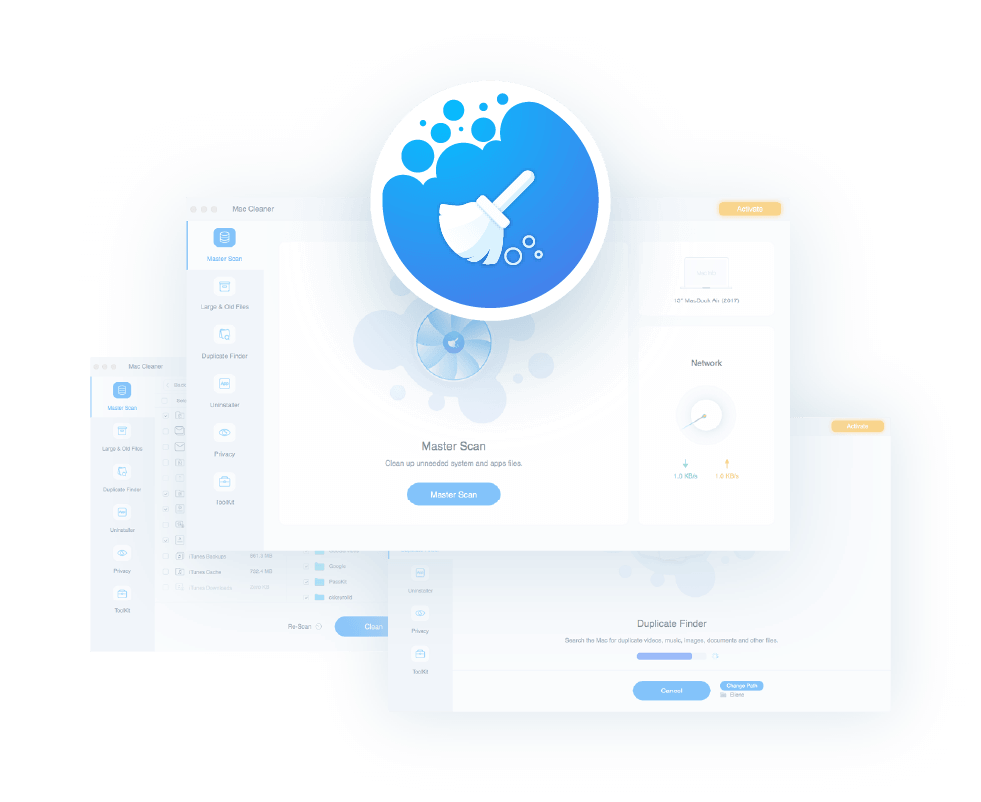
Étape 02 - Choisissez le module de confidentialité
Une fois le logiciel ouvert, l'état du système de votre ordinateur Mac sera affiché. Sur la gauche se trouvent différents modules que vous pouvez utiliser pour nettoyer votre Mac des fichiers inutiles. Maintenant, sélectionnez le module Confidentialité pour commencer à résoudre le problème de Firefox ne répond pas.
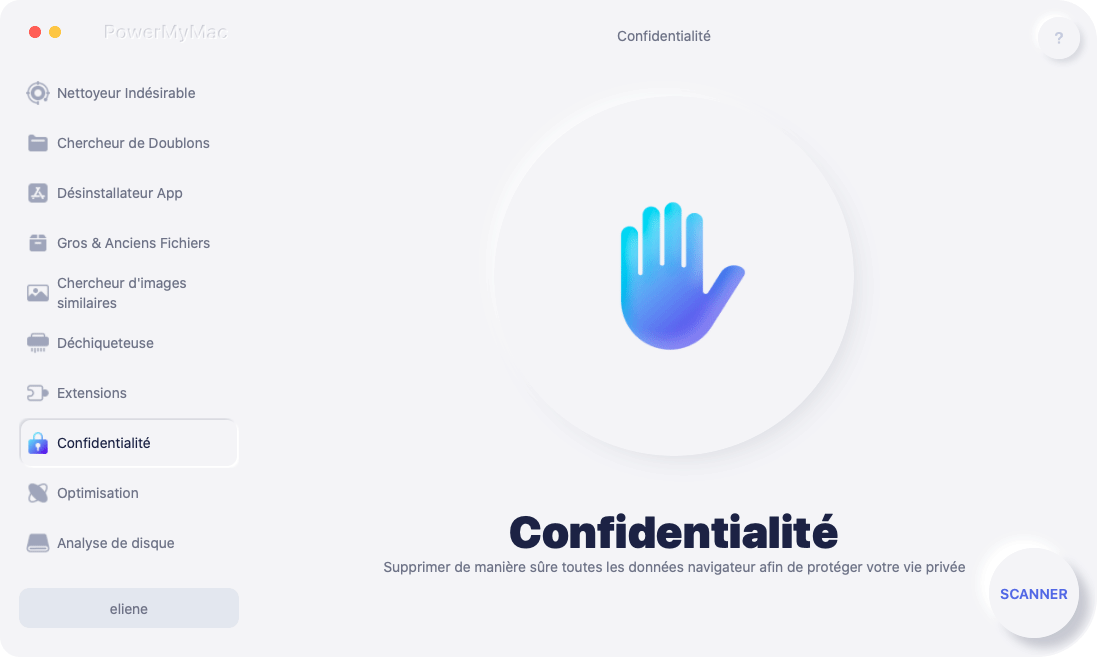
Étape 03 - Analysez l'intégralité de votre système
Maintenant, vous devez analyser tout votre système pour le cache, les cookies, l'historique de navigation, l'historique de recherche, les journaux, etc. Vous pouvez l'implémenter en cliquant sur le bouton «Analyser» dans l'interface. Ensuite, vous devez attendre la fin du processus de numérisation.
Étape 04 - Sélectionnez les fichiers à supprimer et commencez le nettoyage
Les fichiers que vous pouvez supprimer seront affichés. Sélectionnez Firefox et ses fichiers inutiles, puis cliquez sur le bouton «Nettoyer» pour commencer à effacer votre navigateur Firefox. Après cela, le processus sera terminé après le nettoyage.
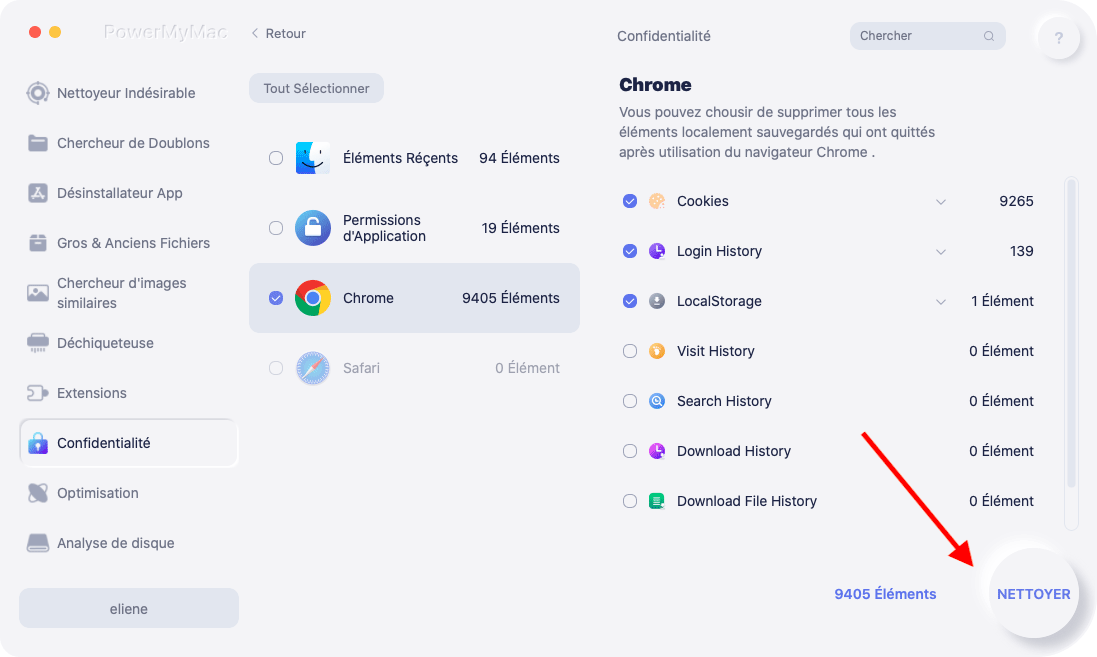
Partie 4. Résumé
Eh bien, après avoir lu cet article, vous êtes sûr de résoudre le problème de non-réponse de Firefox auquel vous êtes actuellement confronté. Nous avons commencé par vous expliquer pourquoi le problème se produit. Pourquoi Firefox devient-il non réactif? Nous avons terminé l'article avec différentes méthodes pour résoudre le problème manuellement. Celles-ci incluent la désactivation des extensions, la désactivation ou l'activation de l'accélération matérielle, la mise à jour de Firefox, la vérification des autorisations, l'utilisation du thème par défaut, etc. En tant que telles, ces méthodes ne sont pas si difficiles à implémenter. Mais que faire si ces méthodes ne fonctionnent pas?
Lorsque toutes ces méthodes manuelles ne fonctionnent pas, nous vous suggérons d'utiliser iMyMac PowerMyMac. C'est un excellent outil pour vous aider à rendre votre Mac (y compris ses navigateurs) plus rapide. Comment fait-il cela? En nettoyant les fichiers inutiles dans les navigateurs et dans tout le système, votre ordinateur Mac et votre navigateur Firefox sont optimisés et rapides. Il recherche le cache, les cookies, les fichiers volumineux et anciens, les journaux, les applications inutiles, les fichiers en double, etc. C'est un outil tout-en-un que vous pouvez utiliser pour nettoyer votre Mac de la manière la plus rapide possible. Ces nettoyages de votre Mac le rendront plus rapide. Il en va de même pour Firefox et les autres navigateurs. L'outil iMyMac vous permet de protéger votre vie privée et plus d'espace de stockage dans votre ordinateur. Prenez l'outil maintenant!



