J'aime mes appareils Apple. Grâce à sa fonctionnalité iCloud, je peux accéder aux fichiers avec n’importe quel appareil Apple que j’utilise.
Malheureusement, je suis à court d'espace iCloud. Que devrais-je faire?![]()
Ne paniquez pas. Je partagerai quelques compétences pour libérer iCloud Storage Full.
Faisons cela!
Contenus : Partie 1. Que signifie Dose iCloud Storage Full?Partie 2. Comment libérer le stockage iCloud pour un espace supplémentaire?Partie 3. Comment empêcher iCloud de devenir complet?Partie 4. Comment acheter plus de stockage iCloud?Partie 5. Conclusion
Partie 1. Que signifie Dose iCloud Storage Full?
iCloud est une fonctionnalité intéressante d’Apple qui vous permet de synchroniser des applications et des fichiers dessus. Grâce à cela, vous pouvez accéder à vos fichiers depuis n’importe quel appareil de votre choix, à condition de vous connecter à votre compte iCloud.
Cependant, par défaut, iCloud ne vous offre que 5 Go de stockage. Si vous synchronisez toujours vos fichiers et applications avec iCloud, vous avez peut-être vu la notification «Stockage insuffisant» ou «Stockage iCloud presque plein».
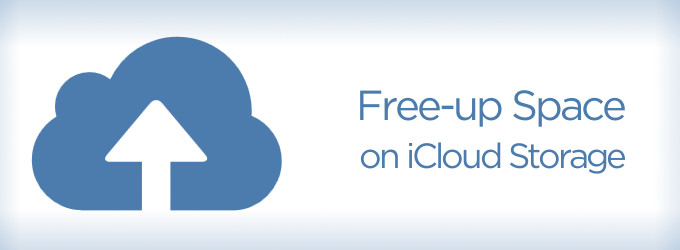
Cela signifie simplement que vous avez utilisé presque tout votre stockage gratuit. Ou, si vous bénéficiez actuellement d'un forfait payant, votre limite de stockage est sur le point d'être atteinte. Vous pensez peut-être que la seule option est d'acheter plus de stockage pour iCloud en mettant à niveau votre plan. Cependant, ce n'est pas vrai. Avant d'opter pour un forfait supérieur, vous pouvez essayer de faire ce que nous vous apprendrons et libérer votre espace de stockage iCloud.
Les gens ont également lu:Comment libérer de l'espace sur Mac?
Partie 2. Comment libérer le stockage iCloud pour un espace supplémentaire?
Si vous rencontrez le dilemme de n’avoir presque aucun espace de stockage iCloud, vous devez essayer les méthodes simples décrites ci-dessous pour gérer votre iCloud.
Il est important de faire toutes les méthodes décrites car elles sont différentes les unes des autres.
Méthode 1: Supprimer les images iPhone inutiles.
Si iCloud Photo Library est activé sur votre iPhone, chaque photo capturée est automatiquement synchronisée. Une photo n’est pas trop en ce qui concerne l’espace de stockage.
Cependant, si vous prenez trois ou quatre photos de la même image, cela vous coûtera très probablement de la place.
À libérer de l'espace de stockage iCloud, vous devez parcourir manuellement vos images et supprimer celles qui ne sont pas nécessaires.
Méthode 2: Rechercher les anciens fichiers dans iCloud.
Depuis que macOS Sierra existe, votre système enregistre automatiquement les anciens fichiers (par exemple, les anciens films que vous avez visionnés auparavant) dans iCloud.
Cela permet à votre appareil de libérer de la mémoire sur Mac. Bien que votre Mac ne dispose plus d’espace, votre iCloud est compromis en étant encombré de fichiers inutiles.
Dans cette partie, vous devez extraire les fichiers dans iCloud et supprimer ce dont vous n’avez pas besoin. Voici les étapes pour le faire:
Étape 1 - Aller à iCloud.com et connectez-vous à votre compte.
Étape 2 - Cliquez sur iCloud Drive.
Étape 3 - Parcourez vos fichiers et sélectionnez ceux qui ne sont pas nécessaires.
Étape 4 - Cliquez sur Supprimer.
Si vous utilisez un macOS High Sierra, vous pouvez également afficher le lecteur iCloud à l'aide du «Finder». Suivez les mêmes étapes que précédemment. Et si vous avez rencontré le problème de «stockage du disque iCloud sur Mac», vérifiez cet article pour des solutions.
Méthode 3: Supprimer les courriels iCloud inutiles
Les sauvegardes de votre iPhone effectuées sur iCloud constituent un moyen simple de conserver vos fichiers en cas de problème.
Habituellement, la sauvegarde la plus récente est la plus importante. Ainsi, vous n'avez pas besoin de stocker des sauvegardes de votre iPhone créées il y a des mois.
Dans ce cas, vous devrez peut-être supprimer les sauvegardes obsolètes de votre iPhone. Voici comment le faire:
# 1 - Utilisez votre Mac et visitez les Préférences Système. Ensuite, allez sur iCloud.
# 2 - Cliquez sur «Gérer». Ensuite, sélectionnez «Sauvegardes.
# 3 - Choisissez la sauvegarde spécifique que vous souhaitez supprimer.
# 4 - Appuyez sur «Supprimer».
N'oubliez pas que lorsque vous supprimez des sauvegardes, la fonctionnalité de sauvegarde du périphérique particulier est désactivée.
Méthode 4: Vider les corbeilles
Saviez-vous que la corbeille et le dossier récemment supprimé occupent toujours de la place? Vous pensez peut-être que non, mais c'est le cas. Une fois que vous avez terminé les méthodes 1, 2 et 3, effectuez cette quatrième opération.
Voici comment le faire sur votre iPhone:
* 1 - Allez à Photos.
* 2 - Visitez l'album récemment supprimé.
* 3 - Appuyez sur «Supprimer tout».
Voici comment le faire sur l'application Mail de votre Mac:
1 - Open Mail.
2 - Recherchez le menu supérieur et cliquez sur Boîte aux lettres.
3 - Dans le menu déroulant, choisissez Effacer les éléments supprimés.
4 - Choisissez l’adresse email que vous utilisez sur iCloud.
Voici comment le faire sur l'application Mail de votre iPhone:
& 1 - Lancez l'application.
& 2 - Appuyez sur Corbeille.
& 3 - Appuyez sur Modifier.
& 4 - Appuyez sur Supprimer tout.
Après avoir appliqué les quatre méthodes ci-dessus, vous pouvez disposer d'au moins plus d'espace iCloud. Suivez souvent ces méthodes, par exemple toutes les semaines ou toutes les deux semaines, pour ne pas obstruer votre iCloud.
Partie 3. Comment empêcher iCloud de devenir complet?
Bien que vous ayez utilisé les méthodes indiquées précédemment pour libérez de l'espace sur votre iCloud, il existe toujours un meilleur moyen d’empêcher le remplissage d’iCloud. Ceci est en utilisant un outil comme iMyMac PowerMyMac.
Le message "iCloud store presque saturé" provient principalement des photos de synchronisation de votre iPhone et des fichiers volumineux synchronisés à partir du dossier Documents and Desktop sur Mac.
Vous pouvez donc nettoyer ces fichiers à l'aide de PowerMyMac. Voici les étapes pour le faire:
Étape 1. Téléchargez et lancez iMyMac PowerMyMac sur votre Mac
La première étape consiste à télécharger l'iMyMac PowerMyMac ici. Vous pouvez commencer avec un essai gratuit ou vous pouvez finalement acheter l'outil.
Une fois que vous avez téléchargé iMyMac PowerMyMac, vous devez lancer l'outil. Une fois qu'il s'ouvre, vous verrez rapidement un «État du système» de votre appareil Mac.
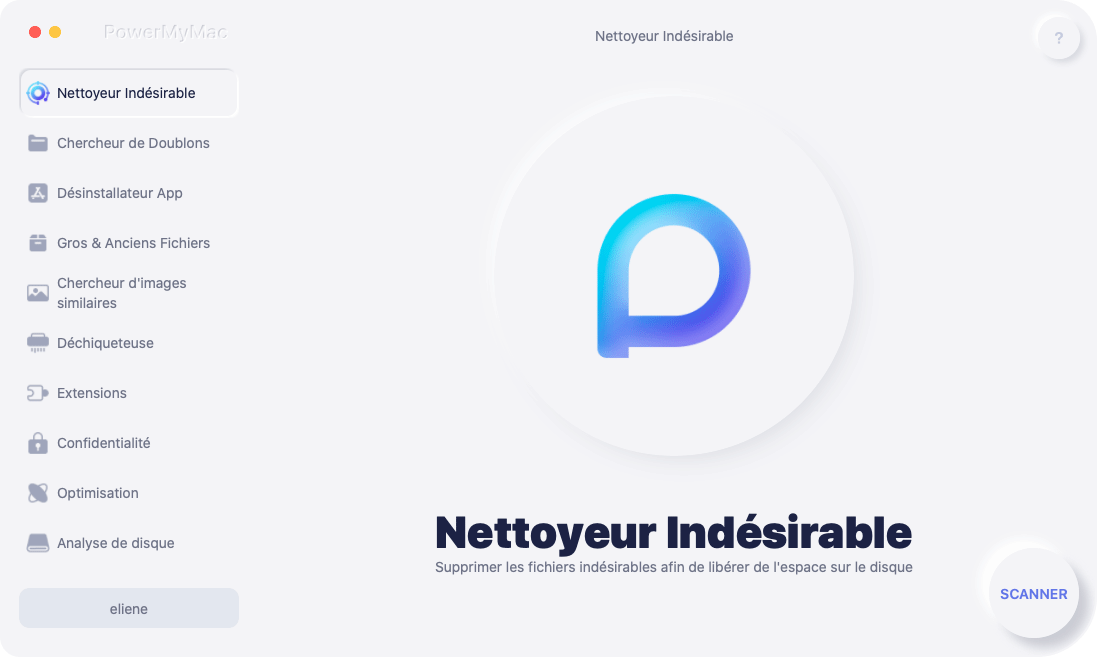
Étape 2. Cliquez sur Système indésirable puis scannez votre appareil
Sur le côté gauche de votre écran, cliquez sur «Master Scan». Après quoi, vous devez appuyer sur le bouton «Scan» pour que PowerMyMac puisse vérifier votre appareil.
Une fois le processus d'analyse terminé, PowerMyMac vous montrera tous les fichiers indésirables dans diverses classifications telles que le cache d'application, le cache de messagerie, le cache système, etc.

Étape 3. Vérifiez les fichiers indésirables et supprimez-les
Cliquez sur une catégorie pour afficher les détails de cette classification dans la partie droite de l'écran. Choisissez les fichiers que vous souhaitez supprimer et cliquez sur le bouton “Avis"Bouton.
Une fois le processus de suppression terminé, bon nombre de ces fichiers seront considérés comme 0KB. Cependant, certains d'entre eux ne seront pas considérés comme 0KB car ils sont considérés comme des dossiers auto-recréés.
Répétez le même processus avec "Duplicate Finder" et "Grands et anciens fichiers". Ces deux peuvent être vus sur le côté gauche de l'écran du PowerMyMac.

Si vous ne souhaitez pas tout synchroniser sur iCloud, et considérez que votre espace de stockage Mac est supérieur à 5 GB gratuit dans iCloud, vous pouvez stocker les données sur le Mac local.
Voici des façons de synchroniser les dossiers de bureau et de document et certaines applications Mac:
- Allez dans les Préférences Système
- Cliquez sur iCloud
- Décochez tous les dossiers et applications que vous ne voulez pas synchroniser
Comment empêcher les données de l'iPhone (y compris les photos) d'être synchronisées avec iCloud:
- Aller aux paramètres
- Appuyez sur iCloud (ou votre nom, puis iCloud si vous utilisez iOS 10.3 ou une version ultérieure).
- Parcourez la liste des applications synchronisées et désactivez la synchronisation
Partie 4. Comment acheter plus de stockage iCloud?
Il est facile d'obtenir plus d'espace, vous pouvez fonctionner à partir de n'importe quel appareil (y compris l'iPhone). Sur Mac, accédez à Paramètres> iCloud> Gestion> achetez plus d'espace de stockage.
C'est presque la même chose sur l'iPhone. Seules les applications iCloud peuvent gérer le stockage, puis modifier le plan de stockage.
Partie 5. Conclusion
iCloud peut être un excellent moyen de sauvegarder vos fichiers et d'y accéder sur n'importe quel appareil que vous avez.
Cependant, comme avec la plupart des fonctionnalités de l'appareil, l'espace d'iCloud est limité. Avant d'essayer de mettre à niveau et d'encaisser plus d'argent pour un espace de stockage plus important, vous pouvez essayer les conseils décrits ci-dessus.
Vous pouvez supprimer manuellement les fichiers dont vous n'avez pas besoin. Ou, vous pouvez utiliser un outil comme iMyMac PowerMyMac pour le faire plus rapidement pour vous.



