Raccourcis clavier sont l'une des choses les plus essentielles que nous faisons sur notre ordinateur. De cette façon, nous sommes en mesure d'accomplir nos tâches plus rapidement. Et les raccourcis clavier les plus courants que nous connaissons tous sont pour Windows PC.
C'est parce que Windows PC est connu pour être plus facile à utiliser que ceux de Mac. Maintenant que nous ne connaissons pas tous les raccourcis clavier pour Mac, faites-le nous savoir sur "comment alt-tab sur Mac".
Il existe en fait plusieurs raccourcis clavier Mac qui fonctionnent comme le PC Windows. Cependant, cela vous oblige à utiliser la touche Commande et les touches Option. Et le reste du raccourci clavier pour Mac est entièrement différent.
Contenus : Partie 1. Raccourci clavier pour lancer et quitter des applications sur MacPartie 2. Raccourcis clavier Mac pour navigateur WebPartie 3. Raccourcis clavier Mac pour l'édition de textePartie 4. Raccourcis clavier Mac pour gérer une application ouvertePartie 5. Un excellent moyen de maintenir votre Mac Partie 6. Conclusion
Partie 1. Raccourci clavier pour lancer et quitter des applications sur Mac
Il existe de nombreux raccourcis clavier que vous pouvez utiliser si vous souhaitez fermer ou ouvrir une application sur votre Mac. Voici les raccourcis que vous pouvez faire.
- Recherche Spotlight
Pour cela, tout ce que vous avez à faire est d'appuyer sur la Command + Spacebar d'espace et l'application Spotlight s'ouvrira. Vous pourrez alors commencer à taper ce que vous recherchez.
Et puis après cela, continuez et appuyez sur la touche Entrée pour pouvoir lancer le fichier ou l'application que vous recherchez. Cela revient à appuyer sur la touche Windows de votre PC ou ordinateur portable Windows, puis à taper l'application que vous recherchez.
- Forcer à quitter des applications
Si vous souhaitez forcer la fermeture d'une application sur votre Mac à l'aide du raccourci clavier, tout ce que vous avez à faire est d'appuyer sur Command + Option + Escape, puis vous pourrez lancer la fenêtre contextuelle Forcer à quitter l'application.
C'est ici que vous pouvez forcer la fermeture d'une application gelée. Cela revient à appuyer sur Ctrl + Alt + Escape pour ouvrir le Gestionnaire des tâches sur un PC Windows.
- Forcer la fermeture de votre application actuelle
Si l'application que vous utilisez se bloque soudainement sur votre Mac, il existe un raccourci clavier que vous pouvez utiliser pour forcer la fermeture de cette application.
Tout ce que vous avez à faire est d'appuyer sur la touche Command + Shift + Option + Escape et maintenez-les toutes pendant quelques secondes.
Ensuite, votre Mac pourra alors forcer la fermeture de l'application la plus à l'avant qui est considérée comme utile une fois qu'elle ne répond plus. Ceci est également essentiel une fois que vous ne pouvez pas ouvrir la fenêtre de l'application Forcer à quitter sur votre Mac.
REMARQUE: L'exécution de ce raccourci peut amener l'application à supprimer le travail que vous effectuez. C'est comme utiliser le gestionnaire de tâches sur un PC Windows dans lequel vous ne devez utiliser certaines fonctionnalités que lorsque cela est nécessaire.
Partie 2. Raccourcis clavier Mac pour navigateur Web
Il existe également des raccourcis clavier essentiels que vous pouvez effectuer lorsque vous utilisez le navigateur Web sur votre PC Mac.
Cependant, il existe différents types de navigateurs Web qui partagent en fait le clavier standard qui peut réellement fonctionner pour ceux qui ont un système d'exploitation similaire. Cela inclut en fait le Mac OS X. Voici quelques-uns des raccourcis clavier sur Mac en utilisant un navigateur Web.
Ø Command + F - Ceci est pour vous de commencer à rechercher sur votre page actuelle. Ce raccourci clavier peut également fonctionner sur d'autres applications.
Ø Command + Flèche gauche- Vous pouvez faire ce raccourci si vous souhaitez revenir à la page précédente.
Ø Command + Flèche droite - Ce raccourci vous permet d'avancer d'une page.
Ø Command + T - Si vous souhaitez ouvrir un nouvel onglet sur votre navigateur.
Ø Command + W - Si vous souhaitez fermer l'onglet actuel.
Ø Command + L - Si vous souhaitez concentrer l'emplacement de la barre de votre navigateur pour pouvoir taper ce que vous voulez rechercher ou si vous souhaitez saisir l'adresse Web plus rapidement.
Ø Ctrl + Tab - si vous souhaitez passer d'un onglet à un autre.
Ø Ctrl + Shift + Tab - Si vous souhaitez passer d'un onglet en sens inverse.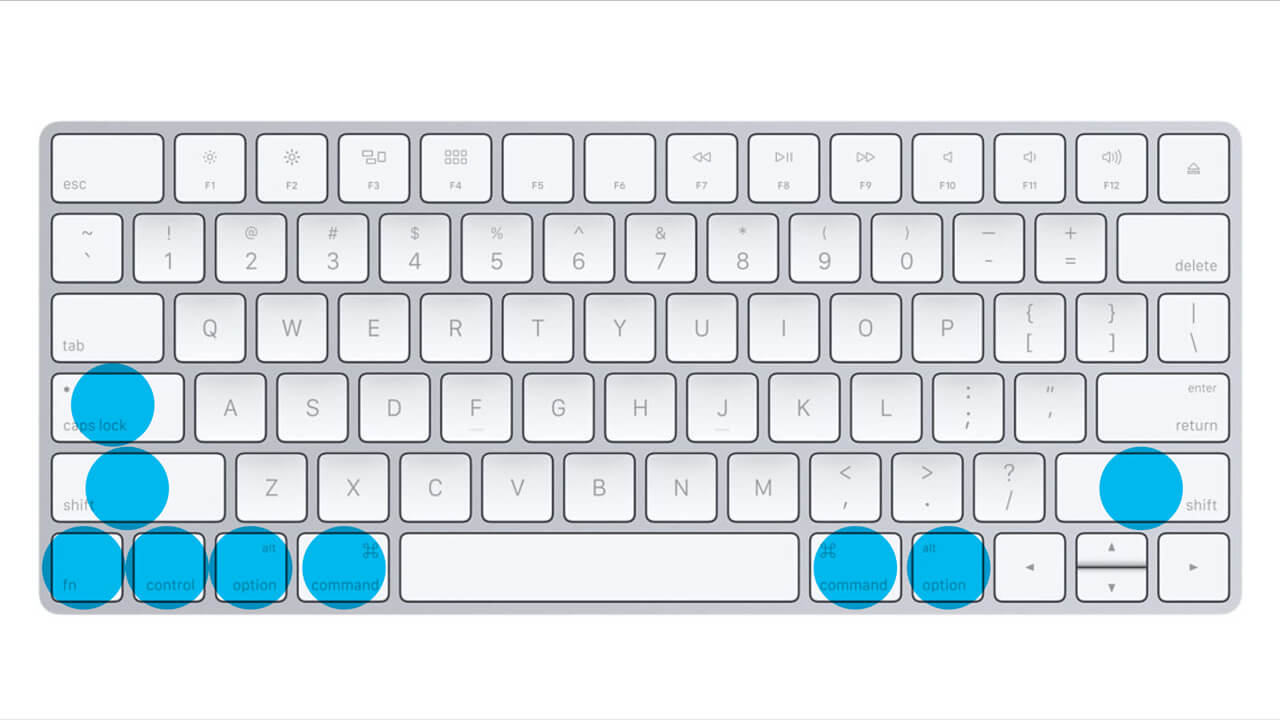
Partie 3. Raccourcis clavier Mac pour l'édition de texte
Le raccourci clavier d'édition de texte d'un Mac PC est assez similaire à un ordinateur Windows. Mais au lieu d'utiliser la touche Ctrl du clavier de votre Mac, vous appuyez sur la touche Commande.
La touche Commande du clavier de votre Mac est située à côté de la barre d'espace et la touche Ctrl est située dans le coin inférieur gauche de votre clavier Windows. Voici les touches de raccourci de votre clavier si vous souhaitez modifier un texte.
Ø Command + A - est «Sélectionner tout»
Ø Command + X - Si vous souhaitez «couper» un texte.
Ø Command + C - pour «Copier».
Ø Command + V - pour coller.
Ø Command + Z - pour Annuler
Ø Command + Shift + Z - pour refaire.
Ø Command+ Flèche gauche - pour aller au tout début de la ligne actuelle sur laquelle vous travaillez.
Ø Command + Flèche droite - si vous souhaitez aller à la fin de la ligne actuelle.
Ø Option + Flèche gauche - Si vous souhaitez déplacer votre curseur d'un mot vers la gauche.
Ø Option + Flèche droite - Si vous souhaitez déplacer le curseur d'un mot vers la droite.
Ø Option + Delete - Si vous souhaitez supprimer un certain mot à gauche de votre curseur. Le bouton Supprimer du clavier de votre Mac a la même fonction que la touche Retour arrière sur un PC Windows.
Partie 4. Raccourcis clavier Mac pour gérer une application ouverte
Chaque Mac est également livré avec un sélecteur pour des applications comme celle que vous avez sur un PC Windows et c'est comme le raccourci Alt + Tab.
Cependant, il existe encore plusieurs raccourcis clavier qui sont en fait liés à la fonction Mission Control de votre Mac. Et si vous voulez connaître certains de ces raccourcis clavier, en voici quelques-uns.
Ø Command + Tab - Si vous souhaitez passer à une liste d'applications que vous avez. C'est la même chose que le raccourci clavier Alt + Tab sur un PC Windows.
Ø Command + Shift + Tab - Si vous souhaitez vous déplacer dans certaines listes en arrière.
Ø Command + Q - Si vous souhaitez quitter une application sur laquelle vous travaillez actuellement. C'est la même chose que Alt + F4 pour Windows.
Ø F3 - Si vous souhaitez lancer le Mission Control pour que vous puissiez voir les fenêtres et les bureaux de votre application
Ø Ctrl + Flèche gauche - Si vous souhaitez déplacer l'un de vos bureaux vers la gauche.
Ø Ctrl + Flèche droite - Si vous souhaitez déplacer un bureau vers la droite.
Les gens ont également lu:La liste ultime des raccourcis clavier MacComment réparer un disque dur externe ne se présente pas sur Mac?
Partie 5. Un excellent moyen de maintenir votre Mac
Maintenant, puisque votre Mac est l'une des choses les plus importantes et les plus utiles que vous avez tendance à utiliser tous les jours, il mérite d'être bien entretenu. Depuis le temps où vous utilisez votre Mac, il est possible qu'il soit déjà rempli de toutes les choses telles que des fichiers et des données dont vous n'avez plus besoin. Et ces fichiers dont vous n'avez pas besoin sont les raisons ou seront la raison pour laquelle votre Mac commencera à agir. Nous sommes à peu près sûrs que vous ne voulez pas que cela se produise, non?
Si tel est le cas, maintenir la vitesse de votre Mac ainsi que votre espace de stockage est un excellent moyen pour vous de garder votre Mac à son meilleur. Ce que vous pouvez faire, c'est nettoyer votre Mac de tous les fichiers et données dont vous n'avez plus besoin régulièrement. Vous pouvez très certainement faire le nettoyage de manière manuelle, mais cela prendrait trop de temps pour ne faire qu'une tâche simple.
Ne vous inquiétez pas car nous avons le meilleur outil que vous pouvez utiliser pour nettoyer votre Mac facilement et de la manière la plus rapide et la plus sûre possible. Et c'est en utilisant le iMyMac PowerMyMac car il est considéré comme l'un des outils de nettoyage les plus puissants que vous puissiez utiliser pour maintenir les meilleures performances de votre Mac.
L'utilisation de PowerMyMac est un excellent moyen pour vous de supprimer tous les fichiers dont vous n'avez plus besoin et d'autres éléments dont vous n'avez pas besoin. Grâce à cet outil, vous pourrez accélérer les performances de votre Mac. Il vous permet de supprimer tous les fichiers indésirables dont vous disposez et dont vous n'avez plus besoin de manière sûre et simple. De cette façon, vous pourrez libérer davantage de votre espace de stockage.
Il peut également vous aider à trouver et à supprimer toutes les pièces jointes aux e-mails que vous avez sur votre Mac, votre fichier de sauvegarde iTunes dont vous n'avez plus besoin et les multilingues de vos applications qui ne vous donnent rien. Il peut également vous aider à analyser tous vos fichiers volumineux et anciens sur votre Mac.
Maintenant, si vous souhaitez savoir comment fonctionne le PowerMyMac, voici une méthode étape par étape que vous pouvez suivre.
Étape 1: Téléchargez et installez iMyMac PowerMyMac
Allez-y et téléchargez le PowerMyMac sur notre site officiel, puis installez-le sur votre PC Mac.
Étape 2: Lancer le programme
Une fois que vous avez correctement installé PowerMyMac sur votre Mac, lancez le programme. Sur l'écran principal du programme, vous pourrez voir l'état du système de votre Mac.
Étape 3: Choisissez un module
Ensuite, vous pouvez continuer et choisir le module que vous voulez sur le côté gauche de votre écran. Dans cette liste de modules, allez-y et cliquez sur le module «Master Scan».
Étape 4: Laissez iMyMac analyser les fichiers indésirables de votre système
Une fois que vous avez choisi le module, continuez et cliquez sur le bouton «Scan». Le processus d'analyse peut prendre un certain temps en fonction de la charge des fichiers indésirables que vous avez sur votre Mac.
Une fois le processus d'analyse terminé, PowerMyMac vous montrera alors tous les fichiers indésirables que votre Mac contient et il pourra organiser tous les fichiers indésirables que vous avez sur votre Mac de manière catégorique. De cette façon, il vous est plus facile de distinguer vos fichiers indésirables.
Étape 5: Vérifiez tous les éléments à nettoyer
Comme vous pouvez le voir sur votre écran, vous verrez des catégories telles que les fichiers photo, le cache d'application, les courriers électroniques, etc. À partir de là, tout ce que vous avez à faire est de choisir une certaine catégorie et les fichiers qu'elle contient seront également affichés sur votre écran. De là, allez-y et cliquez sur le bouton «Nettoyer».
Étape 6: fichiers inutiles nettoyés
Une fois que le processus de nettoyage est terminé, tous les fichiers dont vous n'avez plus besoin seront tous supprimés de votre Mac et ils seront marqués comme «zéro Ko». Cependant, certains fichiers ne le montrent pas mais il n'y a rien à craindre car ces dossiers sont des dossiers recréés automatiquement.

Partie 6. Conclusion
Comme vous pouvez le voir, il existe de nombreux raccourcis clavier que vous pouvez utiliser sur votre Mac et qui rendront certainement votre travail plus rapide.
En outre, maintenir les performances de votre Mac est également un bon moyen pour vous de vous assurer que votre Mac fonctionnera parfaitement et sans problème. Avoir le iMyMac PowerMyMac et il fera tout le nettoyage pour vous.



