Salut! Je suis nouveau sur Mac et je veux apprendre comment supprimer des fichiers sur Mac.
Ils disent que les fichiers ne sont pas classés comme ils le sont sous Windows.
Comment rechercher des éléments comme le cache et d'autres fichiers inutiles?![]()
Bien que supprimer des fichiers sur Mac soit simple, il peut être un peu délicat de chercher ces fichiers.
Cet article vous aidera avec ça. Nous vous recommanderons également un outil à utiliser si vous souhaitez supprimer de nombreux fichiers en quelques clics.
Ce nouveau guide vous montrera les solutions complètes que vous devez connaître comment supprimer des fichiers sur Mac comme suit.
Guide de l'articlePartie 1. Pourquoi avez-vous besoin de supprimer des fichiers sur Mac?Partie 2. Comment supprimer manuellement des fichiers sur Mac?Partie 3. Comment supprimer des fichiers sur Mac qui ne seront pas supprimésPartie 4. Conclusion
Partie 1. Pourquoi avez-vous besoin de supprimer des fichiers sur Mac?
Un jour, un utilisateur Mac peut supprimer au moins un fichier. C'est peut-être parce que ce fichier n'est plus nécessaire.
Dans d'autres cas, supprimer des fichiers signifie nettoyer votre Mac. Libérer de l'espace sur votre Mac est important pour qu'il reste performant.
Il permet d'accélérer votre Mac sans aucun coût et avec très peu d'efforts. Le processus de suppression de fichiers est assez simple, mais vous devez savoir où chercher. Heureusement pour vous, ce guide sur la façon de supprimer des fichiers sur Mac vous aidera.

Partie 2. Comment supprimer manuellement des fichiers sur Mac?
Que vous envisagiez de supprimer de nombreux fichiers ou juste un couple, des erreurs sont inévitables. Vous pouvez accidentellement supprimer un fichier important ou changer soudainement d'avis.
Juste au cas où vous supprimeriez un fichier par erreur, appuyez simplement sur les touches Command + Z. Cela annulerait la dernière action.
Si vous avez supprimé le fichier il y a quelques jours ou quelques semaines, vous pouvez simplement ouvrir la corbeille, puis faire glisser le fichier hors de la corbeille. Vous pouvez également sélectionner le fichier, cliquer sur Fichier, puis appuyer sur Remettre.
Solution 1: Fichiers généraux
Tout d’abord, localisez le fichier ou le dossier que vous souhaitez supprimer. Une fois que vous avez trouvé le fichier, cliquez dessus pour le sélectionner.
Faites-le glisser dans la corbeille, que vous trouverez sur le dock en bas de l'écran. Un autre moyen de supprimer un fichier consiste à le sélectionner, puis à appuyer simultanément sur les touches Command (⌘) etDelete. Appuyez sur Continuer pour confirmer.
Solution 2: Musique et vidéos
Pour la musique et les vidéos, vous devez vous rendre directement application iTunes sur votre Mac:
- Lancez iTunes.
- Recherchez l'élément que vous souhaitez supprimer et cliquez dessus.
- Appuyez sur la touche Delete> Supprimer [élément]> Placer dans la corbeille.
Notez que si vous supprimez un fichier d'une liste de lecture, le fichier ne sera pas supprimé de votre Mac. Il restera dans la bibliothèque iTunes, mais il n'apparaîtra plus dans la liste de lecture.
Il en va de même lorsque vous essayez de supprimer une liste de lecture. Ce ne sera pas complètement retirer les chansons et des vidéos à l'intérieur.
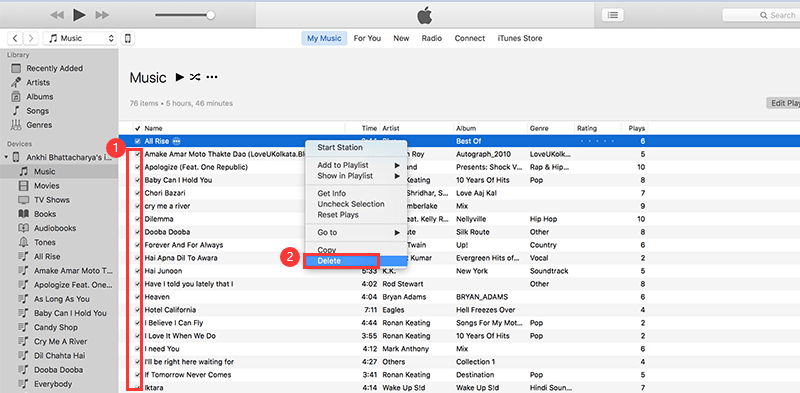
Solution 3: iCloud
Avant de commencer à supprimer des fichiers sur iCloud, vous devez comprendre que leur suppression les supprimera également de vos autres iDevices.
Ceci s'applique aux appareils connectés au même compte iCloud.
Le bon côté des choses, si vous souhaitez supprimer un certain fichier et ne laisser aucune trace de celui-ci sur l'un de vos périphériques, c'est un moyen rapide de le faire.
Assurez-vous simplement d'activer la synchronisation iCloud pour que les modifications soient répercutées sur tous les appareils.
Si vous souhaitez toujours continuer, ouvrez simplement le dossier iCloud, sélectionnez les fichiers et faites-les glisser dans la corbeille. Les touches Command (⌘) + Delete pourraient également fonctionner.
Vous pouvez également aller à le site web d'iCloud et supprimer des fichiers à partir de là.
Les photos sur iCloud peuvent également être supprimées de l'application Photos:
- Exécutez l'application Photos.
- Mettez en surbrillance les éléments que vous souhaitez supprimer
- Appuyez simultanément sur les touches Command (⌘) et Deleteimer.
Solution 4: applications
Si vous supprimez un fichier ordinaire, vous pouvez simplement le faire glisser dans la corbeille et l'appeler un jour. Ce n'est pas le cas pour les applications. Si vous voulez vraiment vous débarrasser d'une application, vous devrez les désinstaller.
En dehors de cela, vous devez supprimer tous les composants de l'application. Cela signifie que vous devez les rechercher dans les crevasses inconnues de votre Mac.
Heureusement, nous avons répertorié les endroits où vous devez regarder. Il suffit de les vérifier un par un et vous pouvez supprimer complètement votre application et ses fichiers associés.
Vous devriez faire attention, cependant. Ne supprimez pas uniquement les fichiers que vous voyez. Vous pouvez supprimer un fichier crucial nécessaire à l'exécution d'une application importante.
Si vous craignez de ne pas pouvoir désinstaller correctement les applications vous-même, vous pouvez gratuitement essayer un outil tiers comme iMyMac PowerMyMac pour les désinstaller à la place.
Notez que certaines applications sont plus difficiles à supprimer. Ces applications contiennent des fichiers cachés difficiles à localiser. Dans de tels cas, il est préférable d'utiliser un logiciel spécialisé dans la désinstallation d'applications.
Si vous souhaitez poursuivre avec la méthode manuelle, faites glisser l'application dans la corbeille. Ensuite, lancez une fenêtre du Finder pour nettoyer le cache, les préférences et les autres fichiers de support de l'application.
Un par un, entrez les informations suivantes dans le champ de texte pour les rechercher. Supprimez ceux qui sont liés à votre application.
/Applications/~/Library/~/Library/Address Book Plug-Ins/~/Library/Application/Library/Caches/~/Library/Preferences/~/Library/Application Support/CrashReporter/~/Library/Saved Application State/

Solution 5: Corbeille
Bien que vous ayez déjà su supprimer des fichiers sur Mac, ils restent dans votre corbeille en occupant toujours de l'espace.
Si votre objectif est de libérer de l'espace disque sur votre Mac, vous ne devriez pas manquer cette étape:
- Dans le Dock, cliquez et maintenez sur l'icône Corbeille.
- Une fenêtre contextuelle apparaîtra. Appuyez sur Corbeille vide.
Vous pouvez également demander à la corbeille de supprimer automatiquement les fichiers qu'elle contient après 30 jours:
- Après avoir lancé la corbeille, cliquez sur Préférences> Avancé> Supprimer les éléments de la corbeille après 30 jours.
Partie 3. Comment supprimer des fichiers sur Mac qui ne seront pas supprimés
Parfois, supprimer les fichiers vous-même n'est pas la meilleure solution. Utiliser un logiciel pour faire le travail à votre place est plus rapide, plus efficace et plus sûr.
Ceci est encore plus applicable pour les applications et les fichiers de cache qui sont plus difficiles à rechercher que les fichiers normaux. Un outil comme iMyMac PowerMyMac permet de supprimer des fichiers - quel que soit leur type - un jeu d'enfant. Voici comment l'utiliser.
Étape 1. Téléchargez et lancez iMyMac PowerMyMac sur votre Mac
Téléchargez le logiciel sur votre Mac et exécutez-le. Sur le côté gauche du menu principal, vous verrez plusieurs modules.
Commencez par Master Scan et cliquez dessus. Hit Scan. Le logiciel commencera à rechercher les fichiers inutiles sur votre Mac.
Étape 2. Examiner et sélectionner les éléments à nettoyer
Maintenant, vous verrez les fichiers listés à l'écran. Ils sont organisés en fonction du type de fichier. Vous pouvez choisir les fichiers que vous souhaitez supprimer.
Cochez la case à côté de l'élément pour le marquer pour suppression. Vous pouvez également utiliser la zone de recherche pour rechercher des fichiers spécifiques. Une fois que vous avez trouvé les fichiers dont vous souhaitez vous débarrasser, cliquez sur Avis.

Étape 3. Supprimez les autres fichiers
Suivez les mêmes étapes pour les autres modules d'iMyMac: Duplicate Finder et Large & Old Files. Vous trouverez également les autres outils d'iMyMac PowerMyMac ci-dessous:
- Recherche d'images similaire
- Uninstaller
- Shredder
- Extensions
- Confidentialité
Utilisez-les également pour supprimer d'autres fichiers sur votre Mac, vous constaterez qu'il est assez facile de supprimer des fichiers sur Mac.
Partie 4. Conclusion
Maintenant que vous savez comment supprimer des fichiers sur un Mac, vous pouvez conserver un espace disque suffisant pour vos fichiers et conserver votre Mac en parfait état.
iMyMac PowerMyMac vous aide à le faire, rapidement. Nous vous recommandons d'utiliser iMyMac Shredder pour supprimer définitivement les fichiers et supprimez toute trace de celui-ci de votre Mac.
Le logiciel est livré avec 30 jours essai gratuit aussi!



