Nos Mac est l'un des appareils les plus utiles que nous avons tendance à utiliser dans notre vie quotidienne, en particulier pour les personnes qui dirigent une entreprise, un travailleur ou un étudiant. Cependant, au fil du temps, votre Mac sera rempli de fichiers et d'autres choses dont vous n'avez plus besoin. Ces fichiers peuvent en fait ralentir votre Mac et occuper votre espace.
Dans cet article, nous allons vous montrer comment libérer de l'espace sur Mac à la fois de manière simple et manuelle.
Contenus : Partie 1. Comment libérer de l'espace sur Mac - Le moyen le plus simple et le plus rapidePartie 2. Comment libérer de l'espace disque sur mon Mac - ManuellementPartie 3. Conclusion
Partie 1. Comment libérer de l'espace sur Mac - Le moyen le plus simple et le plus rapide
Alors, comment libérer de l'espace sur Mac? Le nettoyage de votre Mac prendra certainement beaucoup de temps, surtout s'il y a beaucoup de fichiers ou de fichiers indésirables qui y sont stockés et que vous n'utilisez pas et dont vous n'avez pas réellement besoin.
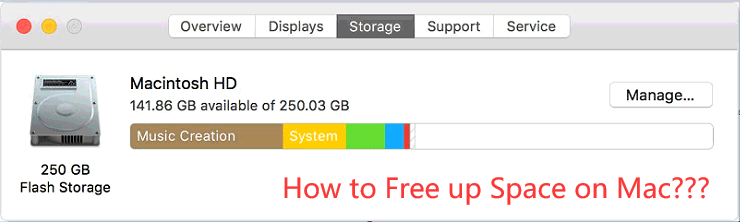
Cependant, il existe certainement un moyen pour vous de le nettoyer de la manière la plus simple et la plus rapide possible. C'est en utilisant un Mac Cleaner qui a des fonctions puissantes. Et avec cela, nous avons le meilleur nettoyant que vous pouvez utiliser. C'est le iMyMac PowerMyMac.
Il a la capacité de se débarrasser de tous les fichiers indésirables que vous avez stockés sur votre Mac. Ça peut aussi supprimer toutes les pièces jointes aux e-mails, la sauvegarde iTunes et le multi-langues sur votre Mac. Il a également la capacité de trouver puis de supprimer complètement vos fichiers volumineux et anciens et tous vos fichiers en double.
En faisant tout cela, l'iMyMac PowerMyMac pourra accélérer votre Mac et ainsi libérer de l'espace. De cette façon, vous aurez encore suffisamment d'espace pour installer les autres applications dont vous avez besoin et les fichiers les plus importants.
Maintenant, voici un guide sur comment libérer de l'espace sur Mac à l'aide de l'iMyMac PowerMyMac.
Étape 1. Téléchargez et installez iMyMac PowerMyMac
Allez-y et téléchargez l'iMyMac PowerMyMac sur le site officiel. Une fois que le programme est complètement téléchargé, installez-le et lancez-le sur votre Mac.
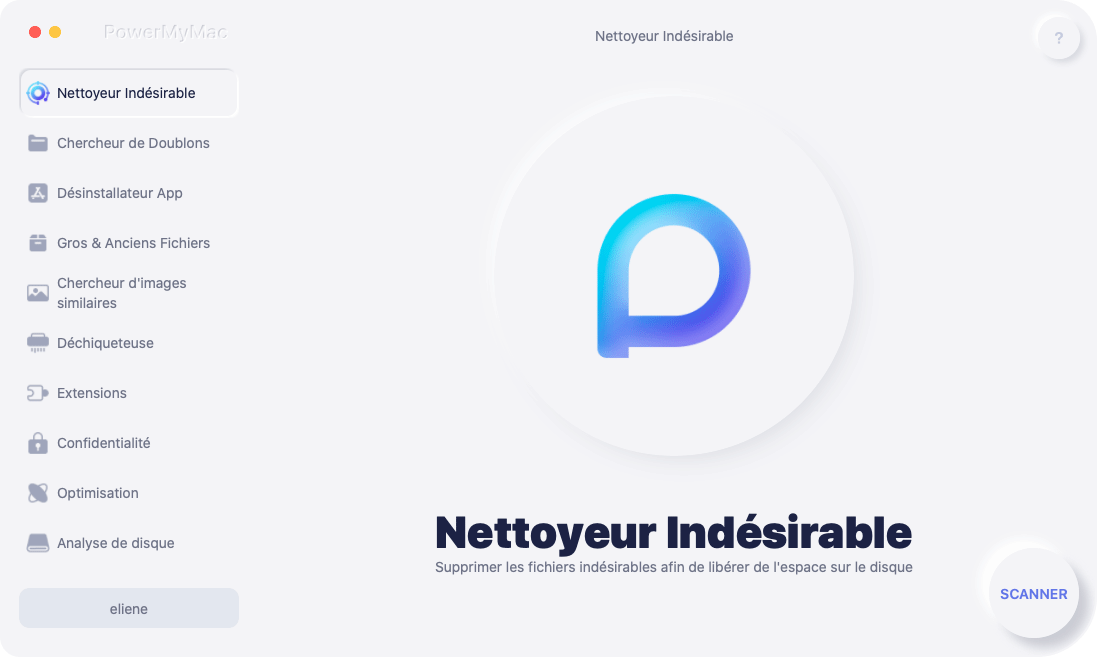
Étape 2. Sélectionnez le module Master Scan
Sur l'interface principale du programme, vous pourrez voir tous les modules que le PowerMyMac peut faire sur le côté gauche de votre écran. À partir de cette liste, vous pouvez continuer et choisir le module de votre choix. Disons que vous allez nettoyer tous les fichiers indésirables que vous avez sur votre Mac, puis continuez et cliquez sur le module «Master Scan».
Étape 3. Analysez vos fichiers indésirables
Cliquez sur le bouton «Scan», puis l'iMyMac PowerMyMac commencera à localiser et à analyser tous les fichiers indésirables sur votre Mac. Attendez que le programme soit terminé avec le processus de numérisation. iMyMac PowerMyMac vous montrera alors tous les fichiers indésirables qu'il a trouvés sur votre Mac. Ces fichiers indésirables seront répertoriés par catégorie.

Étape 4. Passez en revue et choisissez les éléments que vous souhaitez nettoyer
Dans la liste des catégories affichées sur vos écrans, telles que le cache d'application, le cache de photos, le cache de courrier électronique, le cache du système et plus encore, choisissez une catégorie que vous souhaitez nettoyer. Une fois que vous avez cliqué sur une catégorie, les éléments qu'elle contient apparaîtront sur le côté droit de votre écran.
Choisissez les éléments que vous souhaitez supprimer. Une fois que vous êtes satisfait des éléments que vous avez sélectionnés, continuez et cliquez sur le bouton «Nettoyer».
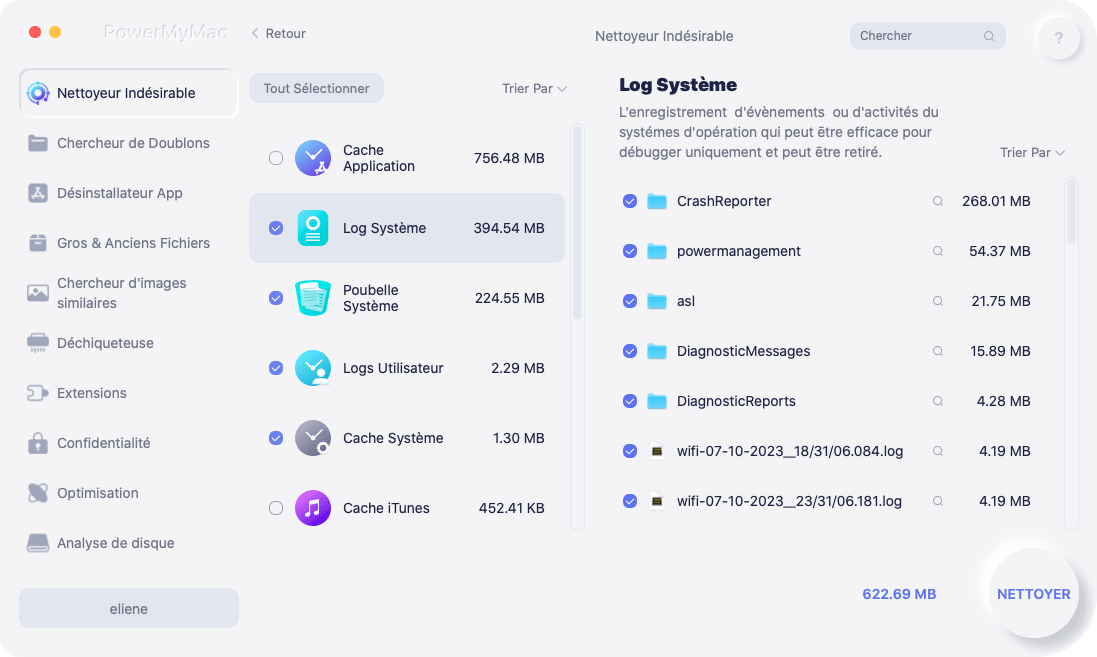
Étape 5. Fichiers indésirables nettoyés
Une fois que l'iMyMac PowerMyMac a terminé le nettoyage de vos fichiers indésirables, tous les éléments que vous avez sélectionnés précédemment seront alors effacés et certains d'entre eux seront marqués comme «Zéro Ko». Cependant, certains dossiers n'auront pas cette indication car ces dossiers sont considérés comme des dossiers recréés automatiquement.

Vous voyez, n'est-ce pas le moyen le plus simple comment libérer de l'espace sur le disque de démarrage Mac avec iMyMac?
Astuce: Avantages d'iMyMac PowerMyMac
- C'est un outil puissant car il peut en fait tout analyser sur votre Mac. Vous pouvez également vérifier l'état de la batterie de votre Mac.
- Il peut également vous montrer tous les résultats numérisés en fonction de l'heure et de la date d'enregistrement du fichier sur votre Mac. Et avant de pouvoir continuer et supprimer ce fichier, vous pourrez d'abord afficher son contenu.
- Une fois que vous aurez l'iMyMac PowerMyMac, il vous donnera le privilège d'avoir un 500 Mo. Il est également gratuit pour vous de découvrir à quel point le PowerMyMac est génial.
Ayez juste son essai gratuit pour obtenir plus d'espace sur votre Mac maintenant!
Partie 2. Comment libérer de l'espace disque sur mon Mac - Manuellement
Maintenant, si vous avez envie de nettoyer votre Mac manuellement et que vous avez beaucoup de temps à faire, vous pouvez toujours le faire. Ici, nous allons vous montrer quelques façons de libérer de l'espace sur Mac afin que vous puissiez enregistrer plus d'applications et de fichiers dont vous avez besoin.
1. Localiser et supprimer les fichiers en double
L'une des choses les plus courantes que nous avons tendance à avoir sur notre Mac est d'avoir des fichiers en double dont nous ne sommes pas au courant. Cela se produit généralement si vous utilisez votre Mac pendant très longtemps. Vous pouvez également utiliser le Duplicate Finder d'iMyMac pour supprimer facilement ces fichiers en double sur votre Mac.
2. Videz votre corbeille
La plupart des gens pensent qu'une fois que vous avez mis un certain fichier dans la corbeille, cela signifie que le fichier a été réellement supprimé. Eh bien, c'est faux. La vérité est qu'une fois que vous avez placé un fichier dans la corbeille, il reste en place et consomme toujours de l'espace sur votre Mac.
Comment libérer de la mémoire sur Mac complètement? Pour ce faire, vous pouvez continuer et vider simplement votre poubelle. Tout ce que vous avez à faire est d'appuyer sur le bouton Ctrl + clic droit sur l'icône de la corbeille située en bas de votre écran. Ensuite, allez-y et choisissez l'option Vider la corbeille. Ensuite, tous les fichiers qu'il contient seront complètement supprimés de votre Mac et que vous ne pourrez plus les récupérer.
3. Désinstallez App que vous n'utilisez plus
Il y a des cas où vous avez installé des applications sur votre Mac dont vous n'avez pas vraiment besoin et cela prend en fait beaucoup d'espace sur votre Mac. Avec cela, vous devriez aller de l'avant et le désinstaller si vous n'en avez pas besoin. Pour que vous puissiez supprimer ces applications dont vous n’avez plus besoin, voici ce que vous devez faire.
- Allez-y et lancez Finder sur votre Mac.
- Et puis choisissez Applications situées dans votre barre latérale.
- Après cela, allez-y et faites glisser l'application dont vous n'avez plus besoin et déposez-la dans l'icône de votre corbeille sur le dock de votre Mac.
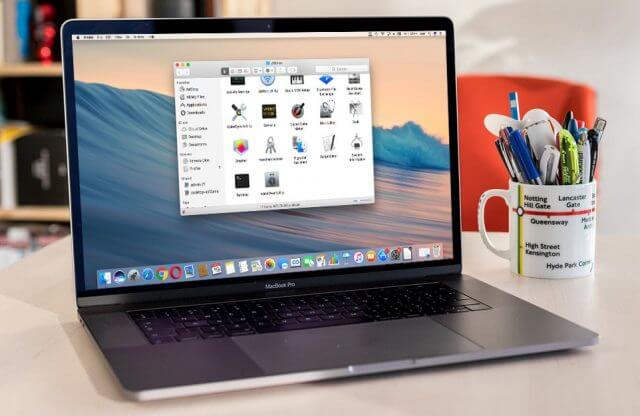
Maintenant, si vous voulez savoir quelles applications que vous avez installées sur votre Mac et que vous n’utilisez pas, utilisez tout ce qui suit. De cette façon, vous aurez une idée sur laquelle de vos applications vous n'avez pas vraiment besoin.
- Allez-y et lancez Finder sur votre Mac.
- Et puis allez-y et cliquez sur Applications.
- Après cela, allez-y et choisissez «Afficher les éléments sur la liste» dans la barre d'outils.
- Ensuite, allez tête Goa et cliquez sur l'en-tête Taille pour que vous puissiez trier vos applications par taille.
4. Nettoyez votre sauvegarde iTunes de votre iPhone / iPad sur votre Mac
La sauvegarde de vos données est l’un des meilleurs moyens de les protéger. De cette façon, vous aurez un moyen de les récupérer si jamais vous avez perdu votre iPhone ou si vous l'avez endommagé.
Cependant, plus vous effectuez de sauvegardes de vos données sur votre Mac, ce qui en fait une des raisons de l’espace disque sur votre Mac. En effet, chaque fois que vous sauvegardez vos données, ces fichiers de sauvegarde s’empilent sur votre Mac au fil du temps.
Maintenant, la meilleure façon de libérer de l'espace sur Mac est de supprimer tous les fichiers de sauvegarde dont vous n'avez plus besoin. Vous ne pouvez laisser que les sauvegardes précédentes que vous avez faites, car ce serait celle dont vous avez le plus besoin.
5. Supprimer tous vos fichiers temporaires
Le Mac que vous utilisez contient également des fichiers temporaires dont vous n'avez réellement pas besoin. Ces fichiers temporaires provoquent également Système Mac prenant trop de place. Mac OS X pourra essayer de supprimer ces fichiers temporaires dont vous disposez, mais vous aurez très probablement besoin d'une certaine application destinée à le faire, telle que le iMyMac PowerMyMac.
Supprimer les fichiers temporaires que vous avez sur votre Mac ne le fera pas fonctionner plus rapidement, mais cela libérera définitivement votre espace.
Il existe plusieurs fichiers temporaires sur votre Mac. Et vous pourrez les voir une fois que vous aurez accédé à votre Finder et à Go, puis allez dans le dossier du menu et utilisez ~ / Library / Caches. Cette commande pourra vous conduire dans le dossier cache de votre Mac. Et vous serez surpris de voir beaucoup de dossiers dans cette section.
6. Vérifiez votre disque pour voir ce qui prend de l'espace et localiser les fichiers
Si vous voulez savoir comment libérer de l'espace sur Mac, c'est un bon moyen pour vous de voir qui occupe réellement votre espace disque. De cette façon, vous pourrez savoir quoi supprimer de votre Mac et ce qu'il ne faut pas.
Vous pouvez utiliser un certain outil qui vous aidera à trouver tout ce qui prend le plus de place sur votre Mac. C’est ensuite que vous pourrez supprimer toutes les choses dont vous n’avez plus besoin qui occupent une très grande place sur votre Mac.
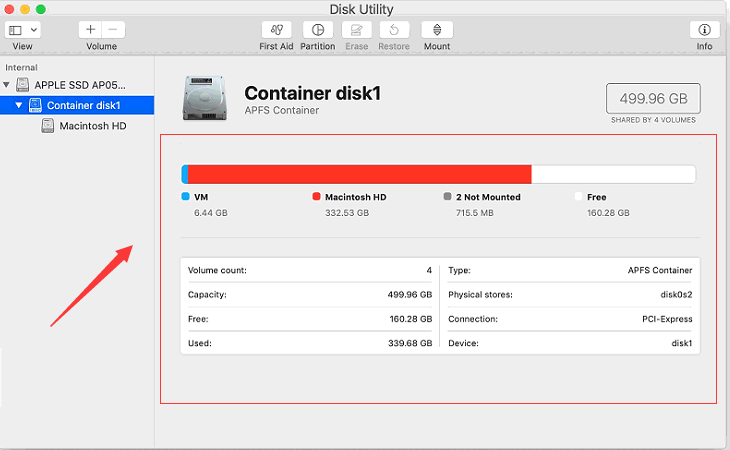
7. Supprimer les fichiers de langue sur votre Mac
Toutes les applications que vous avez sur votre Mac créent en fait des fichiers de langue qu’ils supportent. De cette façon, vous pourrez changer la langue du système sur votre Mac, puis vous pourrez utiliser cette application sur la langue que vous avez sélectionnée.
Cependant, vous n'avez pas besoin de la plupart des fichiers de langue de vos applications. Eh bien, vous pouvez en avoir besoin si vous parlez et comprenez cette langue, mais sinon, ils pourraient aussi bien les supprimer.
Pour cela, vous pouvez utiliser un certain outil qui pourrait vous aider à supprimer ces fichiers de langue dont vous n'avez pas besoin, comme le monolingue.
Mais vous pouvez également utiliser iMyMac PowerMyMac pour supprimer complètement le fichier de langue dont vous n'avez pas besoin. De cette façon, vous serez en mesure d'apprendre à libérer de l'espace sur Mac exactement.
Partie 3. Conclusion
Maintenant tu as appris comment libérer de l'espace sur Mac avec des moyens automatiques et manuels.
Il existe en réalité plusieurs autres moyens de nettoyer votre Mac et de libérer de l’espace. Vous pouvez soit faire ce processus en parcourant tout un par un. Mais cela vous prendra certainement beaucoup de temps.
Eh bien, si vous voulez gagner du temps et le faire de la manière la plus rapide, la plus simple et la plus efficace, alors le iMyMac PowerMyMac est l'outil que vous devriez utiliser.



