Constatez-vous que votre Mac ralentit? Avez-vous ces situations dans lesquelles vous consommez plus de votre temps précieux simplement en attendant le lancement d'une application? La principale raison pour laquelle les scénarios mentionnés ci-dessus vous arrivent est que vous manquez déjà d'espace de stockage sur la RAM de votre Mac.
Alors, il est temps d'apprendre des moyens sur comment obtenir plus de RAM sur Mac by libérer votre espace de stockage. La plupart des utilisateurs réfléchiraient réellement à ce qu'ils devraient faire à ce sujet. Ici, nous allons vous montrer plusieurs façons d'obtenir plus de RAM sur votre Mac.
Contenus : Partie 1. Qu'est-ce que la RAM?Partie 2. Comment vérifier l'utilisation de la RAM sur Mac?Partie 3. Comment libérer de la RAM sur Mac?Partie 4. Comment mettre à niveau la RAM sur Mac?Partie 5. En conclusion
Partie 1. Qu'est-ce que la RAM?
RAM ou mémoire à accès aléatoire est l'un des composants les plus importants de chaque appareil dont nous disposons. Cela comprend votre Mac, vos ordinateurs de bureau, vos smartphones, vos tablettes et vos consoles de jeu.
Sans aucune RAM en cours d'exécution sur vos appareils, cela entraînera une performance très lente. Il en va de même si vous manquez de RAM sur votre Mac. Vous constaterez une lenteur des performances sur votre Mac une fois que vous ayant une utilisation élevée de la mémoire ou lorsqu'une certaine application a besoin de plus de RAM que ce que votre Mac peut fournir.
Pour simplifier les choses, plus vous avez d'espace RAM sur votre Mac, cela signifie que votre Mac sera en mesure d'exercer de meilleures performances. Maintenant, si vous constatez que votre Mac ralentit ou si vous avez une application qui nécessite plus de RAM sur votre Mac, alors la meilleure solution est d'apprendre à obtenir plus de RAM sur Mac ou mettez-le à niveau.

Partie 2. Comment vérifier l'utilisation de la RAM sur Mac?
Avant d'apprendre comment obtenir plus de RAM sur Mac, vous devez vérifier la quantité de RAM sur votre Mac premier. La manière dont vous pouvez vérifier votre RAM dépendra en fait de la version de votre Mac que vous utilisez. Une fois que vous utilisez fréquemment votre Mac, vous devez en vérifier l'état.
Voici comment vous pouvez vérifier votre RAM sur différentes versions de macOS.
El Capitan OS X•
- Allez-y et lancez «Spotlight Search».
- De là, allez-y et tapez «Moniteur d'activité».
- Ensuite, allez-y et sélectionnez l'onglet Mémoire situé en haut de votre fenêtre.
- Après cela, vous pourrez voir sur votre écran dans différentes couleurs.
Si vous voyez une couleur verte sur votre écran, cela signifie que votre Mac se porte bien. Si vous voyez une couleur jaune, cela signifie que le jury est toujours absent. Cependant, une fois que vous voyez une couleur rouge sur votre écran, cela signifie que votre RAM a une utilisation élevée de la mémoire.
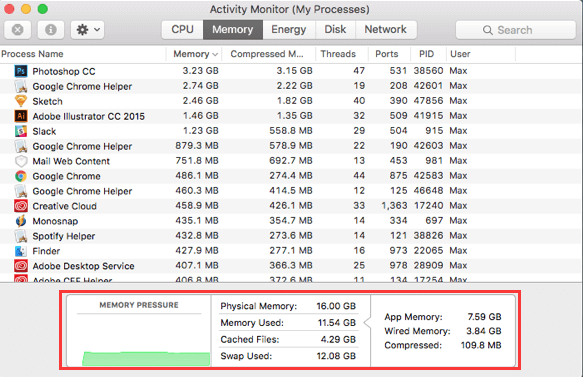
Pour les anciennes versions de Mac OS telles que Leopard et Lion.
Si vous avez une ancienne version de macOS, vous pouvez suivre les mêmes étapes ci-dessus. Cependant, il est nécessaire que vous trouviez des sorties gratuites et des sorties de page.
- Gratuit - Cela signifie combien de RAM libre est encore disponible sur votre Mac. Si jamais vous avez beaucoup d'applications installées sur votre Mac mais que vous avez encore un bon nombre de RAM libre, cela signifie que votre mémoire est encore suffisante.
- Sorties de page - Ceci est une indication qui vous indique à quelle fréquence votre Mac a épuisé la RAM. Une fois que vous voyez un nombre élevé, cela signifie qu'il ne vous reste plus assez de RAM sur votre Mac.
Ensuite, comment obtenir plus de RAM sur Mac pour vos nouvelles applications ou vidéos? Passons à la partie suivante.
Partie 3. Comment libérer de la RAM sur Mac?
Si vous avez vu que votre Mac est actuellement à court de RAM, il existe une solution plus simple pour obtenir plus de RAM sur Mac. C'est essentiellement en nettoyant votre Mac. Pour ce faire, vous aurez peut-être besoin d'un logiciel de nettoyage Mac. L'utilisation d'un nettoyeur Mac est le moyen le plus rapide mais efficace obtenir plus de RAM. Le logiciel le plus recommandé que vous pouvez utiliser est iMyMac PowerMyMac.
Ce nettoyeur vous permettra de libérer votre RAM de vos fichiers indésirables, de fichiers volumineux et anciens, de pièces jointes indésirables, de fichiers de sauvegarde iTunes dont vous n'avez plus besoin et de ces multi-langues que vous avez sur votre Mac. Il est très sûr à utiliser et efficace pour obtenir plus de RAM et accélérer votre Mac.
Vous trouverez ci-dessous un guide sur la façon d'obtenir plus de RAM sur Mac que vous pouvez suivre pour nettoyer votre Mac:
- Téléchargez et lancez iMyMac PowerMyMac sur votre Mac
- Système de numérisation indésirable
- Prévisualisez et choisissez les éléments que vous souhaitez nettoyer
- Nettoyez votre Mac pour obtenir plus de RAM
Étape 1. Téléchargez et lancez iMyMac PowerMyMac sur votre Mac
Il ne vous reste plus qu'à vous rendre sur le site: www.imymac.com puis cliquez sur le bouton de téléchargement pour iMyMac PowerMyMac. Après avoir téléchargé le programme, allez-y et installez-le et lancez-le sur votre Mac.
Sur le côté gauche de l'interface principale, vous pourrez voir une liste des modules que l'iMyMac est conçu pour faire. Dans cette liste, allez-y et cliquez sur le module Master Scan. Vous pouvez également choisir Fichiers volumineux et anciens pour supprimer les fichiers volumineux et anciens indésirables que vous avez sur votre Mac. Ensuite, vous pouvez passer aux étapes suivantes.
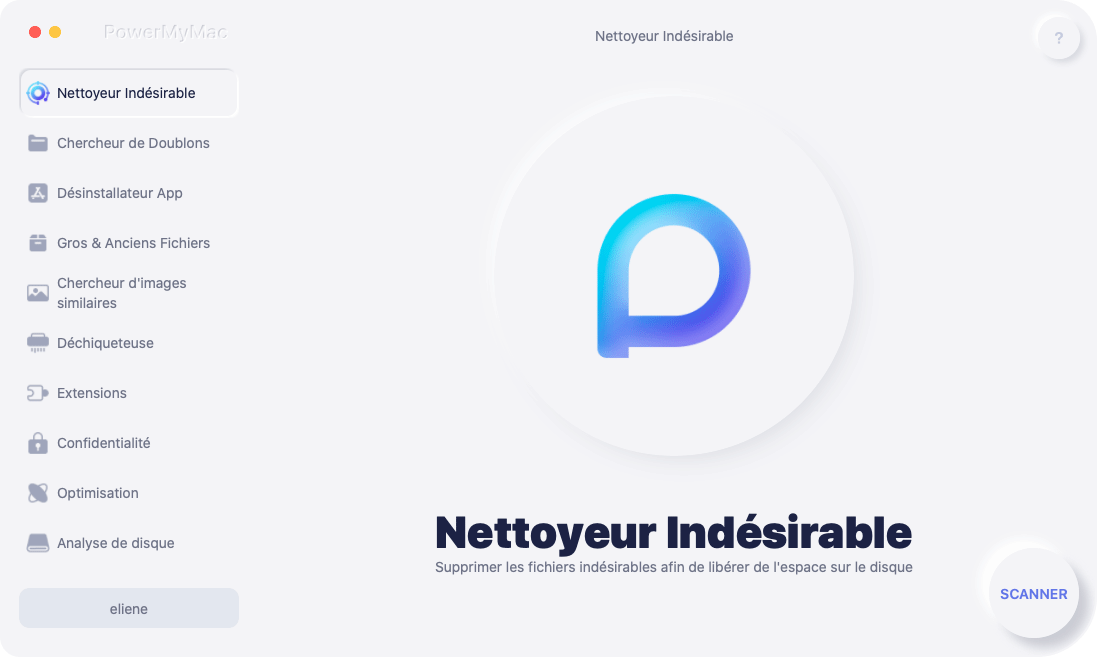
Étape 2. Analyse des fichiers indésirables du système
Une fois que vous avez sélectionné le module, continuez et cliquez sur le bouton Numériser. Le programme commencera alors à analyser tous les problèmes rencontrés sur votre Mac. Attendez que le programme termine la numérisation.

Étape 3. Prévisualisez et choisissez les éléments que vous souhaitez nettoyer
Une fois la numérisation terminée, une liste apparaîtra alors sur votre écran. Cette liste est en fait une catégorie de toutes les jonques que vous avez sur votre Mac. Vous pourrez voir leurs catégories telles que le cache d'application, le cache de courrier électronique, le cache système, les journaux utilisateur, la corbeille système, le cache de photos, etc. Choisissez toutes les catégories que vous souhaitez nettoyer, puis prévisualisez tous les éléments qu'elles contiennent.

Étape 4. Nettoyez votre Mac pour obtenir plus de RAM
Une fois que vous avez sélectionné toutes les catégories et tous les éléments que vous souhaitez supprimer de votre Mac, continuez et cliquez sur le bouton Nettoyer. Attendez que le programme termine le processus de nettoyage.
Une fois que le programme est terminé avec le processus de nettoyage, vous pourrez voir sur votre écran une indication indiquant «Nettoyage terminé». Cela signifie que ces dossiers sont désormais tous vides. Cependant, certains dossiers n'auront pas cette indication. C'est tout simplement normal car ces dossiers sont des dossiers recréés automatiquement. Soyez assuré que tout est nettoyé sur votre Mac.

Et là, vous l'avez pour savoir comment obtenir plus de RAM sur Mac. Vous avez nettoyé avec succès votre Mac. Vous pouvez continuer et essayer de vérifier à nouveau votre RAM et vous verrez que vous avez gagné plus d'espace sur votre RAM. Nettoyer votre Mac vous donnera plus d'espace et améliorera également la vitesse de votre Mac.
Partie 4. Comment mettre à niveau la RAM sur Mac?
Avez-vous fatigué les étapes ci-dessus pour obtenir plus de RAM sur Mac? Une fois que vous avez supprimé toutes les jonques et autres fichiers inutiles sur votre Mac et que vous avez toujours envie d'obtenir plus de RAM pour votre Mac, la meilleure solution que vous pouvez faire est de mettre à niveau sa RAM.
Vous trouverez ci-dessous la liste des tâches à suivre pour pouvoir mettre à niveau la RAM sur votre Mac.
- Vérifiez les informations système sur votre Mac
- Vérifiez si vous pouvez accueillir plus de RAM sur votre Mac
- Voir si la quantité de RAM que votre Mac peut prendre
- Obtenez la RAM pour votre Mac
- Installez une nouvelle RAM sur votre Mac
Étape 1. Vérifiez les informations système sur votre Mac
Peu importe que vous utilisiez un iMac, un MacBook Pro ou d'autres types de Mac, car il y a encore beaucoup d'informations que vous devriez vérifier pour obtenir votre système précis.
Pour que vous puissiez obtenir les détails dont vous avez besoin, voici ce que vous devez faire:
- Allez-y et cliquez sur l'icône Apple.
- Ensuite, choisissez À propos de ce Mac.
- À partir de cette page, vous pourrez voir les informations de votre système.
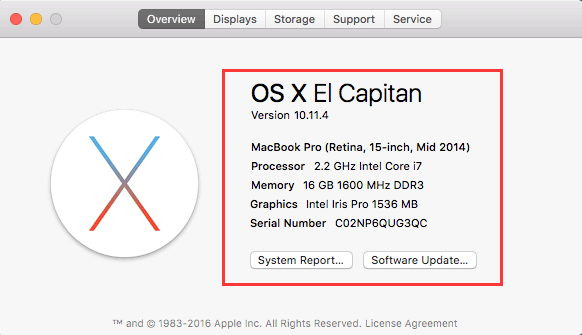
Étape 2. Vérifiez si vous pouvez accueillir plus de RAM sur votre Mac
Il existe une tendance à ce que votre Mac ne puisse pas accueillir de RAM supplémentaire. C'est décevant mais vrai. C'est pourquoi vous devriez vérifier si votre Mac peut encore gérer d'avoir une RAM supplémentaire.
Voici comment vous pouvez vérifier l'état de votre RAM.
- Cliquez sur l'icône Apple sur votre Mac.
- Et puis choisissez À propos de ce Mac.
- Après cela, allez-y et cliquez sur l'option Plus d'informations.
- Le profileur système se lancera alors sur votre écran.
- Dans la page System Profiler, continuez et cliquez sur l'option Mémoire située dans la colonne de gauche de votre écran.
Après cela, vous verrez sur le côté droit de votre écran les détails précis de vos modules ou bâtons de RAM. Vous y verrez également des «Banques» qui se réfèrent aux slots dans lesquels la RAM est insérée. Si vous voyez une banque vide, cela signifie que vous pouvez mettre à niveau la RAM de votre Mac.
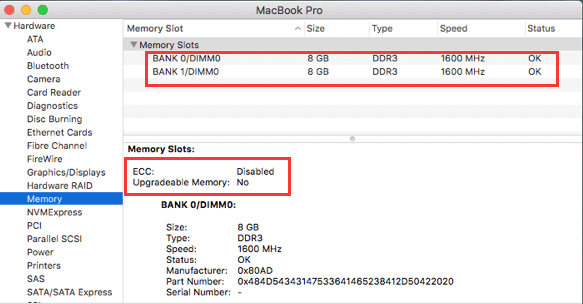
Étape 3. Voyez si la quantité de RAM que votre Mac peut prendre
Ici, nous allons nous assurer que votre Mac peut vraiment prendre une mise à niveau. Tout ce que tu as à faire est d'aller à Spécifications techniques sur l'assistance Apple puis recherchez le modèle exact de votre Mac. Une fois que vous avez localisé votre Mac, continuez et cliquez dessus pour voir toutes les informations à ce sujet. Ici, ce que vous essayez de rechercher, ce sont des informations qui vous aideront à savoir sur quelle quantité de RAM votre Mac peut travailler.
Une fois que vous avez vu les informations dont vous avez besoin, comparez-les à la RAM dont vous disposez sur votre Mac. Si vous faites cela, vous pourrez savoir si la RAM de votre Mac peut être mise à niveau ou non.
Si vous ne pouvez pas mettre à niveau votre Mac, vous pouvez procéder à un autre processus de nettoyage sur votre Mac, comme nous l'avons fait ci-dessus à l'aide de l'iMyMac PowerMyMac. Cela vous aidera à améliorer la vitesse de votre Mac.
Étape 4. Obtenez la RAM pour votre Mac
Une fois que vous avez vu que vous pouvez mettre à niveau la RAM sur votre Mac, il est temps de sélectionner votre nouvelle RAM.
Étape 5. Installez la nouvelle RAM sur votre Mac
Une fois que vous avez sélectionné la nouvelle RAM que vous allez avoir, sa mise à niveau est très simple. Tout ce que vous devez savoir, c'est où vous pouvez localiser votre RAM pour pouvoir insérer la nouvelle RAM que vous avez.
Partie 5. En conclusion
Alors, voilà. C'est aussi simple que cela pour obtenir plus de RAM sur Mac. Tout ce que vous devez avoir, c'est les connaissances et suivre toutes les directives que nous vous avons fournies. Nous savons que la plupart d'entre nous souhaiteraient mettre à niveau leur RAM sur leur Mac pour qu'ils aient une meilleure expérience d'utilisation de leur Mac.
Cependant, comme nous l'avons mentionné ci-dessus, il existe des cas où vous ne pouvez pas mettre à niveau la RAM de votre Mac. Si tel est votre cas, vous pouvez toujours compter sur iMyMac PowerMyMac. Ce programme sera capable de nettoyer votre Mac en un rien de temps et très efficace en ce qui concerne le processus de nettoyage. Il supprimera sûrement tous les fichiers, fichiers indésirables et autres dossiers inutiles que vous avez sur votre Mac.
Et en plus de l'utiliser pour nettoyer tous les fichiers indésirables que vous avez sur votre Mac, il peut également vous aider à éliminer ces pièces jointes indésirables, il peut désencombrer votre Mac encombré et, bien sûr, il peut vous aider à vous débarrasser de tous vos anciens et des fichiers volumineux dont vous n'avez plus besoin. C'est la raison principale pour laquelle iMyMac PowerMyMac est le meilleur programme dont vous avez besoin. Cela ne vous permet pas seulement d'avoir plus de RAM sur votre Mac, mais cela peut également vous aider à accélérer les performances de votre Mac.



