Prenez le contrôle de votre Mac en apprenant à naviguer et à vous familiariser avec le terminal. Apprendre Comment ouvrir et utilise terminal sur Mac dans cet article tout neuf.
Un utilisateur moyen n'a aucune raison de visiter l'application d'interface de ligne de commande de Terminal-Apple, cependant, cela vaut la peine d'essayer car elle donne en fait accès à de nombreuses astuces et raccourcis. Aujourd'hui, parlons de comment ouvrir le terminal sur Mac!
Contenus : Partie 1. Qu'est-ce que le terminal?Partie 2. Comment ouvrir le terminal sur MacPartie 3. Comment utiliser le terminalPartie 4. Apprenez les commandes de base du terminalPartie 5. Résumé
Partie 1. Qu'est-ce que le terminal?
Mac a sa propre interface de ligne de commande où vous pouvez utiliser pour contrôler et commander des tâches facilement et beaucoup plus rapidement que de faire le processus normal et long. Cependant, son interface semble intimidante, surtout lorsque vous n'avez pas de connaissances ou d'idées techniques. Mais, si vous êtes prêt à jeter un coup d'œil à cette application utile, vous l'aimerez sûrement plus tôt!
Qui sait? Vous pourriez vous intéresser et apprendre plus d'astuces sur la façon de naviguer dans le terminal.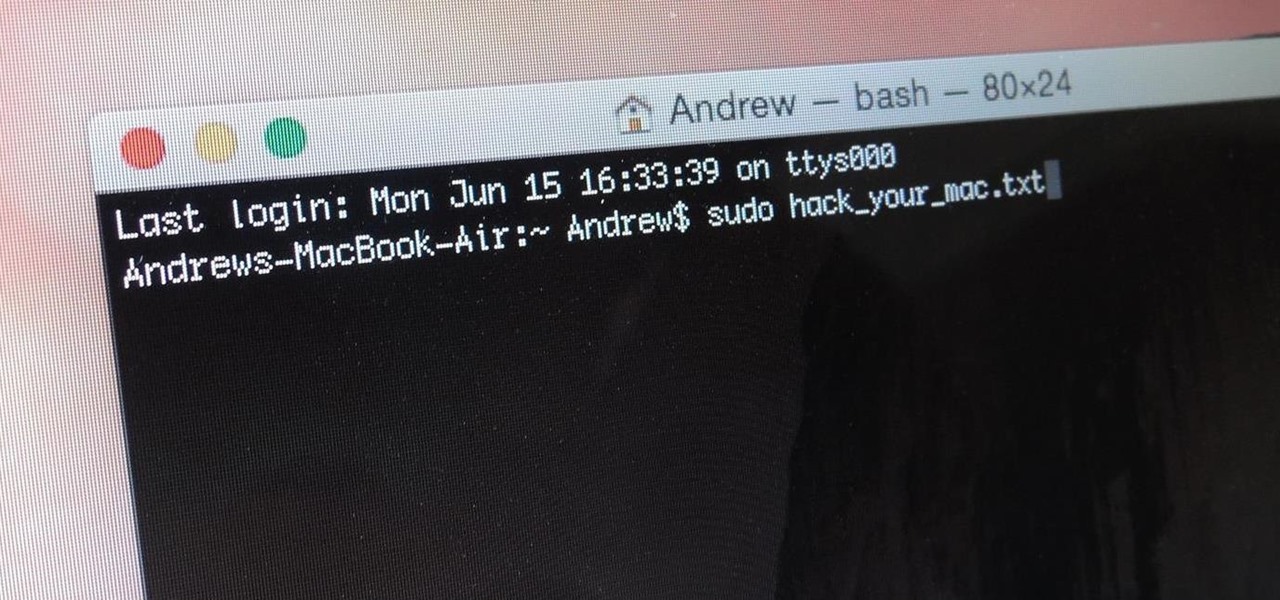
Partie 2. Comment ouvrir le terminal sur Mac
L'application Terminal n'est pas si difficile et compliquée à trouver sur Mac. Voici les différentes étapes comment ouvrir le terminal sur Mac au cas où vous en auriez besoin.
Via le dossier Applications
- Ouvrez le dossier Applications
- Trouvez et cliquez sur Utilitaires
- Double-cliquez sur Terminal
Via Spotlight
Une autre façon d'ouvrir le terminal consiste à utiliser la recherche Spotlight et à saisir le mot Terminal et une fois que vous le voyez parmi le résultat affiché, double-cliquez sur l'icône de l'application du terminal.
Après avoir ouvert avec succès le terminal, vous verrez une petite fenêtre avec un fond blanc sur le bureau, vous pouvez voir votre nom d'utilisateur et le mot «Bash» ou également connu sous le nom de Bourne Again Shell, y compris la taille ou la dimension de la fenêtre. Vous pouvez facilement personnaliser la fenêtre pour l'agrandir en faisant glisser le coin inférieur droit vers l'extérieur.
Mac Bash est celui utilisé dans Terminal parmi les nombreux shells différents exécutés sur les commandes UNIX. Vous pouvez ajuster la taille de la fenêtre comme vous le souhaitez.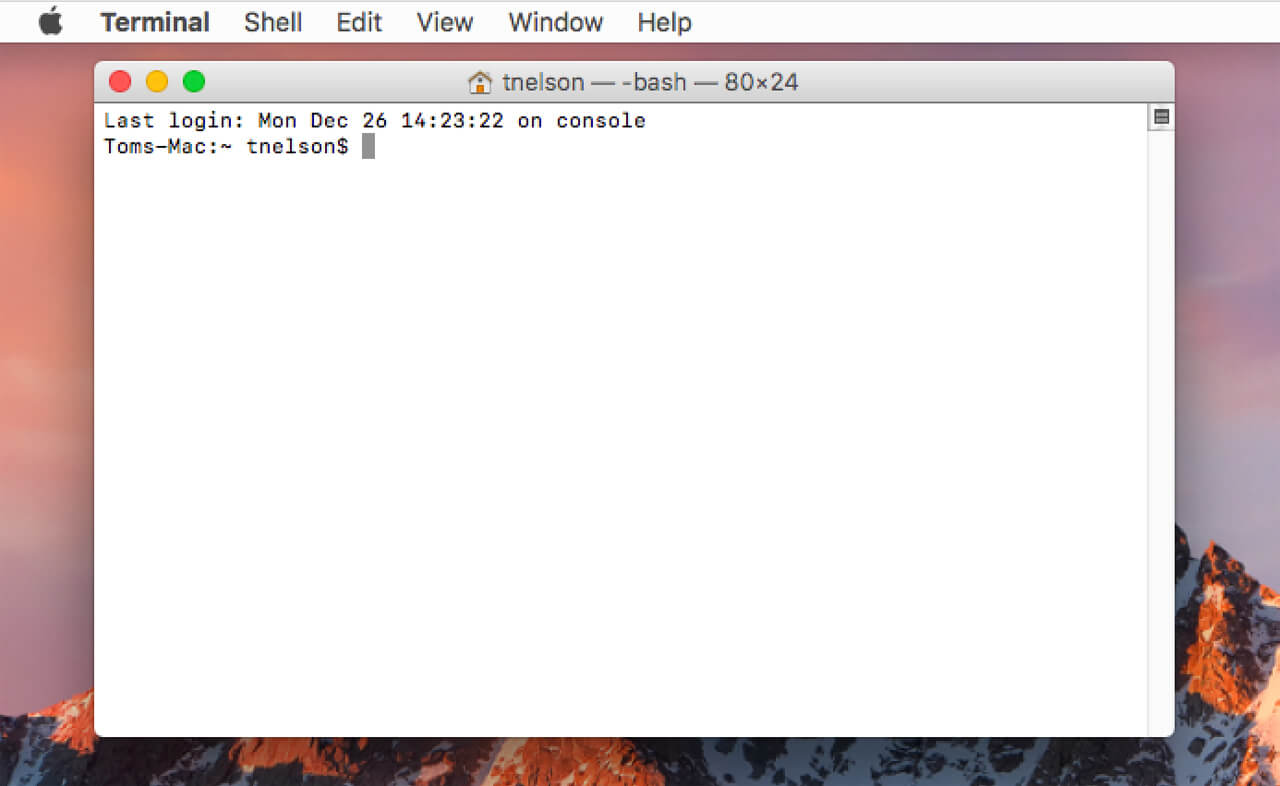
Partie 3. Comment utiliser le terminal
Un terminal est composé de commandes avec des combinaisons de lettres et des phrases inhabituelles qui peuvent sembler intimidantes à première vue, mais lorsque vous apprendrez à connaître et à comprendre ses bases, vous vous sentirez à l'aise plus tard. Chacun de ses codes a sa propre fonction, mais doit être très prudent lors de l'utilisation de ces codes sur le terminal car le terminal est un outil puissant qui peut vous donner un accès profond à vos fichiers système. Vérifiez les commandes que vous utilisez ou prévoyez d'utiliser en les recherchant d'abord si vous n'êtes pas sûr de ce qu'elles font.
Il y a trois parties importantes du terminal, les options, le programme et les arguments. La fenêtre que vous voyez s'appelle en fait la console ou le répertoire de travail; c'est là que vous travaillez avec des dossiers sur votre ordinateur en entrant des codes et les touches fléchées pour la navigation.
Où utiliser le terminal
Il y a beaucoup de choses que le terminal peut faire, en dehors de la personnalisation d'éléments de Mac, effectuer certaines tâches qui seraient autrement fatigantes ou plus longues ou qui nécessiteraient un logiciel supplémentaire, et résoudre rapidement les problèmes lorsque les choses disparaissent.
Les gens ont également lu:Comment supprimer des annonces sur Mac?Comment faire un clic droit sur Macbook?
Partie 4. Apprenez les commandes de base du terminal
Maintenant que vous êtes maintenant assez familier avec Terminal, pourquoi ne pas utiliser certaines commandes de base pour mieux comprendre son fonctionnement?
ls- liste le contenu d'un répertoire particuliercd- changer vers un autre répertoiresudo- authentifiez-vous en tant que superutilisateur pour obtenir des privilèges de sécurité supplémentaires. Avant de continuer et d'utiliser cette commande, vous devez être très prudent en entrant votre mot de passe système OS X car toute erreur peut définitivement gâcher votre système.
Faites glisser les widgets du tableau de bord sur le bureau
Vous pouvez faire glisser le widget du tableau de bord sur le bureau en entrant simplement ces commandes sur le terminal:
defaults write com.apple.dashboard devmode YES
Vous devez d'abord vous déconnecter et vous reconnecter pour faire glisser un widget sur votre bureau, cliquez dessus et maintenez-le enfoncé, puis appuyez sur F12, cela supprimera le tableau de bord et vous permettra de le déposer sur le bureau. Vous pouvez maintenant voir que vos widgets flottent au-dessus des applications ouvertes.
Si vous souhaitez désactiver, remplacez simplement OUI par NON dans la commande ci-dessus. Encore une fois, vous devez vous déconnecter et vous reconnecter.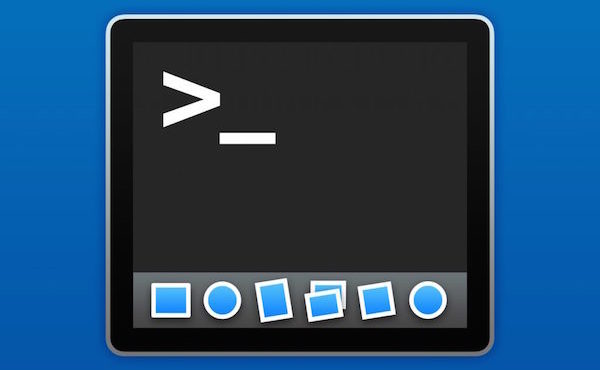
Afficher les fichiers cachés dans le Finder
Le Finder sous OS X masque certains fichiers hors de la vue par défaut. La plupart d'entre eux sont des fichiers non pertinents, mais au cas où vous voudriez tout voir sur votre ordinateur, vous pouvez utiliser ces commandes dans le terminal
defaults write com.apple.finder AppleShowAllFiles TRUE
Si vous souhaitez masquer à nouveau les fichiers, remplacez true par false.
Supprimer des fichiers sur Mac
Chaque fois que vous effacez des fichiers, OS X laisse toujours des morceaux du fichier sur votre disque dur, en attendant seulement qu'ils soient écrasés par de nouveaux fichiers. Vous pouvez avoir la possibilité de libérer de l'espace en les supprimant en toute sécurité à l'aide du terminal. Vous pouvez également utiliser cette méthode si vous prévoyez de vendre votre Mac et que vous devez supprimer et nettoyer le système. Entrez ces commandes:
diskutil secureErase freespace 3 /Volumes/name-of-drive
Remplacez simplement / name-of-drive par le lecteur dont vous souhaitez supprimer les fichiers. Cependant, gardez à l'esprit que ces commandes vous donnent un accès root, il est donc important de comprendre comment cette méthode fonctionne.
Une autre option pour supprimer les encombrements de votre Mac consiste à utiliser iMyMac PowerMyMac. Ce logiciel nettoie également efficacement tout encombrement à l'intérieur de votre système en toute sécurité et commodité.
Contrôle à distance
Vous pouvez également contrôler votre Mac à distance à l'aide de SSH, ou shell sécurisé, qui est plus transparent que le partage d'écran car il utilise moins de ressources système et de bande passante.
Tout ce dont vous avez besoin est d'activer la connexion à distance depuis votre Mac:
- Ouvrir les préférences du système
- Trouvez et ouvrez Partage puis cliquez sur Connexion à distance
Vous verrez une lumière verte allumée avec l'adresse IP que vous pouvez utiliser pour vous connecter via le terminal. La connexion à distance entre le Mac local est sécurisée et cryptée, ce qui est plus sûr que l'utilisation de logiciels et d'applications.
Si vous devez vous connecter à votre Mac en utilisant un autre Mac, vous pouvez entrer ces commandes:
ssh -l username remote-address
Remplacez simplement le nom d'utilisateur par celui que vous utilisez pour vous connecter à OS X et l'adresse distante par l'adresse IP indiquée dans le volet Partage.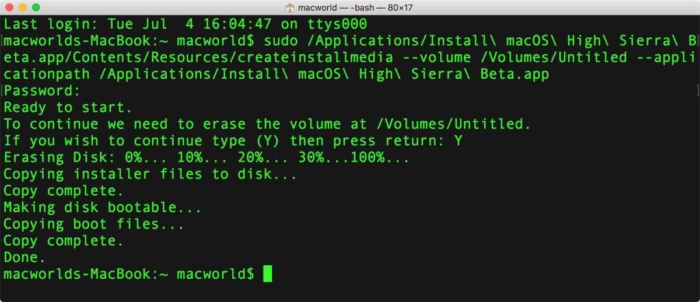
Partie 5. Résumé
J'espère que cet article vous a aidé à surmonter votre peur en ouvrant et en accédant au terminal sur votre Mac.
En apprenant plus de commandes, vous pouvez sûrement mieux comprendre et exécuter ces commandes avec expertise.



