J'adore mon MacBook Pro. Je l'ai acheté à des fins personnelles et professionnelles. Je l'utilise pour mon travail de conception Web et c'est vraiment très pratique.
Cependant, je dois partitionner mon disque dur sur Mac pour plusieurs raisons. Comment faire cela sur mon appareil Mac?![]()
Regardez ici! Vous trouverez plusieurs solutions puissantes pour partitionner un disque dur Mac. Lisez le long!
Alors, commençons…
Guide de l'articlePartie 1. Pourquoi partitionner un disque dur Mac?Partie 2. Les avantages du partitionnement de votre disque dur Mac.Partie 3. Que faire avant de faire la partition?Partie 4. Comment partitionner les disques durs ou SSD Mac?Partie 5. Conclusion
Partie 1. Pourquoi partitionner un disque dur Mac?
Chaque type d'ordinateur, qu'il s'agisse d'un PC Windows ou d'un Macintosh, dispose d'une quantité de stockage limitée. La façon dont vous utilisez votre appareil entraînera le remplissage rapide de votre espace de stockage ou non.
Vous pouvez choisir d'y ajouter plus d'espace en effectuant une mise à niveau vers un disque SSD (Solid State Drive), par exemple, ou en vous connectant à divers disques durs externes.
En fait, le lecteur de démarrage de Mac est partitionné par défaut. Dans les modèles récents de Mac, une partition secrète est incluse dans le lecteur de démarrage.
Cette partition secrète contient le système de récupération macOS, des outils de premiers secours importants pour Mac et un programme d'installation. Il s'agit d'une partie importante du Mac car elle peut être utilisée au cas où votre macOS ne parviendrait pas à redémarrer ou à s'installer.
Avant de nous plonger dans le partitionnement d'un SSD ou d'un disque dur Mac, examinons les avantages de le faire.
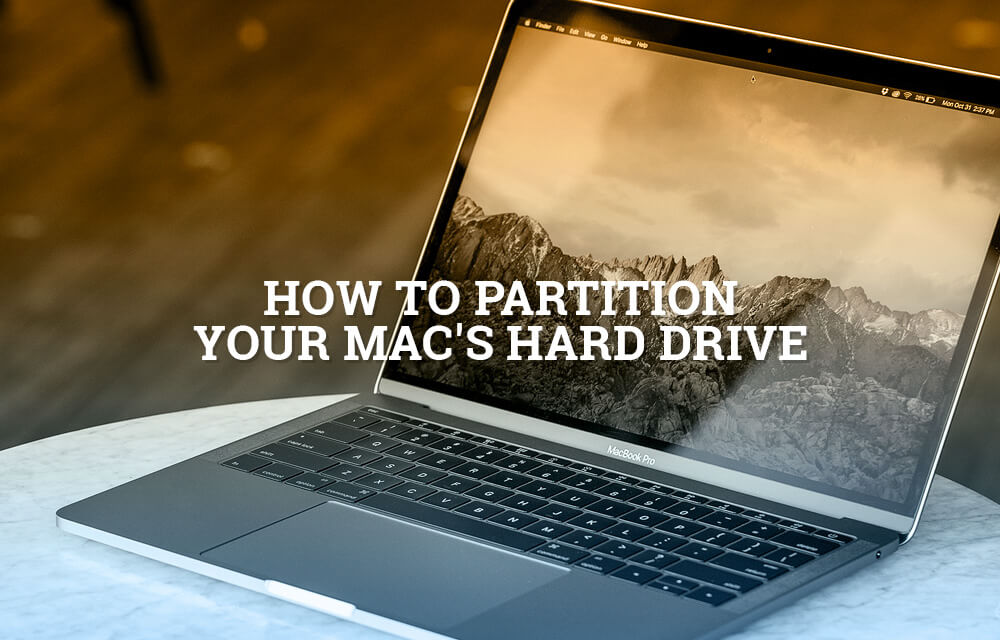
Partie 2. Les avantages du partitionnement de votre disque dur Mac.
Une des raisons que vous pourriez avoir lorsque vous souhaitez partitionner votre disque dur est de pouvoir exécuter plusieurs systèmes d'exploitation. Par exemple, vous avez un macOS sur une partition et un système d'exploitation Windows sur une autre.
Ou, éventuellement, vous pouvez utiliser deux versions différentes d'un système d'exploitation des deux côtés de la partition, le tout sur un seul disque.
Chaque lecteur de disque a son propre volume. Cependant, ces lecteurs de disque sont trouvés séparément par le Finder et sont également traités séparément.
Lorsque vous avez partitionné le disque dur de Mac ou lorsque vous avez partitionné un disque dur externe spécifique à l'aide de votre Mac, vous pouvez gérer et formater les deux partitions séparément.
Cela revient à avoir deux ordinateurs différents dans un seul appareil. Cependant, si vous souhaitez utiliser l'autre partition pour fonctionner sur une version antérieure de votre appareil Mac actuel, le volume nécessaire doit être 2 fois de plus que celui de l'espace requis.
Partie 3. Que faire avant de faire la partition?
Avant de partitionner votre Mac, il est toujours préférable de le nettoyer en premier. Les utilisateurs de Mac ont généralement beaucoup de fichiers indésirables tels que des vidéos inutiles, d'anciens documents et des téléchargements de pièces jointes, entre autres.
Nous vous recommandons d'utiliser iMyMac PowerMyMac pour nettoyer votre Mac. Voici un guide étape par étape sur l'utilisation de ce logiciel:
Étape 1. Téléchargez et lancez iMyMac PowerMyMac sur votre Mac
Téléchargez PowerMyMac. Lancez le logiciel. Une fois que vous faites cela, vous verrez l'interface principale avec l'état du système de votre Mac.
Cliquez sur le module intitulé «Master Scan». Cela peut être vu sur le côté gauche de la fenêtre.
Étape 2. Analyse des fichiers indésirables du système
Cliquez sur le bouton "balayage". Le logiciel analysera maintenant votre Mac à la recherche de fichiers indésirables.

Étape 3. Examiner et sélectionner les éléments à nettoyer
PowerMyMac affichera désormais tous les fichiers indésirables dans diverses classifications, notamment le cache d'application, le courrier indésirable, les jonques photo et la corbeille, entre autres. Cliquez sur une catégorie particulière pour afficher les détails de cette classification. Sélectionnez les données ou fichiers que vous souhaitez supprimer. Cliquez sur le bouton nommé "Avis".

Étape 4. Le nettoyage des fichiers indésirables du système Mac est terminé
Une fois le processus terminé, le logiciel marquera les dossiers comme zéro Ko. Parfois, d'autres dossiers ne seront pas considérés comme zéro Ko. En effet, ce sont des dossiers recréés automatiquement.

Les gens ont également lu:4 Options pour réparer l'écran blanc Mac.Comment mettre à jour Mac
Partie 4. Comment partitionner les disques durs ou SSD Mac?
Partitionner votre disque dur ou disque SSD Mac peut être fait de plusieurs manières. Nous vous expliquerons ci-dessous:
Méthode 1: utilisation de Boot Camp.
Si vous souhaitez utiliser le système d'exploitation Windows sur votre Mac, Boot Camp vous sera utile. Ledit logiciel est également livré avec le soi-disant Assistant Boot Camp.
Cette application peut être utilisée pour partitionner votre disque dur. Avec cela, vous pouvez exécuter macOS sur une partition et Windows sur l'autre.
Vous pouvez simplement suivre les instructions de l'assistant Boot Camp pour partitionner votre espace SSD ou disque dur. Cela vous permettra d'exécuter Windows sur un appareil Mac en douceur.
Avec cette application, vous aurez Windows sur votre Mac presque comme si vous l'utilisiez sur un PC Windows traditionnel.
Méthode 2: Utilisation de l'utilitaire de disque.
L'utilitaire de disque est utilisé pour réparer ou partitionner les lecteurs de disque Mac. L'application Utilitaire de disque se trouve dans le dossier Applications sous le sous-dossier Utilitaires.
Cependant, avant de démarrer la partition, vous devez sauvegarder le dossier que vous souhaitez copier. Pour cela, vous pouvez utiliser des outils qui fournissent une réplique amorçable du lecteur que vous souhaitez partitionner. Si quelque chose ne va pas, vous risquez de perdre tout ce que vous avez sur le disque, c'est pourquoi vous devez d'abord le faire
Faites ceci avant le processus de partitionnement:
Étape 1 - Clonez le lecteur que vous souhaitez partitionner.
Étape 2 - Assurez-vous que le clone est sans erreur.
Étape 3 - Branchez le clone.
Étape 4 - Visitez les Préférences Système.
Étape 5 - Accédez au disque de démarrage.
Étape 6 - Vérifiez si le lecteur qui a été cloné fonctionne.
Maintenant, voici les étapes pour partitionner le disque dur de votre Mac:
# 1 - Allez dans le dossier d'application, puis dans les utilitaires.
# 2 - Ouvrez l'application Utilitaire de disque
#Step 3 - Dans l'application Utilitaire de disque, choisissez le lecteur interne de votre Mac (ou vous pouvez choisir un SSD interne).
# 4 - Il affichera deux options, partition et premiers soins. Sélectionnez Partition.
# 5 - Cliquez sur "+". Cela peut être vu sous Disposition de la partition.
# 6 - Une nouvelle partition sera affichée. Modifiez la taille selon vos besoins.
# 7 - Donnez un nouveau nom pour ce nouveau lecteur. Si ce que vous souhaitez ne se produit pas, vous pouvez opter pour «revenir à la séparation du disque dur sur Mac».
# 8 - Une fois que vous êtes d'accord avec la taille, sélectionnez "Appliquer". Si un symbole de verrouillage apparaît dans le coin inférieur gauche de l'écran, cliquez dessus pour confirmer le processus.
Une fois le processus de partitionnement terminé, vous disposerez désormais d'un nouveau SSD interne ou d'un nouveau disque dur. Ce sera identique à l'original. Cependant, il n'y aura rien dedans.
Partie 5. Conclusion
Partitionner votre disque dur a ses avantages. Un avantage incroyable de ce processus est de pouvoir exécuter Windows sur une partition et macOS sur une autre; tout cela est dans le même appareil. C'est comme avoir deux ordinateurs en un.
Cependant, assurez-vous qu'avant de créer la partition, vous devez nettoyer tous les fichiers indésirables de votre Mac. Vous pouvez utiliser iMyMac PowerMyMac pour ce faire.
En outre, vous pouvez utiliser divers outils pour partitionner votre disque dur. Sélectionnez simplement celui qui vous convient le mieux en utilisant notre guide ci-dessus



