![]() Je suis un fan fidèle d'Apple. J'ai différents appareils Apple que j'utilise tout le temps. Un appareil que j'utilise est mon Mac. J'ai placé une fonction de sécurité à l'intérieur afin qu'elle ne puisse être utilisée par personne d'autre, surtout si elle est volée. Cependant, j'ai oublié mon mot de passe. Comment réinitialiser le mot de passe Mac?
Je suis un fan fidèle d'Apple. J'ai différents appareils Apple que j'utilise tout le temps. Un appareil que j'utilise est mon Mac. J'ai placé une fonction de sécurité à l'intérieur afin qu'elle ne puisse être utilisée par personne d'autre, surtout si elle est volée. Cependant, j'ai oublié mon mot de passe. Comment réinitialiser le mot de passe Mac?
Ne t'inquiète pas. Nous allons résoudre ce problème pour vous en détail ci-dessous.
Guide de l'articlePartie 1. Pourquoi dois-je définir un mot de passe pour mon Mac?Partie 2. Comment éviter d'oublier vos mots de passe? Partie 3. Comment réinitialiser le mot de passe Mac?Partie 4. Protéger vos donnéesPartie 5. Utilisation du mode disque ciblePartie 6. Conclusion
Les gens ont également lu:Comment supprimer des fichiers sur MacQu'est-ce qu'il y a d'autre sur le stockage sur Mac et à les nettoyer rapidement?
Partie 1. Pourquoi dois-je définir un mot de passe pour mon Mac?
Le nouveau système d'exploitation d'Apple, macOS, est doté d'un système de sécurité robuste qui met la protection des données à l'avant-plan.
Chaque fois que vous vous connectez, téléchargez une nouvelle application ou supprimez des fichiers et des logiciels, vous devez toujours entrer votre mot de passe pour Mac.
Vous pouvez faire quelques astuces pour ne pas oublier votre mot de passe Mac. Il existe également des méthodes que vous pouvez appliquer à réinitialiser votre mot de passe Mac.
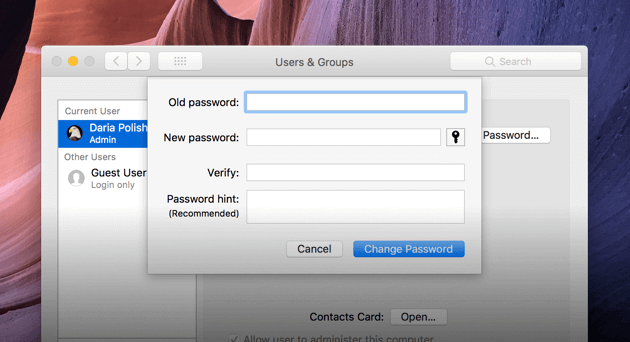
Partie 2. Comment éviter d'oublier vos mots de passe?
Habituellement, lorsque les utilisateurs de Mac ne se souviennent pas de leurs mots de passe, cela est dû à un périphérique Mac encombré. Parce que les gens ont l'habitude de lire beaucoup d'informations tous les jours, ils ont tendance à oublier des informations importantes.
Par conséquent, la première chose à faire est de nettoyer votre Mac en vous assurant que votre nouveau mot de passe correspond aux informations de connexion nécessaires pour entrer dans un appareil organisé et propre.
Vous pouvez utiliser iMyMac PowerMyMac pour faire ça. Cet outil présente les caractéristiques suivantes:
1 - Processus en un clic - Vous pouvez facilement analyser votre appareil Mac et nettoyer les fichiers inutiles en un seul clic.
2 - Puissant - Il possède une application robuste qui analyse votre Mac de manière exhaustive. Toutes les choses peuvent être vérifiées et affichées sur l'interface, y compris l'état du processeur, l'état de la mémoire, du disque et de la batterie.
3 - Sélectif - Les résultats numérisés des fichiers inutiles peuvent être triés par taille, par heure et d'autres facteurs. Vous êtes autorisé à sélectionner et prévisualiser les éléments avant de les supprimer. Vous avez tout sous contrôle.
4 - Essai gratuit - PowerMyMac est gratuit pour essayer les premiers 500 Mo de données. Vous pouvez découvrir les caractéristiques exceptionnelles de l'outil sans frais. Tous les types de fichiers peuvent être supprimés pour libérer de l'espace sur votre Mac.
Après avoir laissé pénétrer ces fonctionnalités, passons à l’utilisation pas à pas:
Étape 1: Téléchargez et lancez iMyMac PowerMyMac
Téléchargez iMyMac PowerMyMac à l'aide de votre navigateur. Lancez le logiciel sur votre ordinateur. Il affichera l'état du système de votre appareil.
Étape 2: Numérisation du bouton
Sur le côté gauche, sélectionnez le module Master Scan. Cliquez sur le bouton Analyser pour analyser l'intégralité du Mac. Attendez que l'analyse soit terminée. Il vous montrera une liste de fichiers indésirables dans différentes catégories. Ces catégories incluent le cache d'application, les courriers indésirables, les fichiers photo, le cache système, les journaux système, les journaux utilisateur et la corbeille, entre autres.

Étape 3: Choisir les éléments à nettoyer
Sélectionnez une classification particulière et affichez les fichiers en dessous sur le côté droit de l'écran. Sélectionnez les fichiers que vous souhaitez supprimer. Cliquez sur Nettoyer.

Étape 4: le nettoyage est fait
Le programme affichera que les dossiers et les fichiers sont à zéro Ko. Certains ne seront pas vus comme tels car ce sont des dossiers auto-recréés.

Partie 3. Comment réinitialiser le mot de passe Mac?
Il existe différentes méthodes pour réinitialiser le mot de passe Mac:
Méthode 1 - Obtention des indices de mot de passe
Avant de réinitialiser votre mot de passe Mac, vous devez toujours vérifier si le conseil vous aide à vous en souvenir.
L'indice fait référence à la phrase liée à votre mot de passe. Vous l'avez entré lors de la configuration de votre mot de passe auparavant. Le conseil est déclenché lorsque vous avez saisi votre mot de passe trois fois de manière incorrecte.
1 - Lance les Préférences Système (celle avec l’icône cog).
2 - Choisissez Utilisateurs et groupes.
3 - Accédez au coin inférieur gauche de l’écran et appuyez sur l’icône Verrou pour effectuer les modifications.
4 - Appuyez sur la touche Retour environ trois fois.
L’écran vibre chaque fois que vous appuyez sur la touche Retour. La troisième vibration vous montrera l'indice de mot de passe. Il sera affiché sous le champ Mot de passe.
J'espère que cela vous aidera à vous souvenir du mot de passe actuel et à mettre fin à vos problèmes.
Cependant, il y a des moments où l'indication n'apparaît pas. Cela est dû au fait que le périphérique Mac n'a pas été configuré pour afficher votre mot de passe après trois tentatives incorrectes.
Cela peut être configuré dans les options de connexion qui ne peuvent être modifiées que si vous êtes en mesure d'ouvrir votre Mac avec le mot de passe correct. Heureusement, vous pouvez utiliser différentes méthodes pour réinitialiser le mot de passe Mac ou trouvez votre mot de passe.
Méthode 2 - Modification de votre mot de passe sur un autre compte
Si vous partagez votre appareil Mac avec un membre de votre famille ou un ami qui possède son propre compte personnel, vous pouvez utiliser ses informations de connexion pour réinitialiser votre mot de passe précédent.
De plus, si vous avez un autre compte sur le même appareil Mac et que vous connaissez le mot de passe, vous pouvez l'utiliser pour récupérer votre mot de passe administrateur Mac. Voici les étapes à suivre pour réinitialiser le mot de passe Mac:
Étape 1 - Accédez à la barre d’outils et vérifiez en haut à gauche le logo Apple. Cliquez sur ce logo Apple, puis appuyez sur Déconnexion.
Étape 2 - Accédez à l'autre compte et entrez votre mot de passe.
Étape 3 - Accédez aux Préférences Système. Ensuite, allez dans Utilisateurs et groupes.
Étape 4 - Dans le coin inférieur gauche de l’écran, cliquez sur l’icône Verrouiller.
Étape 5 - Saisissez le mot de passe une fois de plus.
Étape 6 - Allez dans la barre latérale et sélectionnez le compte pour lequel vous avez oublié le mot de passe.
Étape 7 - Appuyez sur Changer le mot de passe
Étape 8 - Remplissez les champs nommés Nouveau mot de passe, Vérifier et Indice de mot de passe.
Étape 9 - Appuyez sur Changer le mot de passe.
Maintenant, le mot de passe du compte que vous avez oublié a été modifié. Ainsi, vous pouvez vous connecter avec le nouveau mot de passe. Cependant, cela n'entraîne pas la modification du mot de passe du trousseau (système de gestion des mots de passe de macOS).
Lorsque vous vous connectez au compte, il vous sera demandé de modifier et de mettre à jour le mot de passe du trousseau. Cela vous demandera de saisir l'ancien mot de passe. Ce que vous devez faire est d'appuyer sur "Créer un nouveau trousseau".
Cela conduit à un autre problème. Étant donné que si l'autre utilisateur n'est pas enregistré en tant qu'administrateur réel, cet autre utilisateur ne pourra pas modifier le mot de passe. Cependant, il existe un autre moyen de résoudre ce problème.
Méthode 3 - Utilisation du mode de récupération
Apple vous fournit un outil pour remplacer le mot de passe d'un périphérique Mac. Dans cette méthode, vous ignorerez toutes les étapes précédentes indiquées.
Si un indice de mot de passe n'est pas disponible, si vous n'avez pas d'autre compte auquel vous pouvez vous connecter, et si vous avez complètement oublié votre mot de passe, c'est la meilleure méthode à utiliser.
Étape 1 - Éteignez votre Mac.
Étape 2 - Appuyez sur le bouton d'alimentation pendant que vous appuyez sur Command + R.
Étape 3 - Mac passe maintenant en mode de récupération. Vous pouvez relâcher tous les boutons sur lesquels vous avez appuyé si la barre de charge est affichée.
Étape 4 - Choisissez Utilitaire de disque. Cliquez sur Continuer.
Étape 5 - Visitez les utilitaires, puis sélectionnez Terminal.
Étape 6 - Entrez ce qui suit, "resetpassword", puis appuyez sur la touche Retour.
Étape 7 - Choisissez le disque dur principal.
Étape 8 - Choisissez le compte d'utilisateur que vous souhaitez modifier.
Étape 9 - Entrez un nouveau mot de passe. De plus, formulez un indice de mot de passe spécifique.
Étape 10 - Appuyez sur Enregistrer. Un avertissement spécifique indiquant que la modification du mot de passe du trousseau n'a pas été effectuée. Appuyer sur OK.
Étape 11 - Éteignez votre Mac. Ouvrez à nouveau l'appareil. Vous pouvez maintenant vous connecter à l'appareil avec le nouveau mot de passe que vous venez de créer.
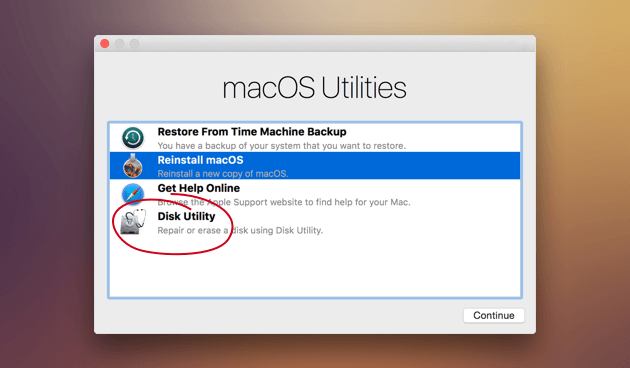
Partie 4. Protéger vos données
Nous vous avons montré comment réinitialiser votre mot de passe en mode de récupération. Ainsi, vous pourriez vous méfier du fait que tout le monde peut voler votre appareil et changer votre mot de passe.
Mais, il existe des méthodes pour empêcher cela.
La meilleure méthode que vous pouvez utiliser pour protéger vos données consiste à activer le cryptage FileVault. La méthode de réinitialisation du mot de passe ne peut pas être utilisée si cela se produit, à moins que vous ne la déverrouilliez à l'aide de Utilitaire de disque.
Voici comment l'activer et le configurer:
Étape 1 - Sélectionnez Apple
Étape 2 - Aller aux Préférences Système
Étape 3 - Accédez à Sécurité et confidentialité
Étape 4 - Appuyez sur l'icône de verrouillage
Étape 5 - Entrez vos informations de connexion
Étape 6 - Appuyez sur Activer FileVault
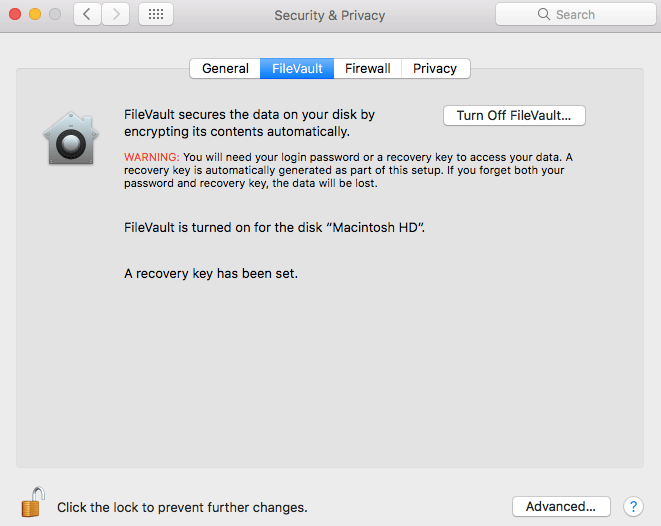
Une fois que vous avez terminé avec cela, vous recevrez un mot de passe et une clé de récupération que vous devriez vous rappeler tout le temps. Si vous perdez ce mot de passe et cette clé de récupération, vous perdrez définitivement vos données.
Une autre méthode que vous pouvez utiliser pour protéger vos données consiste à utiliser iMyMac PowerMyMac. L'utilisation de ses divers outils peut vous aider à nettoyer votre appareil Mac et à surveiller votre système régulièrement.
Ainsi, vos données sont régulièrement vérifiées et protégées contre la cybercriminalité.
Partie 5. Utilisation du mode disque cible
Si tout ce qui est indiqué ici ne fonctionne pas, vous pouvez toujours utiliser le mode disque cible pour récupérer certains fichiers de votre Mac perdu.
Pour ce faire, utilisez un autre périphérique Mac pour accéder au disque dur (du Mac qui ne peut pas être ouvert) et sauvegarder les données que vous souhaitez peut-être.
Étape 1 - Arrêtez le périphérique Mac.
Étape 2 - Connectez-le à un autre périphérique Mac à l'aide d'un câble Thunderbolt ou d'un FireWire.
Étape 3 - Ouvrez à nouveau votre Mac et appuyez sur la touche T pendant le chargement. Tenez cette clé.
Étape 4 - Le mode disque cible sera activé.
Le disque dur du Mac qui ne peut pas être ouvert ne sera pas affiché. Cela vous permet de sauvegarder les données du Mac perdu sur l’autre appareil.
Partie 6. Conclusion
Il est toujours préférable de noter le mot de passe de votre Mac. Cependant, dans les cas graves où vous ne vous en souvenez plus, vous pouvez utiliser différentes options pour le récupérer.
On est par l'indice de mot de passe. Une autre solution consiste à le changer avec un autre compte d'utilisateur sur l'appareil. Vous pouvez également utiliser le mode de récupération et le mode disque cible.
N'oubliez pas de toujours protéger votre appareil contre la cybercriminalité et les piratages indésirables via iMyMac et ses outils.
Vous pouvez utiliser iMyMac PowerMyMac pour nettoyer votre appareil des fichiers inutiles et être en mesure d'organiser correctement votre Mac.
Contrôle et nettoyage réguliers de votre périphérique Mac à l'aide de iMyMac PowerMyMac peut être un excellent moyen de protéger votre appareil contre les logiciels malveillants et les pirates.



