J'ai entendu dire qu'il y a la solution de accélérer mac. Est vraiment?![]()
Oui! De nombreux utilisateurs de Mac auraient pu constater que leur appareil fonctionnait lentement et lentement. De ce fait, les utilisateurs ont tendance à trouver un moyen de connaître certaines causes qui ralentissent le fonctionnement de leur Mac et de déterminer comment les résoudre.
Eh bien, ne vous inquiétez plus car nous avons tous ici la réponse à vos questions. Ici, nous allons vous montrer sur comment accélérer Mac de la manière la plus simple possible, continuez donc à lire.
Mac est l'une des marques les plus populaires en matière de gadget pour ordinateur portable. C'est parce qu'il a des fonctionnalités qui répondent aux besoins des autres peuples. En tant qu'utilisateur Mac, vous êtes presque sûr de prendre soin de votre Mac et de souhaiter qu'il soit aussi propre que possible. Vous avez peut-être l'habitude d'essuyer votre écran ou de dépoussiérer son clavier parce que vous voudriez qu'il ait l'air d'être encore neuf.
Cependant, il y a des cas où votre Mac peut sembler neuf à l'extérieur, mais la question est: fonctionne-t-il toujours comme neuf? Voici les stratégies que vous comprendrez pour accélérer Mac dans cet article.

Contenus : Partie 1. Comment puis-je accélérer mon Mac 2023? Partie 2. Comment nettoyer mon Mac pour le rendre plus rapide?Partie 3. Conclusion
Partie 1. Comment puis-je accélérer mon Mac 2023?
Nous sommes sûrs que vous êtes fatigué de votre Mac / MacBook /MacBook Pro qui ralentit et vous voudriez arrêter de voir cette boule ennuyeuse chaque fois que vous essayez de lancer quelque chose sur votre Mac. Voici quelques conseils et astuces sur la façon d'accélérer Mac sans rien dépenser pour de la RAM supplémentaire ou pour obtenir un disque dur supplémentaire. Comme nous le savons tous, Apple a un système d'exploitation qui est en fait bon pour s'optimiser, mais bien sûr, cela ne signifie pas que vous ne pouvez rien faire pour que vous fassiez de même pour votre Mac.
CONSEIL 1. Mettez à jour votre Mac
Apple avait fourni à tous ses utilisateurs une mise à jour gratuite de son système d'exploitation et la mise à jour du système d'exploitation de votre Mac aidera à corriger certains bogues et problèmes système que vous rencontrez sur votre Mac. De plus, la mise à jour de votre système d'exploitation vous permettra d'utiliser de nouvelles fonctionnalités sur votre Mac. Voici comment accélérer Mac en mettant à jour votre Mac vers la dernière version.
- Recherchez la version de Mac et voyez si votre Mac est réellement pris en charge et s'il y a suffisamment d'espace sur votre Mac pour effectuer la mise à jour.
- Après cela, il est toujours bon de s'assurer que toutes vos données sont en sécurité, alors pourquoi ne pas essayer de sauvegarder vos données depuis votre Mac. C'est à vous d'éviter certaines pertes de données.
- Choisissez l'icône Apps Store sur votre Mac, puis sélectionnez Mises à jour. Vous pouvez également continuer et essayer de cliquer sur le logo Apple qui se trouve dans le coin supérieur gauche de votre écran, puis choisissez la mise à jour du logiciel. (Ici, vous devez vous assurer que vous êtes connecté sur votre compte iCloud en utilisant votre Mac).
- Après cela, allez-y et recherchez Mac OS, puis téléchargez-le. Continuez simplement et suivez les instructions affichées sur votre écran afin de disposer de la dernière version du système d'exploitation pour votre Mac.
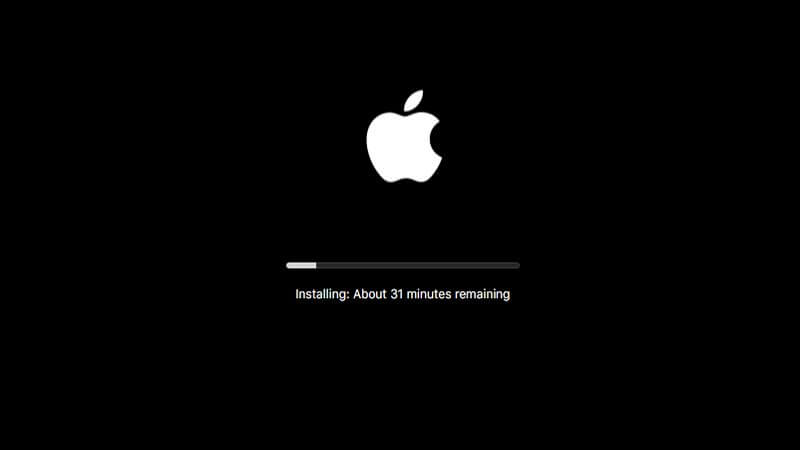
CONSEIL 2. Essayez de nettoyer Safari, Chrome, Internet Explorer, Opera, etc.
Quel que soit le type de navigateur que vous utilisez sur votre Mac, que ce soit Safari, Opera, Internet Explorer ou Chrome, n'oubliez jamais que si vous ouvrez plusieurs onglets de votre navigateur, cela prendra également davantage de place sur votre mémoire de stockage, qui finira par ralentissez votre Mac.
Si vous avez des doutes à ce sujet, vous pouvez continuer et ouvrir le moniteur d'activité pour que cela soit vérifié. Voici comment procéder:
- Accédez à votre Macintosh HD.
- Choisissez des applications.
- Sélectionnez le dossier des utilitaires.
- Choisissez Moniteur d'activité.
- Dans cette astuce, allez-y et fermez tous les onglets que vous n'utilisez pas.
- Vous pouvez également nettoyer vos caches, vos cookies et votre historique de navigation sur votre navigateur.
Voici comment accélérer Mac en supprimant des données sur certains navigateurs Web que vous utilisez peut-être. Si vous ne voulez pas le faire un par un, vous pouvez avoir iMyMac PowerMyMac vous aider à le faire rapidement.
Si vous utilisez Safari:
- Cliquez sur Safari sur le côté gauche de l'écran de votre Mac.
- Après cela, sélectionnez Effacer l'historique et les données du site Web.
- Et puis cliquez sur Tout l'historique puis Effacer l'historique.
Si vous utilisez Chrome:
- Sélectionnez Chrome sur votre Mac puis cliquez sur Données de navigation.
- Et puis sélectionnez le début du temps, puis choisissez les éléments que vous souhaitez effacer.
- Et puis, cliquez sur Effacer les données de navigation.
Si vous utilisez Firefox:
- Allez-y et exécutez Firefox sur votre Mac.
- Après cela, allez-y et cliquez sur Historique trouvé dans le coin supérieur droit de votre écran.
- Et puis, choisissez toute l'historique que vous souhaitez supprimer.
- Cliquez sur Paramètres, puis sur le bouton Supprimer.
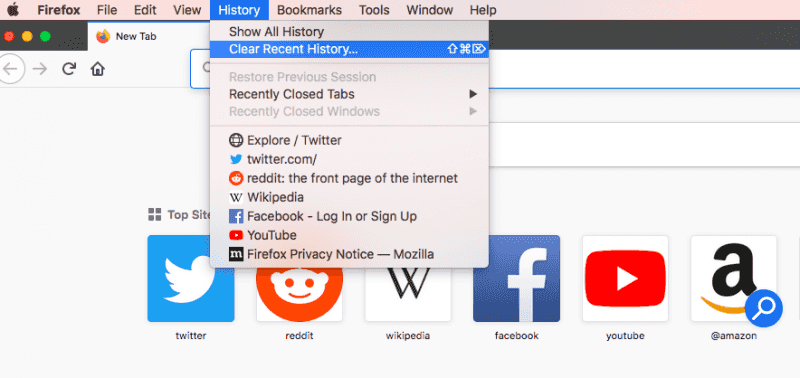
Si vous utilisez Opera:
- Choisissez Opera sur le côté gauche de votre Mac.
- Allez-y et choisissez Effacer les données privées, puis choisissez les données que vous souhaitez supprimer.
- Une fois que vous avez sélectionné les éléments que vous souhaitez effacer, continuez et cliquez sur Effacer les données de navigation.
RAPPEL: Lorsque vous souhaitez effacer vos données de navigation sur votre navigateur, vous pouvez choisir de sauvegarder vos mots de passe. Sinon, vous devrez peut-être les saisir à nouveau sur les pages Web auxquelles vous vous êtes connecté.
CONSEIL 3. Nettoyez votre bureau
Comment accélérer Mac en nettoyant votre bureau? Contrairement à tout ordinateur Windows, le problème avec Mac est qu'il n'a qu'un seul disque dur et que tout ce que nous faisons avec notre Mac ne se déroule que sur le même disque dur. Certains utilisateurs penseraient qu'ils ne manqueraient jamais de disque de stockage C et qu'ils ne verront pas leur Mac ralentir. Mais si vous gardez vos fichiers dans le désordre et si vous gardez vos applications sur votre écran, cela peut déclencher le ralentissement de votre Mac.
Donc, vous devez toujours garder votre bureau propre et voici comment accélérer Mac:
- Vous devez supprimer toutes les applications que vous n'utilisez pas sur votre Dock en choisissant l'application, puis cliquez avec le bouton droit sur l'application, puis choisissez Option, puis sélectionnez Supprimer du Dock.
- Supprimez tous les fichiers inutiles, puis mettez tous les fichiers précieux dans un seul dossier.
- Retirez vos applications sur votre ordinateur, car vos applications occuperont à la fois votre processeur et votre espace de stockage.

CONSEIL 4. Nettoyez votre corbeille
Comme vous le savez, chaque fois que vous supprimez un fichier ou si vous avez désinstallé une application sur votre Mac, ils vont tous dans votre corbeille. Dans ce cas, vous pouvez aller de l'avant et vérifier votre corbeille et voir si tous les fichiers ou applications qui s'y trouvent sont tous inutiles, alors vous pouvez aller de l'avant et nettoyer votre corbeille pour accélérer Mac. Faites-le régulièrement et supprimer définitivement ces fichiers de votre corbeille.
CONSEIL 5. Fermez toutes les applications inutilisées qui s'exécutent toujours en arrière-plan
Si vous essayez de regarder votre Moniteur d'activité vous remarquerez que certaines applications qui ne sont pas lancées sur votre Mac fonctionnent toujours en arrière-plan, ce qui ralentit votre Mac. Cela étant dit, fermez ces applications pour que vous puissiez accélérer Mac.
CONSEIL 6. Fermez tous les widgets inutilisés sur votre tableau de bord
Tout comme vos applications et onglets de navigateur, les widgets de votre tableau de bord que vous n'utilisez pas réellement peuvent consommer un peu de mémoire. Donc, pour libérer une partie de votre mémoire et accélérer votre Mac, accédez à votre tableau de bord, puis fermez tous les widgets que vous n'utilisez pas. Voici comment accélérer Mac en fermant les widgets inutilisés:
- Accédez à votre Launchpad.
- Cliquez sur Mission Control.
- Cliquez sur votre tableau de bord, puis sur "-.
- Et puis cliquez sur le bouton "X" pour fermer le widget que vous n'utilisez pas.
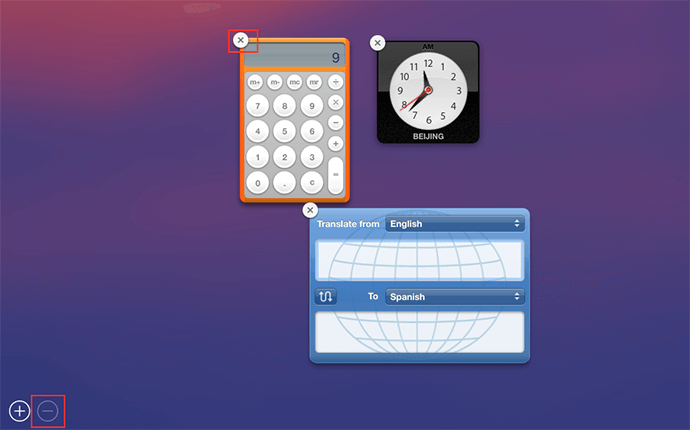
CONSEIL 7. Gérez vos éléments de démarrage
Dans le cas où vous rencontrez un processus lent de démarrage de votre Mac, vous voudrez peut-être envisager de vérifier les éléments de connexion sur votre ordinateur Mac et voir s'il y a beaucoup d'applications ouvertes. N'oubliez pas qu'une fois que vous avez installé une application sur votre Mac, cette application sera automatiquement ajoutée à vos éléments de connexion et ils seront automatiquement lancés une fois que vous démarrez votre ordinateur Mac.
Cependant, si vous n'avez aucune idée de ce que sont ces applications qui ont été ajoutées à vos éléments de connexion, vous pouvez les faire vérifier en procédant comme suit:
- Accédez à vos paramètres.
- Cliquez sur l'utilisateur et les groupes.
- Et puis sélectionnez Utilisateur actuel, puis cliquez sur les éléments de connexion.
- Une fois que vous y êtes, allez-y et choisissez tous les éléments que vous souhaitez enlever puis cliquez sur le bouton "-".
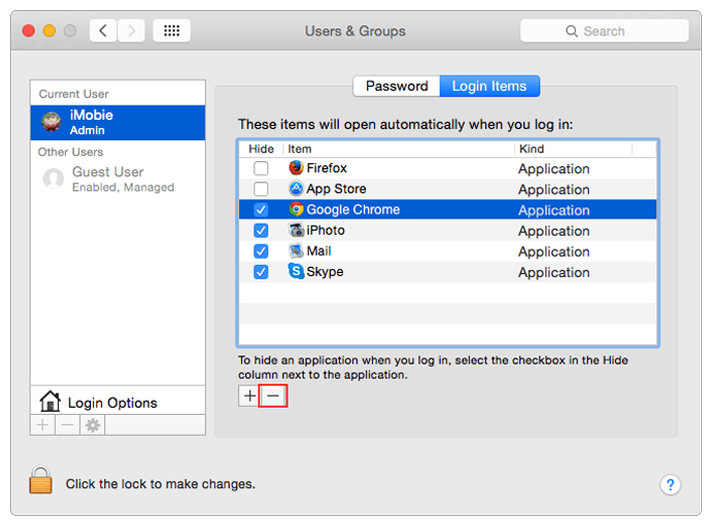
CONSEIL 8. Pensez à ajouter un Ram ou à mettre à niveau votre matériel
Si vous pensez que vous avez déjà essayé toutes les méthodes ci-dessus pour accélérer Mac mais que votre Mac est toujours lent, vous pouvez envisager mise à niveau de votre RAM pour vous d'accélérer Mac. Comme nous le savons tous, Mac est une marque d'ordinateur très chère et en acheter un nouveau simplement parce que votre ancien Mac est lent ne serait pas une bonne idée. Cependant, vous pouvez envisager d'acheter de la RAM pour votre Mac, car cela accélérera également votre ordinateur Mac.
CONSEIL 9. Vous pouvez ajouter un SSD à votre Mac
Et SSD est également connu sous le nom de Solid State Drive, qui se présente sous la même forme que le lecteur standard. La seule différence entre un disque SSD et un disque ordinaire réside dans le fait qu'il utilise des puces RAM plutôt que d'utiliser un disque dur en rotation qui vous permettra de stocker des informations.
Avoir un SSD accélérera votre Mac. De nombreux utilisateurs suggéreraient de l'avoir pour que vous puissiez exécuter uniquement votre MacOS et vos applications. Cela conservera alors votre disque dur existant pour vos fichiers utilisateur. Si vous faites cela, vos fichiers système et vos applications seront enregistrés sur votre SSD, mais d'autres données sur votre Mac comme vos photos et iTunes resteront sur votre disque dur. Cela accélérera sûrement votre Mac ainsi que lorsque vous lancerez une application sur votre Mac.
ASTUCE 10. ESSAYEZ DE Resatrat Mac
Le redémarrage de votre Mac effacez votre cache et faites réinitialiser votre matériel. De plus, le redémarrage régulier de votre Mac peut en tirer des avantages. De nos jours, Mac dispose d'un SSD qui permettra à votre Mac de se réveiller rapidement lorsqu'il sera mis en veille. Cela dit, une fois que votre Mac est lent, vous pouvez facilement essayer de redémarrer votre Mac et voir qu'il s'accélère.
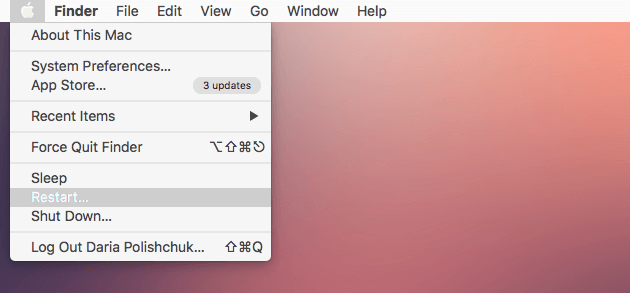
Partie 2. Comment nettoyer mon Mac pour le rendre plus rapide?
Outre les conseils mentionnés ci-dessus sur la façon d'accélérer Mac, il existe également un autre moyen de le faire, à savoir en téléchargeant un logiciel tiers. Il existe en fait de nombreux logiciels que vous pouvez télécharger pour nettoyer votre Mac et l'accélérer, mais il existe un logiciel exceptionnel que vous pouvez télécharger et soyez assuré que vous pourrez accélérer votre Mac en le plus simple possible.
Ce logiciel tiers qui vous aidera à accélérer votre Mac s'appelle le iMyMac PowerMyMac. Il effacera rapidement et en toute sécurité tous vos fichiers indésirables de votre Mac. Cela vous aidera en fait à trouver et à supprimer toutes les pièces jointes de vos e-mails qui ne sont pas nécessaires, la sauvegarde iTunes, etc. En outre, il vous aide à analyser et supprimer tous les gros fichiers dont vous n'avez plus besoin.
Voici un guide étape par étape sur la façon d'accélérer Mac à l'aide de l'iMyMac PowerMyMac:
Étape 1. Faites télécharger et lancer iMyMac sur votre Mac
Vous pouvez télécharger l'iMyMac PowerMyMac à partir du site officiel et une fois que vous l'avez installé sur votre ordinateur, lancez-le. L'écran principal du programme vous montrera l'état de votre système Mac.
Étape 2. Analysez votre système indésirable
Et puis, vous pouvez simplement continuer et cliquer sur le module "Master Scan" situé dans le panneau gauche de votre écran. Après cela, vous pouvez continuer et cliquer sur le bouton "Scan". Attendez que le programme ait terminé de scanner votre Mac. Une fois terminé, le programme affichera alors tous vos fichiers indésirables.

Étape 3. Vérifiez les éléments que vous souhaitez nettoyer
L'iMyMac PowerMyMac affichera tous vos fichiers indésirables par catégories comme Applications, Photo et courrier indésirable, Journaux système et plus encore. Ici, vous pouvez simplement sélectionner toutes les données que vous souhaitez nettoyer puis cliquer sur le bouton "Avis" bouton.

Étape 4. Nettoyage terminé
Après quelques minutes, tous vos fichiers inutilisés et inutiles seront alors supprimés de votre Mac. Au fur et à mesure que le processus est terminé, vous verrez combien de fichiers sont nettoyés et combien de stockage votre lecteur de disque est disponible maintenant.
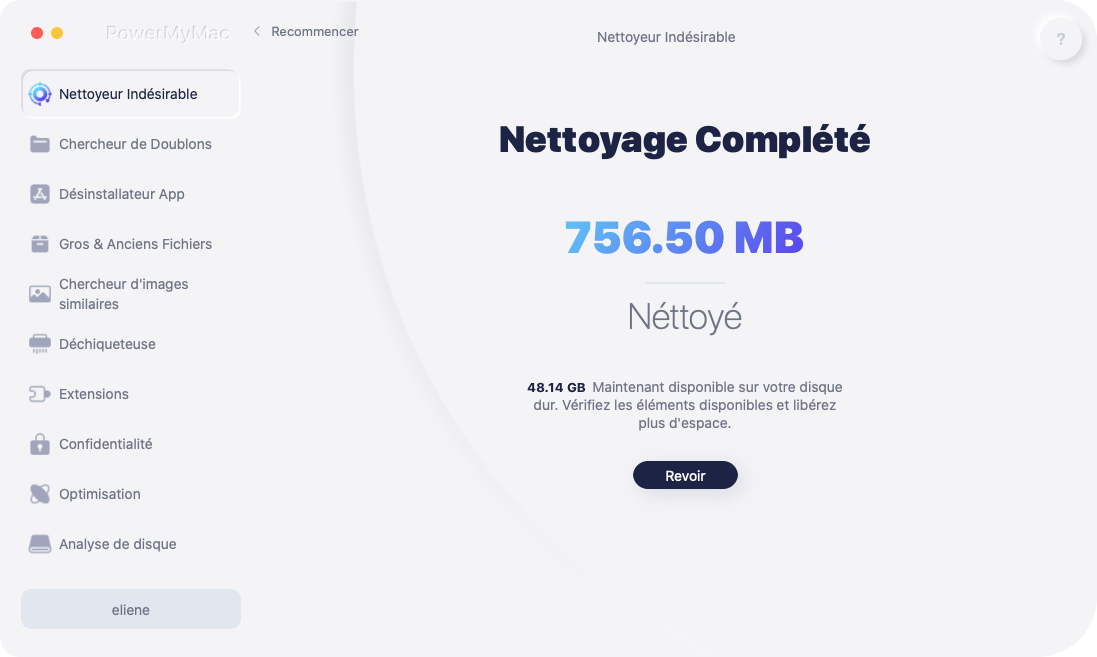
Partie 3. Conclusion
Bien qu'il existe de nombreuses façons d'accélérer Mac, il existe une solution simple que vous pouvez utiliser: avoir l'iMyMac PowerMyMac sur votre ordinateur Mac. Ce programme vous aidera sûrement à nettoyer et à accélérer votre Mac de la manière la plus simple et la plus sûre possible. Essayez gratuitement iMyMac aujourd'hui ici!



