Salut! Savez-vous comment synchroniser un iPhone avec un Mac? Découvrez comment plus d’autres astuces dans ce nouvel article!
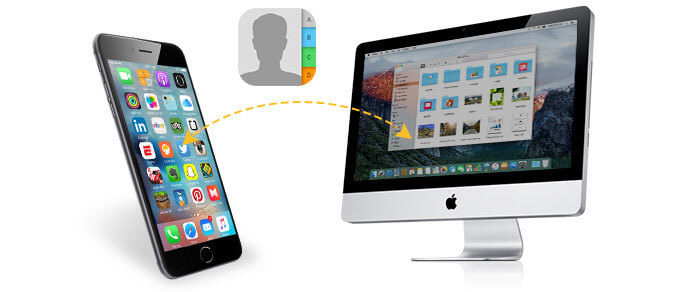
Guide de l'articlePartie 1. Comment utiliser iTunes pour Mac?Partie 2. Synchronisez Mac avec iTunes sur le réseau Wi-Fi AverPartie 3. Synchronisez votre iPhone avec iTunes sur Mac via un câble USBPartie 4. Suppression des fichiers et des fichiers indésirables iTunes Cache.Partie 5. Nettoyer facilement MacPartie 6. Conclusion
Les gens ont également lu:Comment accélérer El Capitan?Comment nettoyer l'installation de macOS High Sierra?
Partie 1. Comment utiliser iTunes pour Mac?
Depuis la sortie des appareils Apple, iTunes est également présent. Les sauvegardes, les téléchargements et presque tout le contenu du téléphone doivent être connectés à iTunes.
Heureusement, les innovations iOS sont géniales! Apple s'est assuré de suivre les dernières tendances et de rester connecté, mis à jour et synchronisé sans fil!
Nous avons maintenant deux options pour ces activités, iTunes et iCloud. Mais parlons de l'iTunes pour Mac.
iTunes pour Mac vous permet de synchroniser votre appareil manuellement ou via Wi-Fi. Avant de pouvoir profiter de la synchronisation sans fil d’iTunes sur Mac, vous devez l’activer pour la première fois. Découvrez-le dans la prochaine partie de l'article.
Partie 2. Synchronisez Mac avec iTunes sur le réseau Wi-Fi Aver
Comme nous l'avons mentionné plus tôt, il y a deux façons de comment synchroniser un iPhone avec un Mac. L'option de synchronisation utilisant un réseau Wi-Fi est disponible sur iOS 5 et versions ultérieures. Les étapes sont assez faciles et n’ont pas besoin de vous connecter à l’ordinateur.
- Lancez iTunes et vérifiez la dernière mise à jour
- Connectez iPhone à Mac
- Cliquez sur votre appareil quand il apparaît sur iTunes
- Sous l'onglet Résumé, allez à Options et cochez la case "Synchroniser avec cet iPhone via Wi-Fi".
- Cliquez sur Appliquer
- Débranchez le câble USB
Lorsque les deux appareils sont sur le même réseau Wi-Fi, votre iPhone apparaîtra automatiquement dans iTunes et se synchronisera. Assurez-vous de brancher votre iPhone sur un chargeur.
ITunes doit également être ouvert sur l'ordinateur pour permettre la synchronisation. Cliquez sur l'icône du périphérique, puis sur le bouton Sync pour lancer la synchronisation.
Trucs: Si vous rencontrez des problèmes avec la méthode de synchronisation via Wi-Fi, essayez de redémarrer les deux appareils. Une fois redémarré, recherchez les paramètres du pare-feu et assurez-vous que les ports TCP 123 et 3689 et UDP 123 et 5353 sont ouverts.
Si vous envisagez de restaurer le périphérique dans ses paramètres d'usine, vous devez le connecter à l'ordinateur. Ce processus n'est pas pris en charge par Wi-Fi.
Que pouvez-vous synchroniser avec iTunes?
- Musique, chansons, listes de lecture, émissions de télévision, podcasts, etc.
- Contacts
- Calendriers
- sauvegardes
- Photos et vidéos
Partie 3. Synchronisez votre iPhone avec iTunes sur Mac via un câble USB
La deuxième option sur comment synchroniser un iPhone avec un Mac dans iTunes est via un câble USB ou la méthode de l'ancienne école.
Si vous ne connaissez toujours pas les étapes à suivre pour synchroniser votre appareil avec Mac dans iTunes, consultez ces procédures:
- Ouvrez iTunes et recherchez les dernières mises à jour.
- Connectez l'iPhone et le Mac à l'aide d'un câble USB d'origine
- Cliquez sur l'icône iPhone lorsqu'elle apparaît sur iTunes
- Recherchez sous Paramètres dans le coin gauche de la fenêtre iTunes la liste du contenu que vous pouvez synchroniser de la bibliothèque iTunes à votre appareil.
- Sélectionnez le contenu que vous souhaitez synchroniser
- Dans la fenêtre principale, cochez la case en regard de Sync. Choisissez les options de synchronisation pour chaque type de contenu. Vous pouvez personnaliser les paramètres de synchronisation
- Cliquez sur Appliquer
Comment désactiver les options de synchronisation?
Si vous vous demandez comment désactiver les options de synchronisation dans iTunes, procédez comme suit:
- Lancez iTunes et recherchez la dernière version.
- Connectez les deux appareils à l'aide du câble USB
- Cliquez sur l'icône de votre appareil dans iTunes.
- Accédez aux paramètres situés à gauche de la fenêtre iTunes.
- Sélectionnez le type de contenu spécifique pour lequel vous souhaitez désactiver l'option de synchronisation.
- Dans la fenêtre principale d'iTunes, décochez les cases correspondant aux types de contenu souhaités.
- Cliquez sur Appliquer
Partie 4. Suppression des fichiers et des fichiers indésirables iTunes Cache.
Votre iTunes peut être à la fois le sauveur de votre iPhone et le meilleur ennemi. En effet, les sauvegardes iTunes et les mises à jour logicielles occupent plus d’espace sur votre Mac. Oui, iTunes peut aussi être un mangeur d'espace!
Comment supprimer les anciennes mises à jour logicielles iOS
Si vous mettez généralement votre iPhone à jour dans iTunes, au lieu d'utiliser l'espace de votre mobile, iTunes conserve l'ancienne version.
Les mises à jour empilent et obstruent le système et peuvent provoquer des latences. Pour supprimer manuellement les anciennes mises à jour iOS dans iTunes, procédez comme suit:
- Trouvez simplement ce fichier: ~ / Bibliothèque / iTunes / Mises à jour du logiciel iPhone
- Faites glisser le dossier dans la corbeille
- Vider la corbeille
Comment supprimer les sauvegardes iTunes
Les anciennes sauvegardes sont également agaçantes à cause de l'espace qu'elles consomment. Si vous souhaitez vous débarrasser des anciens fichiers de sauvegarde, procédez comme suit:
- Ouvrir iTunes
- Cliquez sur Menu puis sur Préférences et cliquez sur Périphériques.
- Pour transférer la sauvegarde iTunes à la place; Recherchez la sauvegarde que vous souhaitez supprimer en appuyant sur CTRL + clic et déplacez-la dans un autre dossier ou dans un emplacement où vous souhaitez enregistrer les fichiers.
- Pour supprimer la sauvegarde, sélectionnez le dossier et cliquez sur Supprimer la sauvegarde.
- Confirmez l'action
Partie 5. Nettoyer facilement Mac
Pour éviter les tracas manuels liés à la suppression, à la suppression et à l'élimination des utilisateurs d'espace, vous pouvez utiliser une option automatique qui consiste à exécuter un nettoyeur. Utilisation iMyMac PowerMyMac pour un nettoyage sûr, efficace et efficace.
Il nettoie tous les caches de fichiers iTunes, les caches de téléchargement et autres jonques. Vous n'avez pas à supporter le système manuel de suppression de ces contenus. Vous avez besoin de PowerMyMac. Exécutez simplement ce programme et laissez-le analyser votre appareil et attendez. Il affichera tous les fichiers de cache, les jonques et ces méchants mangeurs d'espace qui obstruent votre Mac.
Partie 6. Conclusion
Donc là vous l'avez, vous avez appris avec succès comment synchroniser un iPhone avec un Mac de ce post. Nous espérons que vous avez suivi les étapes à fond et si vous souhaitez nettoyer votre Mac, nous vous recommandons d'utiliser PowerMyMac.
Il s’agit du programme le plus fiable et le plus apprécié qui analyse, nettoie et déchiquette tous ces dossiers et applications anciens et inutiles, les fichiers indésirables, et bien d’autres encore.
Téléchargez-le aujourd'hui et profitez de la version gratuite! N'oubliez pas de le partager avec vos amis pour qu'ils aient également la possibilité de nettoyer leurs appareils! Faites-nous savoir vos pensées dans les commentaires ci-dessous.



