Voici une question pour vous. Ton iCloud Drive prend-il de l'espace sur Mac? Bien sûr, c'est le cas et cela prend probablement plus d'espace qu'il ne devrait. Pourquoi?
Cela pourrait devenir assez frustrant. En premier lieu, iCloud Drive ne prend même pas de place sur Mac. Si vous avez enregistré presque tous vos fichiers sur le disque iCloud, vous devriez toujours avoir une bonne quantité d'espace sur votre Mac, non? Après tout, vous avez utilisé le bouton Optimiser pour conserver tout ce qui est stocké dans le cloud.
Contenus : Partie 1. iCloud Drive utilise-t-il le stockage Mac?Partie 2. Pourquoi mon lecteur iCloud prend-il de l'espace sur Mac?Partie 3. Comment libérer de l'espace sur mon lecteur iCloud?Partie 4. Conclusion
Partie 1. iCloud Drive utilise-t-il le stockage Mac?
Pour comprendre si icloud lecteur utilise le stockage Mac, imaginez que vous avez un MacBook et un iMac, que vous avez configurés pour utiliser iCloud Drive. Ainsi, lorsque vous créez un fichier sur votre iMac, il passe directement à Serveur iCloud d'Apple. Avec une connexion Internet rapide, il devrait télécharger rapidement.
Après quelques secondes, le même fichier va apparaître sur votre MacBook. C'est comme si une copie avait été placée d'un endroit à l'autre. Néanmoins, c'est à peu près le même fichier. Si vous apportez des modifications au fichier sur votre MacBook, les modifications seront automatiquement mises à jour sur votre iMac également et vice versa. Il est prudent de dire que les fichiers sont automatiquement synchronisés dans les trois emplacements qui sont votre MacBook, votre iMac et le serveur iCloud d'Apple. Vous n'avez rien à faire pour synchroniser le fichier. Tant que iCloud Drive est activé et que vous avez enregistré le fichier dans iCloud Drive, il se synchronise automatiquement.
Supposons maintenant que vous ayez créé plus de fichiers, dont certains étaient assez volumineux. Les nouveaux fichiers que vous avez créés seront tous synchronisés avec le serveur iCloud d'Apple. Ils finissent là en premier. Ils apparaissent ensuite sur votre MacBook. Encore une fois, cela dépendra de la vitesse de votre connexion Internet. Néanmoins, tous les fichiers seront synchronisés et seront traités sur votre MacBook et votre iMac comme les mêmes fichiers.
Les modifications que vous apportez à un fichier s'afficheront sur le même fichier situé sur l'autre ordinateur. C'est la même chose si vous supprimez un fichier. Ce même fichier sera également supprimé sur l'autre machine. La raison en est que tous les fichiers sont liés. Étant donné que tous les fichiers sont liés, cela peut éventuellement consommer beaucoup d'espace sur le MacBook qui n'a pas une grande capacité. Alors, comment gérer iCloud Drive prenant de l'espace sur un problème Mac? Avant de se pencher sur les moyens de gagner plus d'espace sur Mac, voyons pourquoi il prend de la place sur Mac en premier.
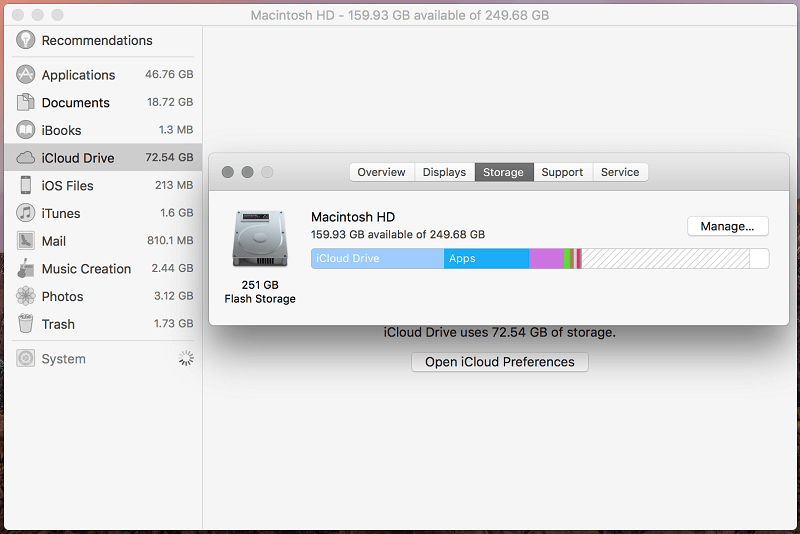
Partie 2. Pourquoi mon lecteur iCloud prend-il de l'espace sur Mac?
Cela peut être assez frustrant de découvrir que votre lecteur iCloud prend beaucoup de place sur votre Mac. Depuis le début, vous pensiez que tous vos fichiers étaient enregistrés dans le cloud notamment avec Optimiser la fonctionnalité de stockage Mac activée. Alors, vous posez à nouveau la même question. Pourquoi iCloud Drive prend-il de l'espace sur Mac?
Ce que fait l'Optimize Mac Storage, c'est qu'il empêche en quelque sorte votre Mac d'avoir une copie de chaque fichier. Imaginez ça. Vous remplissez rapidement votre iMac en raison de son énorme capacité de disque dur. Malheureusement, ce n'est pas la même chose que votre MacBook. Il n'a tout simplement pas autant d'espace que votre iMac. Donc, il manque rapidement d'espace. C'est là qu'intervient l'optimisation du stockage Mac.
Si vous allumez le Optimiser le stockage Mac, il choisit les fichiers enregistrés sur votre MacBook. S'il y a un énorme fichier qui est enregistré sur iCloud Drive, vous ne verrez que le nom de fichier sur votre MacBook, mais il sera vide. si vous voulez l'ouvrir, vous cliquez dessus et le fichier sera téléchargé depuis le lecteur iCloud. Encore une fois, vous auriez besoin d'une connexion Internet pour pouvoir l'ouvrir. Notez qu'une fois que vous accédez au fichier, il va directement dans le disque dur de votre MacBook. Par conséquent, cela va occuper l'espace.
Si macOS remarque que vous n'utilisez plus le fichier, il le renverra au serveur iCloud d'Apple. Cela pourrait libérer de l'espace sur votre MacBook. Gardez à l'esprit que macOS peut décider de se débarrasser des fichiers aux deux emplacements (votre iMac et MacBook) si votre stockage Optimize Mac est activé aux deux endroits. Donc, il est prudent de dire que la raison pour laquelle votre lecteur iCloud prend de l'espace sur votre Mac est que vous accédez fréquemment aux fichiers volumineux du serveur iCloud d'Apple.
Partie 3. Comment libérer de l'espace sur mon lecteur iCloud?
Il existe deux façons simples de résoudre le problème de prise de place par iCloud Drive sur Mac. Lisez la suite pour en savoir plus sur ces deux méthodes simples.
Option 1. Activer l'optimisation du stockage Mac
Comme mentionné précédemment, Optimiser le stockage Mac peut aider à limiter les fichiers enregistrés sur le Mac. Pour activer cette fonction, suivez les étapes ci-dessous.
Étape 1. Cliquez sur les Préférences Système
Sélectionnez et cliquez sur Préférences Système dans le menu déroulant. Vous serez redirigé vers la fenêtre Préférences Système.
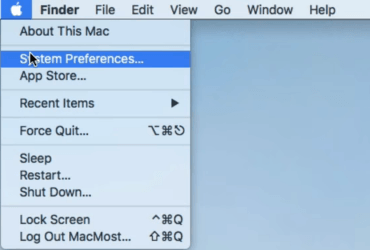
Étape 2. Recherchez iCloud
Maintenant que vous êtes dans la fenêtre Préférences Système, faites défiler vers le bas et recherchez iCloud. Cliquez dessus une fois que vous l'avez trouvé. Vous serez redirigé vers le dossier iCloud.
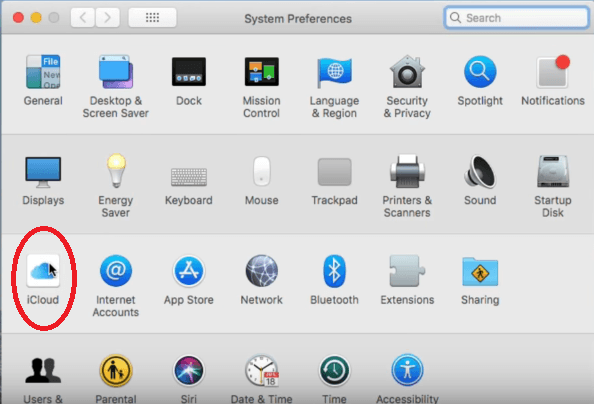
Étape 3. Réglez les paramètres iCloud
Cliquez sur le Bouton Options, vous voyez en face d'iCloud Drive. Faites défiler vers le bas et recherchez Optimiser le stockage Mac. Assurez-vous que la case est cochée. Il y a un Bouton Terminé en bas à droite de l'écran. Cliquez dessus pour activer la fonction Optimiser le stockage mac.
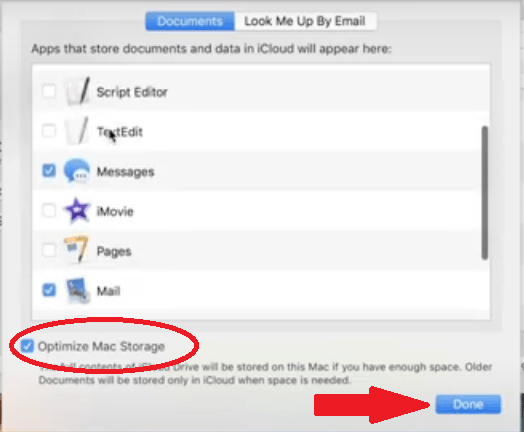
Option 2. Correction de la prise de place du disque iCloud sur Mac avec iMyMac PowerMyMac
L'iMyMac PowerMyMac vaut également la peine d'être examiné, surtout si vous accédez toujours à tous vos fichiers depuis le serveur iCloud d'Apple. L'avantage du PowerMyMac est qu'il efface les fichiers volumineux et en double enregistrés sur votre Mac. Ainsi, même si vous accédez régulièrement à ces fichiers depuis le serveur iCloud d'Apple, vous ne manquerez pas d'espace sur votre Mac. Les étapes ci-dessous vous montreront comment l'utiliser.
- Téléchargez le PowerMyMac
- Choisir les fichiers à analyser
- Autoriser PowerMyMac à exécuter une analyse
- Choisissez les fichiers à supprimer
Vous trouverez ci-dessous les étapes détaillées pour utiliser le PowerMyMac by iMyMac.
Étape 1. Téléchargez le PowerMyMac
Vous pouvez accéder au PowerMyMac en cliquant sur ce lien. Le lien vous mènera au site Web iMyMac. Après avoir téléchargé le PowerMyMac, installez-le et ouvrez-le sur votre Mac. Familiarisez-vous avec l'interface.
Étape 2. Choisir les fichiers à scanner
Vous pouvez choisir les fichiers à analyser en cliquant sur l'une des options que vous voyez sur le côté gauche de l'écran. Si vous souhaitez supprimer des fichiers volumineux, vous pouvez simplement cliquer sur le Fichiers volumineux et anciens.
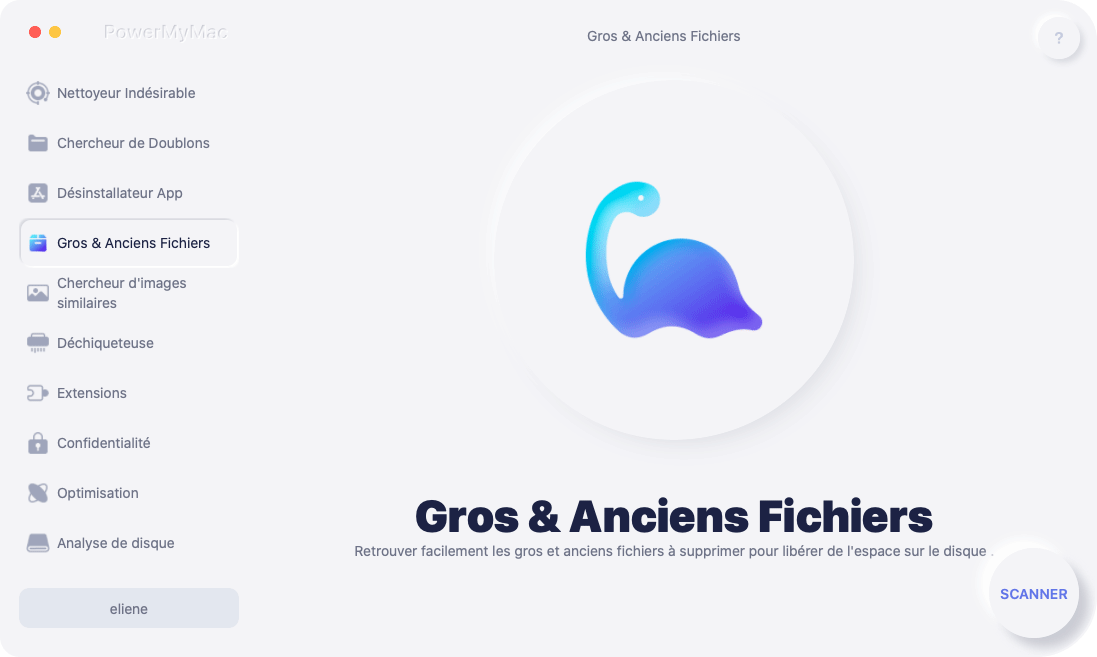
Étape 3. Autorisez PowerMyMac à exécuter une analyse
Vous verrez un Bouton de scannage dans la partie inférieure de l'écran. Cliquez dessus pour lancer le scannage.
Étape 4. Choisissez les fichiers à supprimer
Une fois que PowerMyMac a terminé l'analyse de votre Mac, des fichiers volumineux et anciens apparaîtront sur votre écran. Sélectionnez ceux que vous souhaitez supprimer et cliquez sur le Bouton de nettoyage.
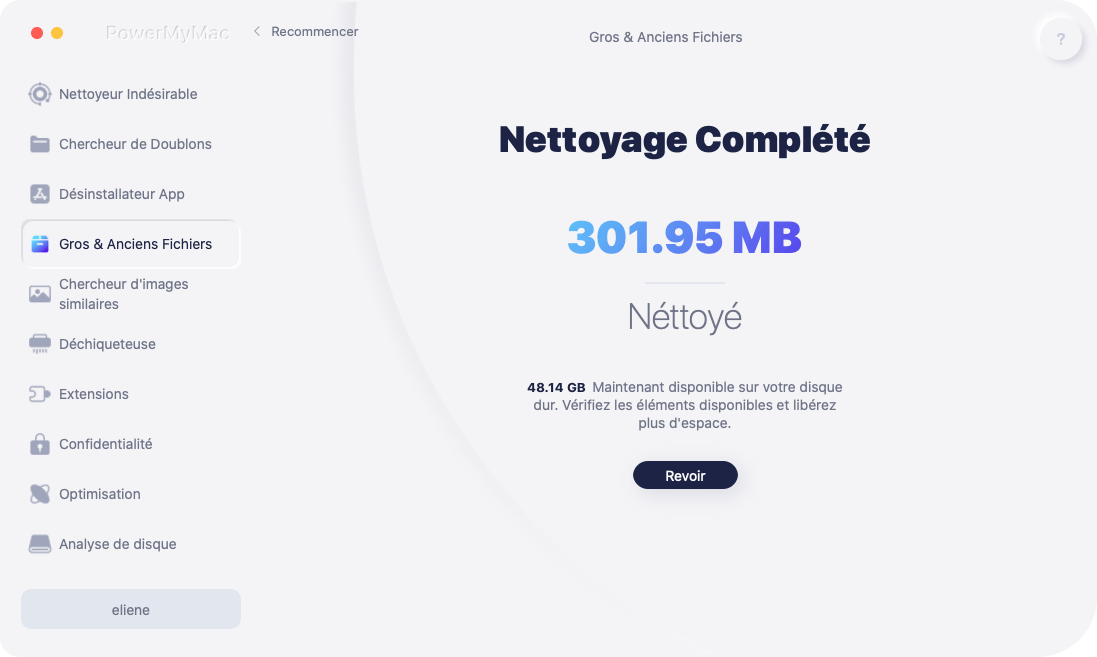
Partie 4. Conclusion
Votre question de savoir pourquoi iCloud Drive prend de l'espace sur Mac vous a été répondue maintenant. Regardez bien votre Mac et voyez combien de fichiers vous accédez habituellement à partir du serveur iCloud d'Apple. Si vous accédez à beaucoup, votre lecteur iCloud peut finir par occuper de l'espace sur Mac.
Vous pouvez toujours activer Optimiser le stockage Mac dans iCloud ou vous pouvez utiliser le iMyMac PowerMyMac. À vrai dire, vous pouvez utiliser les deux si vous le souhaitez.
Votre disque iCloud prend-il de la place sur Mac? Si oui, qu'allez-vous faire à ce sujet? Nos lecteurs aimeraient avoir de vos nouvelles.



