L'une des meilleures caractéristiques de l'utilisation d'un MacBook Pro ou de tout autre ordinateur portable est littéralement sa portabilité. Il vous permettra de travailler où vous voulez sans qu'il ne soit nécessairement branché à une prise. En effet, un MacBook a sa propre batterie et vous pouvez le charger si vous souhaitez l’utiliser n'importe où et à tout moment.
Cependant, il y a un problème que vous pouvez certainement résoudre. Et si votre MacBook Pro ne charge pas ? Cela peut vraiment être pénible, surtout si vous êtes dans un endroit où il n'y a pas de prise disponible. Si tel est le cas, nous avons quelques informations sur les raisons pour lesquelles votre MacBook Pro ne charge pas. Nous avons également inclus ici quelques solutions que vous pouvez utiliser pour résoudre ce problème.
Contenus : Partie 1. Elément de MacBook Pro que vous devez rechercherPartie 2. Raisons pour lesquelles votre MacBook Pro ne charge pasPartie 3. Comment dépanner un MacBook Pro qui ne charge pasPartie 4. Vérification de l'état de la batterie pour éviter les problèmes de chargePartie 5. Conclusion
Les gens ont également lu:Comment faire fonctionner mon Mac plus vite?Comment réparer un disque dur externe ne se présente pas sur Mac?
Partie 1. Elément de MacBook Pro que vous devez rechercher
Bien sûr, pour que vous puissiez trouver une solution, vous devez d’abord identifier le problème. Avoir une connaissance de la cause vous aidera à le résoudre rapidement. Voici quelques éléments à surveiller si votre MacBook Pro ne charge pas.
1. Vérifiez si votre MacBook est branché. La connexion MagSafe est-elle branchée sur votre MacBook ?
2. L'adaptateur Apple est-il correctement connecté ? Vous devez savoir que chaque adaptateur d’ordinateur portable Apple comporte deux parties. L'un est l'adaptateur de forme carrée et l'autre est la prise amovible qui le connecte à un mur. Ce que vous devez faire est de séparer ces deux parties et les rassembler pour voir si cela fonctionne,
3. Avez-vous pu le brancher à une prise murale ? La prise était-elle allumée ? Avez-vous essayé de le brancher sur une autre prise ? Ce ne sont que des bases, mais vous devez être sûrs de pouvoir vérifier cette information.
4. À quoi ressemble l'adaptateur ? A t-il des défauts ? Si oui, avez-vous essayé d'utiliser un autre adaptateur ?
5. Assurez-vous que vous avez vérifié sur votre ordinateur portable ou votre MagSafe la présence de poussière pouvant expliquer son chargement.
6. Vous pouvez également vérifier l'icône de la batterie située dans la barre de menus. Si cela indique «Service Battery» (Batterie de service), il est temps de la remplacer. Ne vous inquiétez pas, votre MacBook pourra toujours fonctionner. Cependant, sa batterie est déjà épuisée et vous ne pourrez plus la charger.
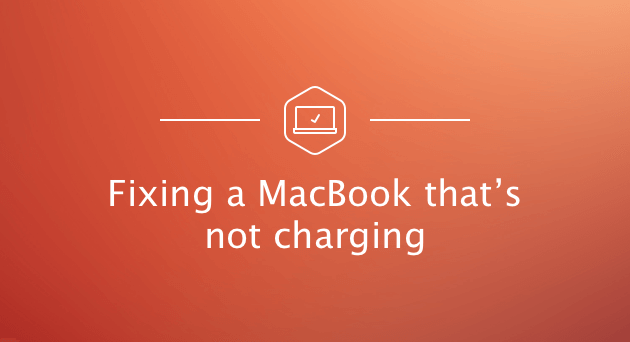
Partie 2. Raisons pour lesquelles votre MacBook Pro ne charge pas
Il y a aussi quelques raisons possibles pour lesquelles votre MacBook Pro ne charge pas. En voici quelques unes.
- Connexions brisées
- Problèmes matériels
- Surchauffe
- Condition critique de la batterie
- Réglages incorrects
Partie 3. Comment dépanner un MacBook Pro qui ne charge pas
Vous savez maintenant pourquoi votre MacBook Pro ne se charge pas, il est temps que vous preniez certaines mesures pour résoudre ce problème. Voici quelques méthodes que vous pouvez utiliser pour résoudre le problème.
Méthode n ° 1. Vérifiez votre matériel
Avant d'aller plus loin, vous devez commencer par les bases. Dans ce genre de situation où votre MacBook Pro ne charge pas, vous devez d'abord voir tous les accessoires que vous utilisez pour charger. Vérifiez votre câble pour tout dommage. Essayez de voir s'il y a des cassures sur le câble. Si votre câble est endommagé, cela signifie que cela peut expliquer en partie pourquoi votre MacBook Pro ne se charge pas.
La prochaine étape sera de vérifier s’il ya des objets étrangers sur vos ports. Un port poussiéreux peut être une des raisons pour lesquelles votre MacBook Pro ne se charge pas. Parce qu'il bloque la connexion. Assurez-vous de nettoyer toute la poussière ou les débris sur votre port.
Ensuite, assurez-vous que vous êtes correctement branché á une prise murale et que vous l’avez allumée. Si cela ne fonctionne toujours pas, essayez d’utiliser une autre prise.
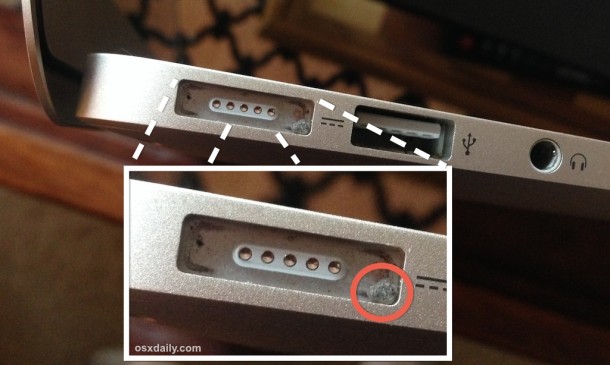
Méthode n ° 2. Effectuer un redémarrage sur votre MacBook Pro
Si les applications de votre MacBook Pro peuvent ne pas répondre ou être gelées, son matériel l'est également. Le matériel qui contrôle le chargement de votre MacBook Pro peut également être gelé. Pour cette raison, un simple redémarrage fera l'affaire.
1. Cliquez sur le logo Apple situé dans le coin supérieur gauche de votre écran.
2. Après cela, cliquez sur redémarrer.
3. Attendez que votre MacBook redémarre. Une fois complètement allumé, essayez-le et chargez-le.
Méthode n ° 3. Vérifiez l'état de votre batterie
La batterie de votre MacBook Pro peut s'user plus rapidement, surtout si vous l'utilisez de manière intensive. Ce que vous devez faire ici est surveiller l’état de votre batterie. Si vous ne le faites pas, vous risquez d'avoir un MacBook mort. Ceci est particulièrement utile si votre batterie ne charge pas du tout avec un câble.
Pour que vous puissiez voir l'état de votre batterie, maintenez la touche Option enfoncée, puis cliquez sur l'icône de la batterie. Une fois que vous faites cela, l'option avancée apparaîtra sur votre écran. Vous devez connaître les quatre états de l’état de votre batterie.
1. Normal - Ceci est le cas si votre batterie fonctionne correctement.
2. Remplacer bientôt - Votre batterie fonctionne toujours. Cependant, ce n'est pas la même chose qu'avant et il est nécessaire de la remplacer.
3. Remplacer maintenant - Ceci indique qu'il est nécessaire de changer immédiatement la pile. C'est parce que la charge est très mauvaise.
4. Batterie de service - Cela signifie que votre batterie doit être remplacée dès que possible. Sinon, votre MacBook risquerait d'être endommagé.
Vous devez savoir que la vie de votre batterie MacBook Pro est votre priorité numéro un.
Méthode n ° 4. Réinitialisez votre SMC
SMC ou le contrôleur de gestion de système est responsable de la gestion de la vie de votre batterie. Ainsi, si votre MacBook ne charge pas, essayer de le réinitialiser peut vous aider à résoudre le problème.
N'oubliez pas que la réinitialisation du SMC avec une batterie amovible et une batterie non amovible a un processus différent. C’est une raison pour vous de déterminer si vous avez une batterie amovible.Si la batterie est amovible:
1. Éteignez votre MacBook Pro
2. Retirez votre batterie
3. Appuyez sur le bouton d'alimentation et maintenez-le enfoncé pendant environ cinq secondes.
4. Réinstallez votre batterie
5. Allumez votre MacBook
Si la batterie n'est pas amovible: 1. Éteignez votre MacBook Pro
2. Appuyez simultanément sur les touches Maj + Contrôle + Option + Alimentation pendant environ dix secondes.
3. Relâchez toutes les clés après dix secondes
4. Appuyez sur le bouton d'alimentation de votre MacBook pour pouvoir le rallumer.
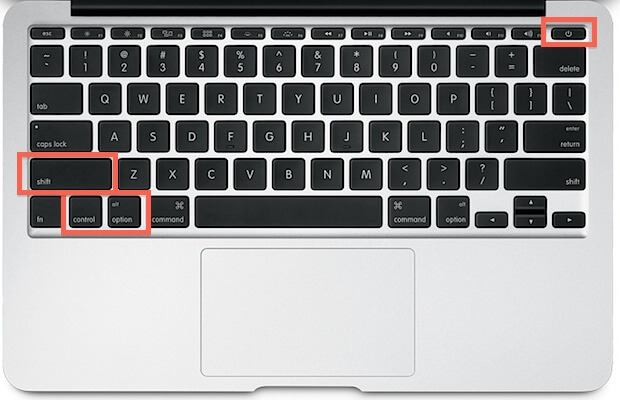
Méthode n ° 5. Refroidissez votre MacBook
Une raison possible pour laquelle votre MacBook ne charge pas est qu’il est déjà en surchauffe. Une fois que le capteur thermique de votre MacBook Pro a détecté une augmentation de la température, il est plus probable qu’il bloque l’accès à votre batterie. Ceci est fait pour la sécurité de votre MacBook.
Si vous constatez une surchauffe de votre MacBook, il vous suffit de l'éteindre et de le laisser refroidir pendant un certain temps. Si vous l'utilisez à l'extérieur, vous devez vous rendre dans un endroit sombre, car un contact direct avec la lumière solaire peut également provoquer une surchauffe.
Partie 4. Vérification de l'état de la batterie pour éviter les problèmes de charge
Pour éviter tout problème de charge sur votre MacBook Pro, il est conseillé de surveiller l'état de sa batterie. Pour ce faire, vous aurez besoin d’un utilitaire fiable. L’outil le plus recommandé que vous pouvez utiliser est le iMyMac PowerMyMac.
L'iMyMac PowerMyMac vous donnera sûrement une notification sur l'état de votre batterie. Non seulement cela, mais il vous informera également une fois qu'un problème survient sur votre MacBook Pro et vous aidera également à le résoudre.
En plus de ceux-ci, il existe également d'autres fonctionnalités de l'iMyMac PowerMyMac. Par exemple, vous pouvez sortir de l'espace purgeable sur Mac pour obtenir plus d'espace avec l'aide d'iMyMac PowerMyMac. Ou vous pouvez l'utiliser pour accélérer votre MacBook.
Caractéristiques d'iMyMac PowerMyMac:
- Il vous aidera à accélérer votre MacBook Pro
- Il peut supprimer rapidement et en toute sécurité tous les fichiers indésirables de votre MacBook Pro pour vous permettre de gagner plus d'espace de stockage.
- Il peut également vous aider à localiser puis à supprimer toutes vos pièces jointes inutiles, multilingues et votre sauvegarde iTunes
- Il peut également vous aider à numériser, puis à supprimer tous les fichiers volumineux dont vous n'avez plus besoin sur votre MacBook Pro.
Commençons avec iMyMac PowerMyMac!
Étape 1. Téléchargez et lancez iMyMac PowerMyMac sur votre MacBook Pro
Téléchargez le programme à partir de notre site officiel à www.imymac.com. Après cela, installez-le sur votre MacBook Pro. Une fois que vous avez correctement installé le programme sur votre MacBook Pro, lancez-le. Sur l'écran principal du programme, vous avez toutes les options que vous souhaitez faire sur le côté gauche de votre écran.
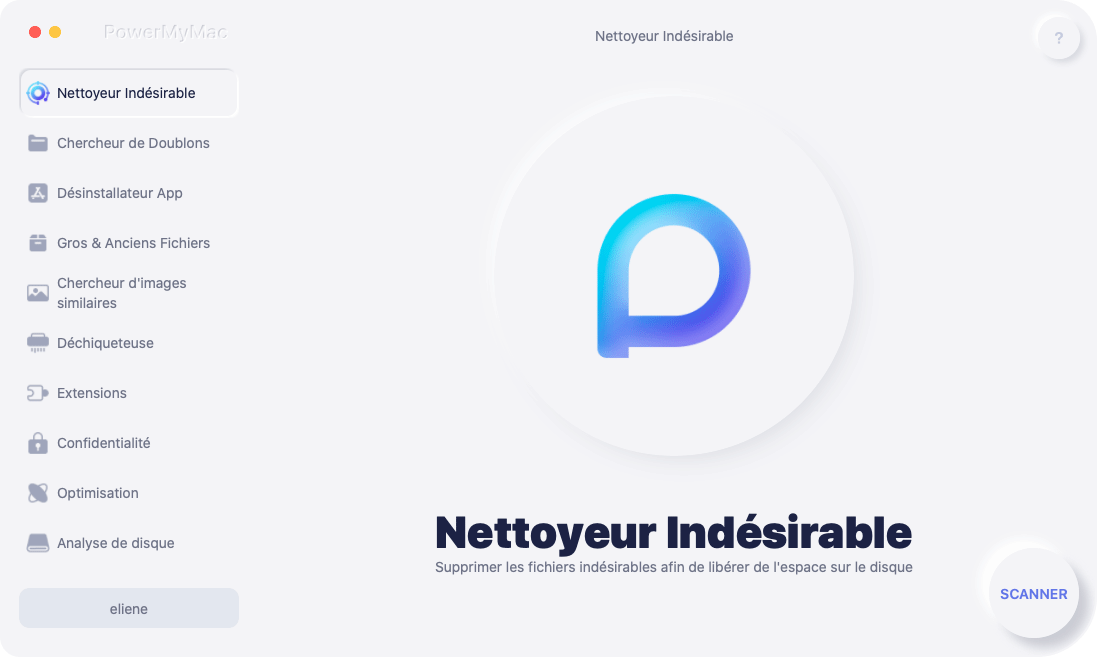
Étape 2. Analyse des fichiers indésirables du système
Disons que vous voulez nettoyer tous vos fichiers indésirables. Tout ce que vous avez à faire est de sélectionner Master Scan sur le côté gauche de votre écran. Après cela, cliquez sur le bouton Numériser, puis attendez que le programme ait terminé de numériser votre MacBook Pro. Une fois le processus de numérisation terminé, l'iMyMac PowerMyMac vous montrera alors tous les fichiers indésirables sur votre MacBook.
Le programme va également classer tous vos fichiers indésirables pour une visualisation plus facile. Vous pouvez également cliquer sur le bouton Rescan pour vous permettre de numériser à nouveau votre MacBook Pro.

Étape 3. Examiner et sélectionner les éléments à nettoyer
L'iMyMac PowerMyMac vous montrera alors tous vos fichiers indésirables en catégories. Vous y verrez des catégories telles que le cache d'application, le cache de photos, le cache de courrier électronique, les journaux système, le cache système, etc.
Ici, il ne vous reste plus qu'à nettoyer la catégorie puis toutes les données qu'elle contient apparaîtront sur le côté droit de votre écran. Choisissez toutes les données que vous souhaitez nettoyer puis cliquez sur le bouton Nettoyer.
Vous pouvez également effectuer les mêmes étapes pour le Finder en double et les fichiers volumineux et anciens.

Étape 4. Le nettoyage des fichiers indésirables du système Mac est terminé
Une fois que vous avez cliqué sur le bouton Nettoyer, les fichiers indésirables ont été nettoyés.

Partie 5. Conclusion
Il est très important pour vous de surveillez la durée de vie de votre batterie. Cela vous permettra de garder cette expérience portable sur votre MacBook Pro. En outre, ceci vous évitera des problèmes tels que votre ordinateur portable ne se charge pas. Soyez attentif à la façon dont vous utilisez votre MacBook Pro. Essayez de ne pas l'utiliser pendant que vous la chargez afin que la batterie ne soit pas endommagée.
De plus, avoir l'iMyMac PowerMyMac est l'un des logiciels les plus utiles que vous puissiez avoir sur votre MacBook. Il peut vous aider à surveiller les problèmes sur votre MacBook Pro et à les résoudre. Il peut également accélérer votre MacBook et vous offrir plus d'espace de stockage pour vos nouveaux fichiers et applications.
Installez le programme sur votre MacBook Pro et soyez assuré de vivre la meilleure expérience de votre vie. Un MacBook propre est un MacBook en bonne santé, gardez cela à l’esprit.



