![]() Votre MacBook Pro ralentit-il? Il peut y avoir de nombreuses raisons potentielles pour lesquelles votre appareil est en retard ou ralentit. La plupart du temps, cela peut être dû au fait que le disque dur est plein ou que certains fichiers encombrent votre système. Quoi qu'il en soit, assurez-vous de diagnostiquer d'abord le problème en toute sécurité pour économiser votre argent et vos efforts! Lisez cet article pour découvrir comment mettre à niveau le SSD du MacBook Pro et des moyens d'accélérer ses performances. Planifiez-vous pour Mise à niveau SSD du MacBook Pro?
Votre MacBook Pro ralentit-il? Il peut y avoir de nombreuses raisons potentielles pour lesquelles votre appareil est en retard ou ralentit. La plupart du temps, cela peut être dû au fait que le disque dur est plein ou que certains fichiers encombrent votre système. Quoi qu'il en soit, assurez-vous de diagnostiquer d'abord le problème en toute sécurité pour économiser votre argent et vos efforts! Lisez cet article pour découvrir comment mettre à niveau le SSD du MacBook Pro et des moyens d'accélérer ses performances. Planifiez-vous pour Mise à niveau SSD du MacBook Pro?
L'article suivant vous apprendra comment mettre à niveau votre MacBook pro à l'aide du SSD.
Contenus : Partie 1. Ce que vous devez savoir avant la mise à niveauPartie 2. Avez-vous vraiment besoin d'une mise à niveau?Partie 3. Ce que vous devez savoir pour obtenir un nouveau SSDPartie 4. Comment mettre à niveau le SSD Mac BookPartie 5. Résumé
Les gens ont également lu:Qu'est-ce que la vie SSD?Comment partitionner un disque dur sur Mac?
Partie 1. Ce que vous devez savoir avant la mise à niveau
Si vous visez de meilleures performances Mac Book Pro, mettez simplement à niveau le SSD et vous obtiendrez presque 5 fois plus que d'habitude. Cependant, avant de mettre à niveau, assurez-vous que vous êtes bien équipé avec les connaissances et les étapes appropriées.
Obtenir les détails de l'appareil Mac Book Pro ne vous suffit pas pour connaître et acheter un SSD compatible avec votre appareil. Ce que vous pouvez faire est de vérifier les spécifications complètes de votre Mac:
- Cliquez sur le logo Apple dans le coin supérieur gauche.
- Sélectionnez «À propos de ce Mac».
- Dans la section Aperçu, vous verrez les informations complètes. En vérifiant cette partie, vous comprendrez s'il y a vraiment un besoin d'une mise à niveau et d'autres spécifications vitales nécessaires pour des raisons de compatibilité.
N'oubliez pas que tous les Mac ne sont pas autorisés à mettre à niveau, en particulier les modèles les plus récents. Malheureusement, ce sont les appareils sur lesquels vous ne pouvez pas mettre à niveau le disque dur
1. Tous les modèles de Mac Book Pro 15 ”avec Touch Bar
2. Mac Book Pro 13 "(2016-2017) et avec Touch Bar (tous les modèles)
3. Tous les modèles de Retina Mac Book
S'il est vraiment nécessaire de changer le disque dur pour des raisons techniques, vous pouvez visiter l'Apple Store pour un remplacement. À moins bien sûr qu'un fournisseur tiers ne parvienne à développer des disques durs compatibles.Si votre Mac a plus d'un an si vous avez des versions antérieures de Mac, vous avez la chance de mettre à niveau votre disque dur. Vérifiez si votre appareil figure dans la liste:
1. Tous les modèles de Mac Pro
2. Tous les modèles de Mac Mini
3. Mac Book Core 2 Duo
4. iMac et iMac Pro (tous les modèles)
5. Mac Book Unibody
6. Tous les modèles de Mac Book Air 11 ″
7. Mac Book Pro 15 "(de 2008 à 2012)
8. Mac Book Pro 13 "(de 2009 à 2012)
9. De 2012 à 2015 du Mac Book Pro 13 ″ avec écran Retina
10. Tous les modèles Mac Book Air 13 ″
11. De mi-2012 à 2015 du Mac Book Pro 15 ″ avec écran Retina
12. Tous les modèles de Mac Book Pro 17 ″

Partie 2. Avez-vous vraiment besoin d'une mise à niveau?
Maintenant que vous savez où et comment vérifier espaces complets de votre MacBook et vous remarquez qu'il y a encore assez d'espace sur le disque dur, vous vous demandez peut-être si une mise à niveau est la seule solution dont vous avez besoin. Nous vous suggérons fortement d'essayer de nettoyer l'ensemble du système Mac pour vous assurer que votre appareil n'est pas obstrué par des jonques et d'autres choses.
Avant de partir et de partir Mise à niveau SSD du MacBook Pro, Essayez d'utiliser iMyMac PowerMyMac. Ce logiciel est une solution tout-en-un pour les appareils Mac. Ce programme nettoiera vos jonques monopolisant le système; qui sait que c'est peut-être la seule solution dont vous avez besoin!
Ce que fait PowerMyMac:
1. Libérez de l'espace en supprimant les fichiers indésirables, les encombrements et les fichiers volumineux et anciens
2. Analyse en un clic pour vérifier les problèmes du système
3. Analyse complète de la batterie, du processeur et du disque mémoire
4. Affiche tous les résultats pour des actions multiples ou sélectives
5. Une version téléchargeable gratuitement de 500 Mo
Si vous remarquez plus d'erreurs ou des performances trop lentes ou l'un des éléments suivants, vous devez envisager de mettre à niveau le SSD.
1. Le système plante
2. Erreurs d'accès à certains fichiers
3. Démarrage plus lent que le précédent
4. Latence au démarrage d'une application spécifique
Partie 3. Ce que vous devez savoir pour obtenir un nouveau SSD
Avant d'acheter un nouveau SSD, tenez compte de ces facteurs importants:
1. Vitesse de lecture / écriture - N'oubliez pas que lorsque vous choisissez le meilleur SSD, choisissez ceux avec une vitesse plus élevée, car plus la vitesse est élevée, meilleures sont les performances. En règle générale, les SSD sont évalués en fonction de la vitesse de lecture / écriture.
2. Capacité - Choisissez autant d'espace en fonction de votre budget, achetez les SSD au-dessus de la plage de 500 Mo / s. Il n'y a aucun problème à utiliser un SSD de plus grande capacité; cela ne vous donnera que de meilleures performances Mac.
3. Fiabilité - Faites toujours vos propres recherches et lisez les avis des consommateurs. Vous pouvez également regarder des vidéos d'experts et d'autres clients disent ses performances et sa fiabilité. Des marques comme Samsung, KingSpec, Crucial, SanDisk et Transcend sont les mieux notées et évaluées.
4. Mémoire - Il est assez difficile de choisir entre le prix et la fiabilité. Si vous optez pour une cellule à plusieurs niveaux ou un MLC qui est abordable et capable de contenir plus de données, tandis qu'une cellule à un niveau ou SLC est plus fiable mais assez chère.

Partie 4. Comment mettre à niveau le SSD Mac Book
Pour effectuer la mise à niveau du SSD Mac Book Pro, vous devez d'abord cloner le disque dur actuel pour vous assurer que le nouveau SSD fonctionnera exactement comme l'ancien après l'installation et que vous pourrez continuer là où vous vous étiez arrêté. Voici une procédure étape par étape sur la mise à niveau du SSD Mac Book Pro:
Commençons par télécharger iMyMac PowerMyMac d'abord.
Étape 1. Nettoyez le MacBook Pro
Tout d'abord, vous devez nettoyer le MacBook Pro. Le nettoyage de l'ensemble du système garantira qu'aucune jonction ni autre encombrement ne sera transféré vers le nouveau SSD. Vous pouvez utiliser iMyMac pour effacer automatiquement tous ces fichiers ennuyeux. En faisant cela, vous êtes assuré qu'aucun fichier indésirable n'est transféré vers le nouveau SSD et vous obtenez un Mac propre et rapide.

Étape 2. Cloner le disque dur via l'utilitaire de disque
Vous pouvez cependant utiliser un autre outil pour cloner le disque dur; vous pouvez également profiter de l'outil gratuit d'Apple qui est l'utilitaire de disque.
- Tout d'abord, vous devez connecter le SSD au Mac via le câble SATA-USB.
- Ouvrez Applications, recherchez Utilitaires et accédez à Utilitaire de disque.
- Cliquez sur l'icône SSD et cliquez sur Partition 1 dans la disposition de la partition.
- Cliquez sur Options, puis sur Table de partition GUID dans la fenêtre suivante.
- Cliquez sur l'onglet Premiers soins à côté de Vérifier les autorisations du disque.
- Cliquez sur Vérifier le disque, puis sur Réparer le disque.
- Éteignez le Mac Book, puis redémarrez-le, maintenez la touche Option enfoncée lors du redémarrage. Choisissez l'option pour démarrer sur le disque de récupération.
- Cliquez sur Réinstaller Mac OS X et sélectionnez le SSD comme destination.
- Copiez les fichiers du premier disque dur vers le SSD. Choisissez le disque dur actuellement installé lorsque vous êtes invité à restaurer des fichiers à partir d'un autre disque.
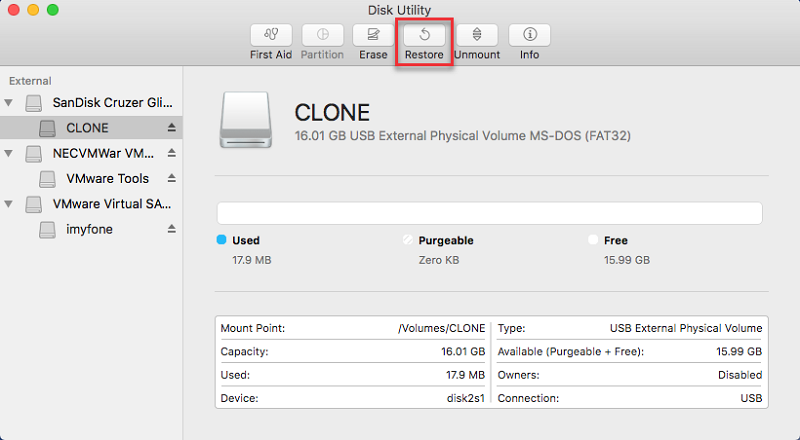
Étape 3. Retirez le disque dur
Nous allons vous aider à retirer le disque dur
- Tout d'abord, arrêtez votre Mac Book Pro. Assurez-vous qu'il est totalement éteint.
- Retirez les 10 vis à l'arrière à l'aide d'un tournevis cruciforme ou si vous avez des outils Mac, mieux c'est. Utilisez un petit bol pour ranger les vis afin de ne pas les perdre.
- Retirez le capot arrière, placez-le dans une zone sécurisée et une fois que vous avez ouvert le dos, touchez n'importe quelle partie métallique pour libérer l'électricité statique.
- Localisez le disque dur et retirez délicatement le support en le dévissant. Il dispose de 2 vis fixant le lecteur.
- Retirez doucement le disque dur, puis déconnectez le ruban SATA. Ne tirez pas brusquement sur le ruban; agitez simplement le connecteur pour le déconnecter.
- Retirez les vis Torx qui sont attachées au disque dur, il y en a 4 au total, puis vissez les poteaux dans le nouveau SSD.

Étape 4. Insérez le SSD
- Vous devez maintenant attacher soigneusement le ruban SATA au SSD.
- Remettez le support en plastique en place.
- Remettez le couvercle du Mac Book et vissez-le fermement.
- Allumez Mac Book Pro et une fois allumé, accédez aux Préférences Système et cliquez sur Disque de démarrage. Assurez-vous que le SSD est sélectionné.
- Redémarrez le Mac Book Pro.
Voilà! Vous venez de mettre à niveau parfaitement votre SSD Mac Book Pro et, étonnamment, les étapes sont si simples. Mais, si vous avez du mal à suivre les instructions, vous pouvez demander de l'aide à l'un de vos amis ayant une formation technique ou trouver un technicien qui vous aidera. pièces et processus.

Partie 5. Résumé
Après avoir lu cet article, vous êtes certainement prêt pour une mise à niveau du SSD Mac Book Pro. Assurez-vous de suivre toutes les instructions que nous avons mentionnées afin d'effectuer la mise à niveau en toute sécurité et facilement.
Pour une vitesse et des performances optimales, utilisez toujours iMyMac PowerMyMac. Cet outil est le meilleur partenaire pour tous les modèles de Mac. Ce programme vous aidera également à vérifier l'état de votre Mac en cas de latence et de lenteur.
Vous pouvez également le partager avec des amis, afin qu'ils puissent être des experts dans la mise à niveau des SSD et profiter d'un Mac plus rapide et plus performant.



