Comment puis-je savoir que mon utilisation de la mémoire sur Mac est lourd et quels sont les moyens de le réduire?![]()
Ne pas connaître l'utilisation de la mémoire de votre appareil, c'est comme marcher dans le noir, vous pourriez ne jamais savoir ce qui vous attend. Vous pouvez tomber de la fosse ou de front. La mauvaise nouvelle est que c'est en fait ce qui arrive à des millions de propriétaires de Mac. Ils ne savent pas quoi et où il se trouve et comment savoir s'il est plein ou non et comment réduire sa capacité pour plus d'espace.
Mais Qu'est-ce que l'utilisation de la mémoire?? Nous répondrons à cette question et vous fournirons les différentes manières de la réduire pour des performances optimales.
Guide de l'articlePartie 1. Pourquoi mon utilisation de la mémoire est-elle si élevée?Partie 2. Comment vérifier l'utilisation de la mémoire sur Mac?Partie 3. Comment réduire l'utilisation de la mémoire sur Mac?Partie 4. Conclusion
Partie 1. Pourquoi mon utilisation de la mémoire est-elle si élevée?
Qu'est-ce que l'utilisation de la mémoire?
L'utilisation de la mémoire est au cœur de l'appareil dans lequel il stocke tous les codes, les instructions et toutes les opérations d'application sur l'ensemble du Mac. Lorsque la mémoire commence à être pleine, elle ralentit et provoque des latences sur certaines opérations et certains logiciels Mac. C'est un état très dégoûtant où vous ne pouvez pas utiliser pleinement votre Mac même si vous en avez le plus besoin.
Pourquoi l'utilisation de la mémoire est-elle si élevée? Il est fort probable que votre Mac génère beaucoup de fichiers indésirables. Alors, que pouvez-vous faire pour résoudre ce problème de ralentissement ou de mémoire pleine? Nettoyer! Un nettoyage en profondeur est la meilleure chose à faire pour supprimer des fichiers ou les applications ne sont plus utilisées et réduisent l'espace mémoire.
Mais tout d'abord, vous devez connaître la situation de votre utilisation de la mémoire. Il peut y avoir différentes façons de vérifier l'utilisation de la mémoire sur Mac. Lisez les parties suivantes pour le découvrir.
Partie 2. Comment vérifier l'utilisation de la mémoire sur Mac?
Aujourd'hui, nous allons discuter 2 méthodes efficaces pour vérifier l'utilisation de la mémoire sur Mac. Les deux sont efficaces et fiables, mais un seul possède des outils plus avancés. Vérifiez-le:
Méthode 1. Utilisation du moniteur d'activité
Le moniteur d'activité affiche l'intégralité des processus en cours d'exécution sur votre Mac. Cet outil vous permet de gérer et de surveiller l’état de santé général de votre appareil.
- Lancer Moniteur d'activité sur votre Mac (allez dans Applications> Utilitaires)
- Recherchez et cliquez sur Real Mem Column parmi les en-têtes situés au milieu. En cliquant sur cette zone, vous trouverez tous les mangeurs d'espace sur votre appareil. Vous pouvez déterminer quelles applications consomment beaucoup de votre espace mémoire.
- Maintenant, cliquez sur la mémoire système. De là, vous pouvez voir l'espace «libre» restant sur votre Mac ainsi que la mémoire «utilisée». Votre appareil doit disposer d'au moins% de mémoire libre et disponible pour 10 pour pouvoir gérer et gérer les tâches quotidiennes.
- Si vous voulez voir la mémoire en temps réel pour la surveiller, sur l’icône Dock, cliquez avec le bouton droit de la souris et choisissez l’icône Dock, puis sélectionnez Afficher l’utilisation de la mémoire.
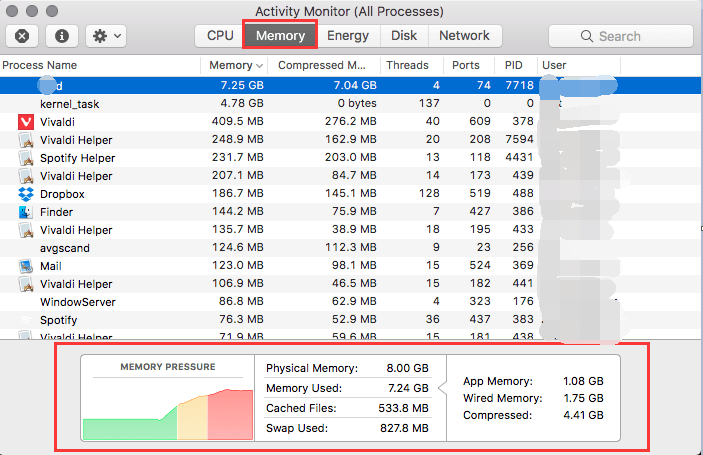
Une fois la mémoire surveillée, vous pouvez maintenant savoir combien d'applications vous pouvez télécharger et vous forcer à supprimer les logiciels inutiles qui accaparent l'espace.
Méthode 2. Utilisez iMyMac PowerMyMac
Il y a un autre outil vous pouvez utiliser pour vérifier l'utilisation de la mémoire sur Mac. Il s'appelle iMyMac PowerMyMac. Ce programme analyse et scanne en profondeur l'ensemble de l'appareil pour les huggers d'espace. Il vous donne même un rapport complet sur l'état de santé total et suggère des résolutions.
Ouaip! Il dispose d'une option pour rechercher les fichiers indésirables tels que les jonques, les anciennes applications et fichiers, etc. PowerMyMac vous permettra alors de choisir sélectivement parmi ces mangeurs d'espace celui que vous souhaitez supprimer.
Étape 1. Téléchargez et lancez iMyMac PowerMyMac sur votre Mac
Téléchargez et installez d'abord iMyMac PowerMyMac sur votre Mac, puis lancez-le. Vous verrez immédiatement l'état de votre batterie et vérifierez rapidement l'utilisation de la mémoire sur le côté droit.
Étape 2. Analyse du fichier indésirable
Choisissez Master Scan et exécutez le balayage et attendez les résultats. Lorsque l'analyse s'arrête, vous pouvez voir tous les fichiers affichés qui consomment beaucoup d'espace sur Mac.

Étape 3. Examiner et sélectionner les éléments à nettoyer
Vous avez maintenant la possibilité de cliquer sur Sélectionner tout et de les supprimer ou vous pouvez sélectionner de manière sélective les jonques à supprimer. Clique le Avis bouton dans la partie inférieure du programme.

Vous pouvez également envisager d'utiliser le Finder en double et les fichiers volumineux et anciens qui ont des étapes similaires. L'utilisation de PowerMyMac vous aide à nettoyer votre Mac plus facilement et à ne pas supporter les tâches sales de la méthode manuelle. Votre Mac dispose désormais de suffisamment d'espace pour passer. Vous pouvez télécharger PowerMyMac gratuitement et profitez de l'offre de base de 500 Mo.
Partie 3. Comment réduire l'utilisation de la mémoire sur Mac?
La meilleure façon de réduire l'utilisation de la mémoire sur Mac est d'utiliser iMyMac PowerMyMac, suivez simplement les étapes de la partie 2. Si vous vous demandez quelles sont les autres façons de la réduire, voici les choses importantes que vous devez faire pour le maintenir à des performances optimales.
Méthode 1. Trim Widget du tableau de bord
Il est bon d'avoir un seul endroit pour toutes les applications que vous utilisez fréquemment, cependant, est-ce vraiment nécessaire? Widgets du tableau de bord peut prendre beaucoup de mémoire et affecter les performances du système. Il est préférable de revoir et d'évaluer s'il est vraiment nécessaire que tous soient présents sur votre tableau de bord. Sinon, vous pouvez les supprimer et n'utiliser que les fonctionnalités les plus importantes.
Way 2. Désactiver le CV
Reprendre relance automatiquement les applications dans l'état où vous les avez laissées. Si vous aimez fermer entièrement le navigateur sans fermer chaque onglet, Reprendre en prendra note et affichera les mêmes onglets exactement comme vous les avez laissés.
En faisant cela, il obstrue lentement l'utilisation de la mémoire car il stocke beaucoup de caches de navigateur. Pour désactiver la reprise, procédez comme suit:
- Ouvrir les préférences du système
- Cliquez sur Général
- Cochez la case Fermer les fenêtres lorsque vous quittez une application
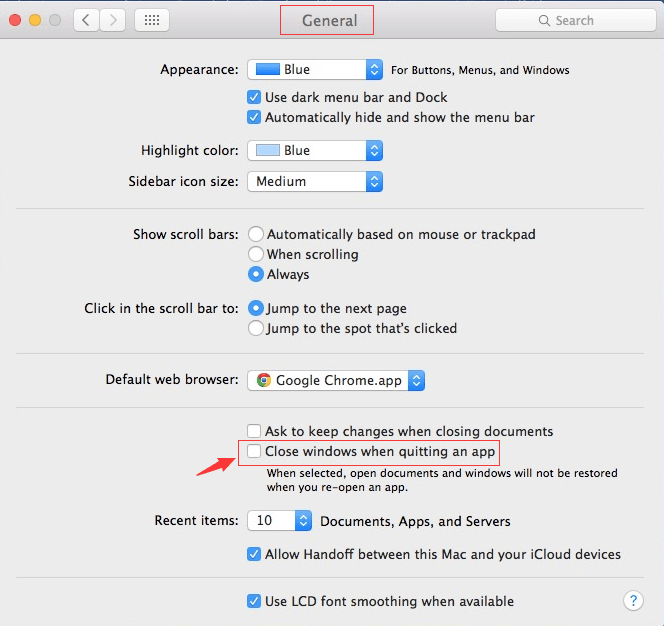
Une autre façon de désactiver le CV consiste à utiliser le navigateur Web lui-même. Entrez simplement ces codes dans le terminal:
- Safari: defaults write com.apple.Safari NSQuitAlwaysKeepsWindows -bool false
- Chrome: defaults write com.google.Chrome NSQuitAlwaysKeepsWindows -bool false
Pour activer Reprendre, changez simplement le mot faux en vrai.
Méthode 3. Mettre à jour MacOS
Si vous ne parvenez toujours pas à quitter votre macOS, je suppose qu'il est grand temps d'abandonner. Les versions plus récentes peuvent inclure des correctifs et des fonctionnalités qui peuvent augmenter et améliorer la mémoire. Si vous ne vous améliorez pas, vous pourriez vraiment vous lancer dans la course aux tortues.
Partie 4. Conclusion
Je suis tellement heureux que nous ayons enfin pu discuter de l'utilisation de la mémoire sur Mac. Maintenant que vous savez ce qu’il fait et où le localiser, vous avez la liberté de faire ce que vous voulez tout en vérifiant votre utilisation de la mémoire de temps en temps.
En dehors de cela, nous avons recommandé 2 façons de nettoyer la mémoire Mac, mais bien sûr, la meilleure option est d'utiliser iMyMac PowerMyMac. C'est sûr, pratique et efficace. Pratiquez les moyens que nous avons proposés pour réduire également la consommation de mémoire!



