Apple Inc. était assez clair quand ils ont dit que le stockage sur leur Mac n'était en fait pas suffisant pour leurs utilisateurs. C'était lors de la dernière mise à jour du système d'exploitation. Pour cette raison, ils introduisent une nouvelle fonctionnalité qui peut réellement aider leurs utilisateurs à libérer de l'espace sur leur Mac. C'est le stockage d'optimisation. Nous allons donc parler de la façon de optimiser le stockage Mac dans ce post.
Contenus : Partie 1. Qu'est-ce que Optimize Storage sur Mac?Partie 2. Comment optimisez-vous le stockage?Partie 3. Contre de l'Optimize Storage ToolPartie 4. Comment nettoyer mon stockage Mac sans optimiser l'outil de stockage?Partie 5. Comment désactiver l'optimisation du stockage sur Mac?Partie 6. Conclusion
Partie 1. Qu'est-ce que Optimize Storage sur Mac?
Optimiser le stockage est un ensemble de dans le système de votre Mac qui a la capacité de transférer des fichiers dans le cloud. Ceux-ci ne sont pas supprimés. Et, au lieu d'obtenir le fichier lui-même, il vous donne simplement un lien vers le fichier. Pour cette raison, l'optimisation vous donnera plus d'espace sur votre disque dur et une énorme quantité de gigaoctets pris sur le stockage cloud. Avant de présenter comment optimiser le stockage Mac avec cet outil, voyons comment y accéder ci-dessous:
Comment accéder à Optimiser le stockage sur Mac?
Pour que vous puissiez accéder au stockage optimisé de votre Mac, suivez ces règles.
- Cliquez sur l'icône Apple située dans le coin supérieur gauche de n'importe quelle fenêtre.
- Ensuite, allez-y et cliquez sur «À propos de ce Mac».
- Après cela, choisissez le stockage.
- Ensuite, allez-y et localisez le bouton Gérer qui se trouve en haut de la barre de stockage.
- Ensuite, vous pourrez voir un menu sur votre écran.
- Sur le côté gauche de votre écran, vous verrez un menu de nettoyages possibles et d’optimiseurs. Vous pouvez simplement aller de l'avant et cliquer sur chacune d'elles dans la liste pour appliquer le stockage en nuage automatique.
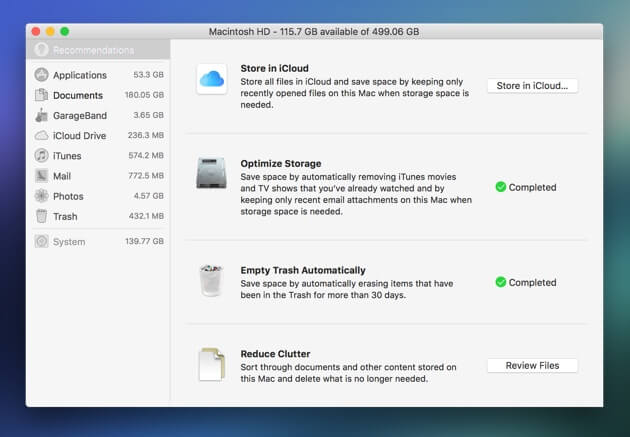
Partie 2. Comment optimisez-vous le stockage?
Ce que nous avons ici est un moyen pour vous d’optimiser le stockage Mac. Ils sont à peu près efficaces à leur manière. Voici des choses qu'ils peuvent faire pour bien gérer votre stockage sur Mac.
1. Stockez dans iCloud
En fait, cela indique déjà ce qu'il fait. Une fois que vous avez peu d'espace sur votre disque dur, puis vous avez déplacé vos fichiers ou vos photos que vous n'avez pas encore ouverts sur votre iCloud. Cela signifie que vous ne pourrez pas accéder à ces fichiers et photos si vous n'êtes pas connecté à Internet. Vous ne pourrez pas non plus y accéder si vous ne le faites pas. connectez-vous à votre compte iCloud. Cependant, une fois que vous aurez toutes les choses nécessaires à faire pour y accéder, vous pourrez les voir. De plus, les fichiers que vous avez stockés dans votre iCloud, ils ne sont pas supprimés. De plus, vous pourrez économisez une partie de votre espace de stockage sur votre disque.
2. Optimiser le stockage
Celui-ci se réfère en fait directement à vos pièces jointes iTunes et Mail. Cela supprime en fait vos anciennes pièces jointes et vos films que vous avez déjà regardés pour optimiser le stockage Mac. Cependant, ces films peuvent être facilement téléchargés car vous les avez déjà achetés. Pour vos pièces jointes, elles seront situées sur votre client de messagerie. De plus, vous pouvez également vider complètement votre corbeille automatiquement.
3. Réduire l'encombrement
Réduire l'encombrement est l'un des moyens pour vous de pouvoir parcourir vos documents afin de localiser le plus gros fichier que vous avez stocké sur votre Mac. Une fois que vous avez localisé ces énormes fichiers, vous pouvez continuer et les supprimer complètement. En plus de cela, vous pouvez également trier les gros fichiers que vous avez en fonction de la date à laquelle ils ont été créés et enregistrés afin que vous puissiez voir facilement quel fichier est le plus ancien. Après cela, vous pouvez immédiatement accéder à votre dossier Téléchargements pour choisir tous les fichiers dont vous n'avez plus besoin, puis les supprimer.
Partie 3. Contre de l'Optimize Storage Tool
Rien ne dit que cela fonctionnera parfaitement pour vous afin d'optimiser le stockage Mac. En général, obtenir plus d'espace de stockage pour votre Mac est le plus grand dilemme des utilisateurs de Mac. Bien qu'Apple ait trouvé une solution que les utilisateurs de Mac peuvent faire, ils ne l'ont pas encore perfectionnée. Voici pourquoi le stockage d'optimisation n'est pas encore aussi fiable.
• Il existe un abonnement mensuel si vous souhaitez le garder actif. En utilisant iCloud, vous disposerez d'un espace de stockage gratuit 5GB gratuit. Si vous souhaitez en obtenir davantage, vous devez le payer. C'est juste une petite quantité si vous voulez obtenir plus d'espace de stockage pour vous, mais cela dépend de votre pays.
• Les fichiers inutiles de votre système et les fichiers en cache continuent de surcharger le disque dur de votre Mac. Et il n’existe toujours aucun outil disponible que vous puissiez utiliser pour les supprimer de votre Mac.
• Une fois que vous avez déplacé des fichiers et d’autres données sur votre iCloud à partir de votre Mac, cela ne signifie pas que vous les triez, mais plutôt que vous les accumulez simplement sur votre iCloud. Réfléchissez bien si les fichiers que vous allez transférer sur votre iCloud sont tous utiles ou si vous voulez encore les ouvrir ou non. Parce que sinon, ils pourraient aussi bien les supprimer complètement.
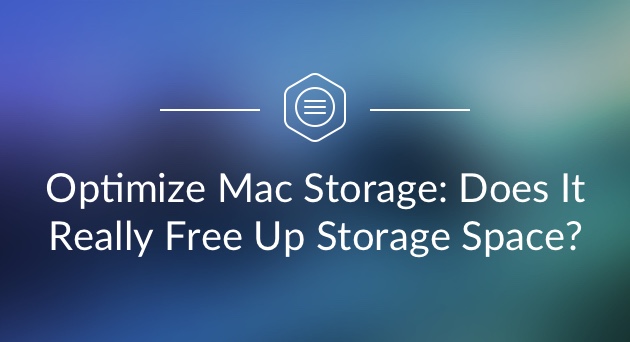
Partie 4. Comment nettoyer mon stockage Mac sans optimiser l'outil de stockage?
Tout d'abord, assurez-vous que tous les fichiers que vous allez déplacer sur votre iCloud vous sont tous utiles. Vous ne voudriez pas que tous les fichiers inutiles s'accumulent sur votre iCloud. Ensuite, vous pouvez commencer à optimiser le stockage Mac en nettoyant les fichiers indésirables de votre système.
Pour que vous puissiez utiliser cette méthode, vous devrez installer un nettoyeur Mac sur votre Mac. Il existe certainement de nombreux programmes que vous pouvez utiliser pour nettoyer les fichiers indésirables de votre système sur votre Mac. Mais pour cela, nous vous recommandons vivement d'utiliser le iMyMac PowerMyMac. Il est très sûr et facile à utiliser. Il peut vous aider à trouver puis à supprimer tous vos fichiers indésirables de votre Mac et cela vous donnera plus d'espace de stockage sur votre disque dur.
L'iMyMac PowerMyMac peut également vous aider à supprimer toutes les pièces jointes de vos e-mails, la sauvegarde iTunes et celles multilingues que vous avez sur votre Mac dont vous n'avez plus besoin. En outre, il peut vous aider à trouver et à supprimer tous vos fichiers volumineux et anciens dont vous n'avez pas besoin. Faire tout cela à l'aide de l'iMyMac augmentera sûrement la vitesse de votre Mac et peut vous aider à obtenir plus d'espace de stockage. Voici comment utiliser le programme pour optimiser le stockage Mac.
Étape 1. Téléchargez et lancez iMyMac PowerMyMac sur votre Mac
Allez sur le site officiel qui est à www.imymac.com et faites télécharger le PowerMyMac. Après cela, allez-y et installez le programme. Puis lancez le programme.
Étape 2. Analyse des fichiers indésirables du système
Sur le côté gauche de votre écran principal, vous pourrez voir un ensemble de modules. Dans cette liste, continuez et cliquez sur «Master Scan». Après cela, cliquez sur le bouton «Scan». L'iMyMac PowerMyMac commencera alors à analyser tous les fichiers indésirables que contient votre Mac. Attendez que le programme termine le processus de numérisation.

Étape 3. Examiner et sélectionner les éléments à nettoyer
Une fois que le processus d'analyse est terminé, l'iMyMac vous montrera une liste de catégories de vos fichiers indésirables. Vous verrez des catégories telles que le cache d'application, le cache de courrier électronique, le cache de photos, les journaux système, le cache système, les journaux des utilisateurs, la corbeille système, etc. Choisissez toutes les catégories que vous souhaitez supprimer de votre Mac. Une fois que vous avez cliqué sur la catégorie, vous pourrez voir tous les éléments qu'elle contient sur le côté droit de votre écran. Passez en revue tous ces éléments pour vous assurer que vous n'en avez plus besoin.

Étape 4. Nettoyez tous les jonques sur Mac
Après avoir choisi tous les jonques que vous souhaitez supprimer de votre Mac, continuez et cliquez sur le bouton «Nettoyer». L'iMyMac commencera alors à nettoyer tous les jonques de votre Mac. Une fois que l'iMyMac a terminé le processus de nettoyage, vous pourrez voir une indication à côté de chaque fichier. Cet indicateur indiquera «Nettoyage terminé». Cependant, certains dossiers n'auront pas cette indication car ils sont considérés comme des dossiers recréés automatiquement.
* Remarque: Vous pouvez également faire tout le processus avec le module «Duplicate Finder» et «Grands et anciens fichiers» pour optimiser le stockage Mac.

Partie 5. Comment désactiver l'optimisation du stockage sur Mac?
Vous disposez maintenant d'un nettoyeur Mac pour vous aider à optimiser le stockage Mac. Si, dans tous les cas, vous ne souhaitez pas utiliser le stockage d'optimisation sur votre Mac, vous avez la possibilité de le désactiver. Une fois que vous avez désactivé l'optimisation du stockage, votre Mac cessera également de déplacer vos fichiers et autres données de votre Mac vers votre iCloud. Il cessera également de supprimer tous vos films iTunes.Si vous souhaitez désactiver l'optimisation du stockage sur votre Mac, voici les étapes simples pour le faire.
- Cliquez sur l'icône Apple située dans le coin supérieur gauche de votre écran.
- Après cela, choisissez «Préférences Système» dans le menu affiché sur votre écran.
- Ensuite, allez-y et cliquez sur iCloud.
- Ensuite, allez-y et cliquez sur les options affichées à côté de "iCloud Drive".
- Ensuite, supprimez la coche à côté de "Optimiser le stockage Mac" qui se trouve en bas de votre écran.
- Après cela, allez-y et cliquez sur le bouton "Terminé".
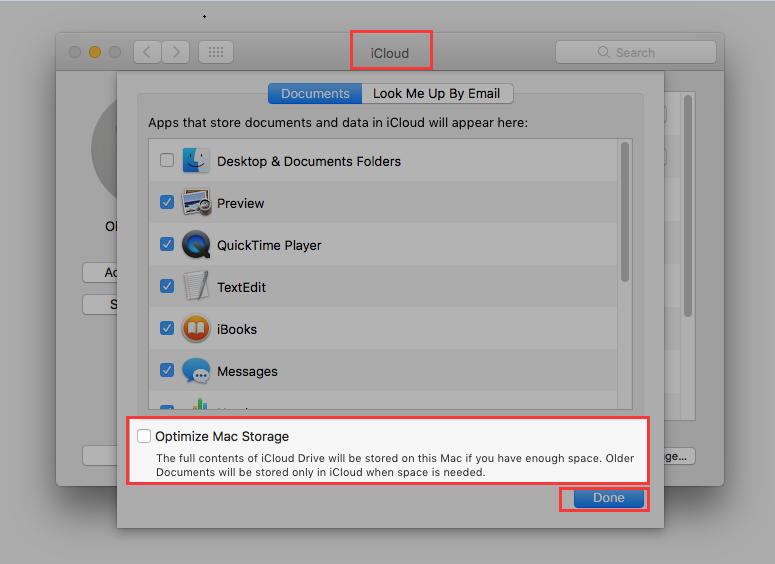
Après avoir effectué toutes les étapes ci-dessus, Optimiser le stockage sur votre Mac sera alors désactivé. Si au cas où vous changez d'avis et que vous souhaitez réactiver l'optimisation du stockage, continuez et suivez les mêmes étapes et cochez la case Optimiser le stockage Mac.
Partie 6. Conclusion
La fonction Optimiser le stockage sur Mac vous aidera en quelque sorte à gérer l'espace de stockage sur votre Mac afin que vous puissiez optimiser le stockage Mac. En effet, certains des fichiers que vous avez sur votre Mac seront automatiquement déplacés sur votre stockage iCloud. Cependant, cette fonctionnalité n'est pas encore perfectionnée par Apple. Bien que vous puissiez avoir votre propre façon de savoir quoi et ce qui ne sera pas déplacé sur votre iCloud.
Cela signifie que vous devez vous assurer que les fichiers que vous allez déplacer sont ceux qui vous sont toujours utiles. Sinon, ils pourraient aussi bien supprimer complètement ces fichiers de votre Mac. De cette façon, vous économiserez également de l'espace sur votre iCloud et votre appareil Mac. En effet, comme nous le savons tous, iCloud ne vous offre qu'un espace de stockage limité et si en cas de rupture de stock, vous devez acheter un espace plus grand et cela vous oblige à le payer par mois.
Si vous ne souhaitez pas faire cela, vous pouvez en fait disposer de l'iMyMac PowerMyMac pour vous aider à optimiser automatiquement le stockage Mac. Avoir ce programme vous permettra de supprimer tous les fichiers indésirables que vous avez stockés sur votre Mac. Non seulement cela, mais cela peut également vous aider avec vos fichiers encombrés et vos fichiers volumineux et anciens dont vous n'avez plus besoin. Il est également sûr car il s'assurera qu'il ne touchera aucune autre donnée sur votre Mac en dehors des données que vous vouliez supprimer définitivement.
En utilisant l' iMyMac PowerMyMac sur votre Mac vous sera d'une grande aide car il peut vous aider à libérer plus d'espace sur votre Mac et en même temps, il peut également aider votre Mac à augmenter sa vitesse pour que vous ayez une meilleure expérience dans son utilisation. Ayez cet outil puissant sur votre Mac maintenant et nettoyez régulièrement et soyez assuré que vous ne ressentirez plus de performances lentes simplement à cause des fichiers qui s'accumulent et dont vous n'avez plus besoin.



