![]() J'adore mes appareils Mac. Un de ces appareils que je possède est un MacBook Pro. J'ai récemment installé macOS Sierra sur mon MacBook Pro, mais il semble qu'il y ait des problèmes. Je ne peux pas réinstaller mac os. Je ne veux pas que mes fichiers soient supprimés, autrement dit je veux réinstaller macOS Sierra sans perdre de données. Ce que je veux, c'est une simple réinstallation du système d'exploitation. Comment puis-je faire cela?
J'adore mes appareils Mac. Un de ces appareils que je possède est un MacBook Pro. J'ai récemment installé macOS Sierra sur mon MacBook Pro, mais il semble qu'il y ait des problèmes. Je ne peux pas réinstaller mac os. Je ne veux pas que mes fichiers soient supprimés, autrement dit je veux réinstaller macOS Sierra sans perdre de données. Ce que je veux, c'est une simple réinstallation du système d'exploitation. Comment puis-je faire cela?
Il est facile de réinstaller Mac OS Sierra sans perdre de données. Le guide suivant vous répondra en détail.
Contenus : Partie 1. Ce que vous devez savoir avant de réinstaller Mac OSPartie 2. Comment réinstaller macOS Sierra sans perdre de donnéesPartie 3. Conclusion
Les gens ont également lu:Comment restaurer Mac aux paramètres d'usineComment installer Windows sur Mac
Partie 1. Ce que vous devez savoir avant de réinstaller Mac OS
Votre appareil Mac ne fonctionne-t-il pas correctement après une installation de macOS Sierra? Ou peut-être êtes-vous au milieu du processus d'installation et est apparu un problème.
Une des meilleures méthodes pour résoudre ces problèmes consiste à réinstaller votre macOS Sierra. Ne vous inquiétez pas de perdre beaucoup de données bien à cause de réinstaller Mac OS Sierra.
La réinstallation de votre macOS Sierra ne fera rien à vos fichiers, paramètres utilisateur, applications et autres données. Qu'est-ce qui se passe est une nouvelle copie dudit système d'exploitation sera à nouveau installé dans votre appareil Mac.
Mais que faire si vous souhaitez nettoyer toutes vos données sur Mac? Que faire si vous souhaitez réinitialiser votre Mac aux paramètres d'usine pour qu'il revienne à ses paramètres d'origine ? Eh bien, vous devez nettoyer l'installation de macOS Sierra.
Ce type de processus d'installation entraîne la suppression de tout ce qui se trouve dans votre appareil. Tous les documents et fichiers seront supprimés. Une réinstallation, par contre, ne supprimera pas ces fichiers.
Si vous savez que vous souhaitez conserver vos données (au lieu de toutes les supprimer), vous devriez lire ce guide pour savoir comment procéder à la réinstallation de macOS Sierra.
Mais avant de procéder à l'ensemble du processus, vous devez préparer le périphérique pour l'installation de macOS Sierra.
Avant de commencer: sauvegardez vos données
Bien que la réinstallation ne supprime pas vos données, il est néanmoins important de vous en assurer. C'est pourquoi vous devez sauvegarder vos données. Si un problème survient, vous pouvez restaurer la sauvegarde tout en conservant les fichiers les plus importants.
Une méthode possible que vous pouvez utiliser pour une sauvegarde consiste à utiliser la Time Machine de votre macOS. This Time Machine permet à votre appareil de créer automatiquement des sauvegardes.
Une autre façon de le faire est via iCloud et DropBox. Vous pouvez également utiliser des disques durs externes pour sauvegarder vos données. Une autre chose que vous voudrez peut-être faire avant la réinstallation de macOS Sierra est de nettoyer votre appareil de déchets, dont nettoyer le cache de l'application.
Vous pouvez également vouloir nettoyer les fichiers indésirables, tels que les extensions de navigateur et les restes d'applications. Cela pourrait être une bonne chose à faire, car cela se traduirait par une meilleure installation du système d’exploitation. Aucun obstacle ne sera évité une fois que vous aurez le nouveau MacOS.
Alors, comment essuyez-vous votre Mac et comment réinstallez-vous? Eh bien, vous pouvez le faire manuellement ou vous pouvez le faire avec un outil. Nous vous recommandons d'utiliser Outil de nettoyage Mac pour que le processus soit terminé rapidement. Et le logiciel que nous recommandons est l'iMyMac PowerMyMac qui peut également aider à supprimer l'espace purgeable de votre Mac.
Vous trouverez ci-dessous les caractéristiques et avantages de ce nettoyeur:
1 - Fonction One-Click - Cela signifie que vous pouvez simplement effectuer une analyse complète de votre Mac en un seul clic. Vous pouvez également nettoyer votre appareil Mac en un seul clic.
2 - Puissant - Les fonctionnalités puissantes d'iMyMac PowerMyMac lui permettent d'effectuer une analyse complète de l'ensemble de votre Mac.
3 - Selective - Analyse de manière exhaustive votre appareil et affiche les résultats dans une liste. Vous pouvez sélectionner la méthode d'affichage en fonction d'une caractéristique particulière telle que la durée et la taille, entre autres. Vous pouvez prévisualiser chaque élément et sélectionner ceux que vous souhaitez supprimer si vous le souhaitez. Vous contrôlez tout.
4 - Essai gratuit - Vous êtes libre d'essayer le pour les premiers 500 Mo de données. Vous pourrez découvrir ses fonctionnalités sans dépenser de l'argent de votre poche.
Voici comment utiliser iMyMac PowerMyMac pour nettoyer votre Mac:
Étape 1. Téléchargez et lancez iMyMac PowerMyMac
Téléchargez le programme sur son site officiel. Lancez le logiciel sur votre appareil Mac. L'écran principal affichera l'état du système de votre appareil.
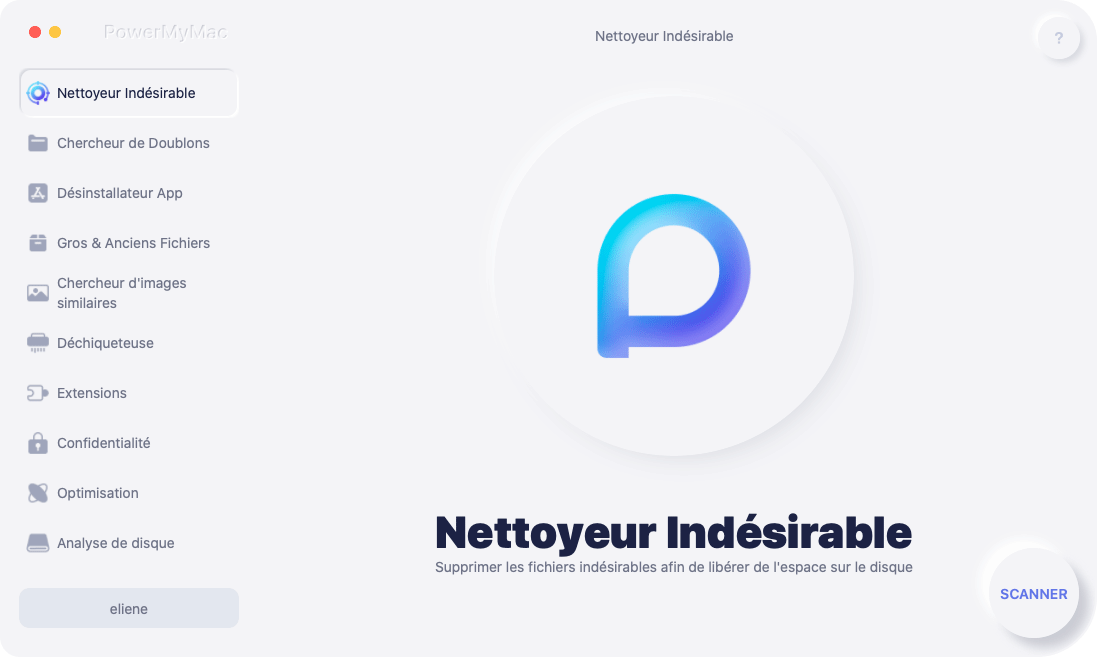
Étape 2. Scannage du système indésirable
Vérifiez le côté gauche de l'écran. Sélectionnez le module nommé «Master Scan». Appuyez sur le bouton scanner pour démarrer le processus de scannage. Attendez un moment jusqu'à ce que tous les fichiers indésirables s'affichent.
PowerMyMac affichera les fichiers indésirables dans diverses catégories telles que le cache d'application, le cache de photos, le cache de courrier électronique, les journaux système, le cache système, etc.

Étape 3. Examiner et sélectionner les éléments à nettoyer
Sélectionnez une catégorie et prévisualisez les fichiers de cette catégorie. Sélectionnez les catégories et les fichiers spécifiques (dans cette catégorie) que vous souhaitez nettoyer. Appuyez sur le bouton nommé Nettoyer.

Étape 4. Le nettoyage est terminé
Attendez que les fichiers sélectionnés soient nettoyés. Ces fichiers seront alors marqués comme zéro KB. Les dossiers recréés automatiquement ne seront pas marqués comme tels.
Répétez les étapes 1 à 3. Vous pouvez sélectionner le module «Duplicate Finder» ou «Large & Old Files» à la place.

Maintenant, une fois que vous avez votre sauvegarde et que vous avez éliminé tout encombrement inutile, il est grand temps de procéder à la réinstallation.
Partie 2. Comment réinstaller macOS Sierra sans perdre de données
Voici un guide étape par étape sur la procédure de réinstallation de macOS Sierra sur votre appareil sans perte de données:
- Sélectionnez Redémarrer dans le menu.
- Sélectionnez Réinstaller macOS à partir de la fenêtre Utilitaires.
- Choisissez un disque dur spécifique.
- Attendez que l'ensemble du processus soit terminé.
Étape 1 - Sélectionnez Redémarrer dans le menu.
Sauvegardez votre Mac avant de commencer le processus (juste un rappel). Regardez dans le coin supérieur gauche de la fenêtre et appuyez sur l'icône Apple. Dans le menu, vous verrez, sélectionnez Redémarrer.
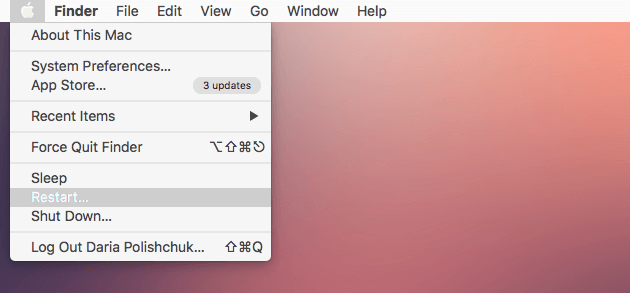
Étape 2 - Sélectionnez Réinstaller macOS à partir de la fenêtre Utilitaires.
Appuyez ensuite sur les touches Command + R. Une fenêtre d’utilitaires macOS s’affiche. Sélectionnez Réinstaller macOS et appuyez sur Continuer.
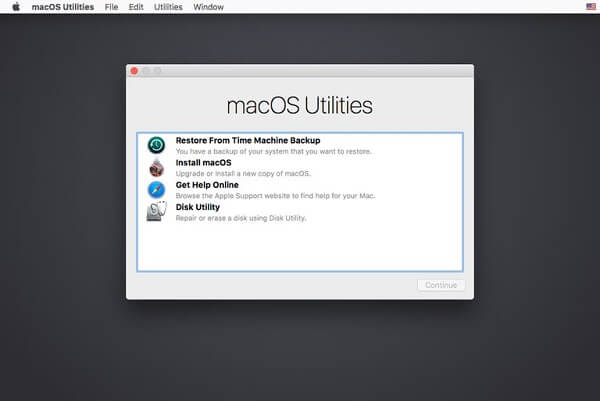
Étape 3 - Choisissez un disque dur spécifique
Choisissez un disque dur spécifique. Il s’agit généralement du Macintosh HD.

Étape 4 - Attendez la fin du processus complet
Appuyez sur Installer. Attendez ensuite que tout le processus soit terminé.
C'est à peu près tout. Facile. C'est comme prendre des bonbons à un bébé.
Partie 3. Conclusion
Vous avez des problèmes avec le macOS Sierra? Ou y a-t-il des problèmes pendant le processus d'installation? C'est bon. Nous avons ce qu'il vous faut.
Vous pouvez réinstaller macOS Sierra pour conserver tous vos fichiers tout en conservant une nouvelle copie du système d'exploitation. Mais avant de le faire, vous devez sauvegarder vos fichiers et nettoyer votre appareil à l'aide d'iMyMac PowerMyMac.
Cet outil est facile à utiliser et prépare votre appareil en vue de la réinstallation de macOS Sierra.



