Êtes-vous un utilisateur de macOS qui travaille constamment sur des applications telles que Adobe Photoshop / Premiere Pro et Final Cut Pro? Ensuite, vous avez rencontré des erreurs associées à celle des disques de travail. L'une des erreurs courantes lorsque vous utilisez régulièrement ces programmes est le fait que vous ne pouviez pas les ouvrir car le les disques de travail sont pleins.
Si vous avez rencontré ce problème, vous devez libérer tout l'espace disque. Vous êtes tombé sur la meilleure page pour résoudre le problème et remporter le jackpot car nous allons vous donner un guide complet sur la façon de résoudre votre "Les disques de travail sont pleins"Problème.
Une fois que vous aurez parcouru notre guide, votre ordinateur macOS restera propre. Et, il fonctionnera à son potentiel optimal. Découvrez comment y parvenir ci-dessous.
Contenus : Partie 1. Que sont les disques de travail?Partie 2. Que signifie le fait que les disques de travail Photoshop sont pleins?Partie 3. Les disques de travail sont pleins - Comment effacer mon disque de travail?Partie 4. Comment corriger l'erreur «Les disques de travail sont pleins»?Partie 5. Les disques de travail sont complètement corrigés des erreurs
Partie 1. Que sont les disques de travail?
L'utilisation d'applications telles que Final Cut Pro ou Adobe Photoshop nécessite son propre espace de travail, généralement appelé mémoire cache ou mémoire virtuelle. Il s'agit de l'espace où les fichiers de projet temporaires sont placés dans le stockage et accessibles.
Le disque de travail fait référence à l'espace sur le disque dur utilisé par Photoshop (ou d'autres programmes) comme mémoire cache. Il est généralement utilisé lorsque la mémoire vive (RAM) ne suffit pas pour exécuter des tâches.
Prenons l'exemple de Photoshop. Ce programme vous donne la possibilité d'attribuer plusieurs disques de travail. Ainsi, il peut profiter de plus d'espace en tant que mémoire cache pour exécuter des tâches. Lorsque vous travaillez avec des images de grande taille et plusieurs calques, Adobe Photoshop mange de l'espace dans votre macOS en arrière-plan en créant une énorme pile de fichiers de projet temporaires.
Lorsque vous commencez à configurer Adobe Photoshop, vous pouvez attribuer divers disques de travail à un lecteur spécifique que vous souhaitez. Il est conseillé de ne pas choisir le lecteur système. C'est si vous avez le choix entre d'autres séchoirs alternatifs.
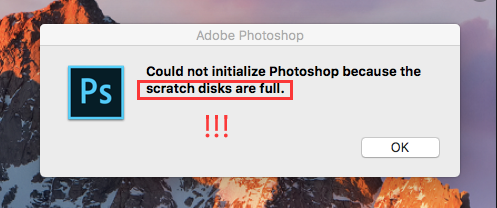
Partie 2. Que signifie le fait que les disques de travail Photoshop sont pleins?
La principale cause de l'erreur «les disques de travail sont pleins» est une charge de fichiers temporaires sur votre ordinateur Mac. Ils peuvent s'accumuler facilement et prendre des montagnes d'espace dans votre lecteur en arrière-plan - vous ne remarquerez aucune trace de cela!
Par exemple, si vous forcer la fermeture de Photoshop (et des programmes similaires) tout le temps, alors vous avez des montagnes de fichiers temporaires sur l'ordinateur. Étant donné qu'Adobe Photoshop ne peut pas fermer complètement chaque projet une fois que vous avez implémenté un arrêt forcé, ces fichiers temporaires sont conservés dans votre appareil macOS.
D'autres raisons qui peuvent conduire à l'erreur incluent le manque d'espace de stockage sur le disque dur où les disques de travail sont alloués, la partition de disque utilisée par le programme est pleine et pas assez de mémoire vive (RAM) autorisée pour des applications telles que Photoshop.
Partie 3. Les disques de travail sont pleins - Comment effacer mon disque de travail?
La meilleure façon de nettoyer vos disques de travail et vos fichiers temporaires à partir d'applications telles que Photoshop et Final Cut Pro est d'utiliser un logiciel de nettoyage. Il existe de nombreux outils de nettoyage macOS. Cependant, la meilleure chose est celle que nous avons trouvée, iMyMac PowerMyMac.
Ce logiciel vous permet d'accélérer complètement votre ordinateur macOS en supprimant les fichiers inutiles pour libérer plus d'espace sur votre ordinateur et vous aider à désinstaller totalement les logiciels sans importance.
Les processus d'analyse d'iMyMac PowerMyMac passent en revue tous les fichiers indésirables et temporaires de votre système. Ainsi, vous pouvez choisir les fichiers que vous souhaitez supprimer et ceux que vous souhaitez conserver.
Voici les étapes pour corriger l'erreur «Les disques de travail sont pleins» en utilisant iMyMac PowerMyMac:
Étape 1. Téléchargez, installez et lancez iMyMac PowerMyMac
Tout d'abord, vous devez télécharger ici et installez-le en suivant les invites à l'écran. Ensuite, lancez-le sur votre ordinateur pour afficher les informations système concernant le Mac.
Étape 2. Choisissez un module et scannez
Maintenant, cliquez sur le module «Master Scan» sur le côté gauche du panneau. Appuyez sur le bouton «Scan» et attendez que le processus se termine. Tous les fichiers indésirables du système seront affichés sur la plate-forme. Ceux-ci sont classés dans divers dossiers afin que vous puissiez sélectionner ceux que vous voulez. Vous pouvez également cliquer sur «Rescan» si vous le souhaitez.

Étape 3. Vérifiez et choisissez les éléments à supprimer
Cliquez sur une catégorie pour afficher les fichiers qu'elle contient. Choisissez les catégories et les fichiers que vous souhaitez supprimer. Ensuite, appuyez sur le bouton «Nettoyer». Ensuite, attendez que le processus se termine.

Étape 4. Répétez l'opération pour les autres modules
Répétez les étapes de cette section pour supprimer d'autres types de fichiers indésirables tels que le cache de photos, la corbeille de courrier, la corbeille, les fichiers indésirables iTunes et les fichiers volumineux et anciens.
Partie 4. Comment corriger l'erreur «Les disques de travail sont pleins»?
Solution 01. Vider votre cache dans Photoshop
Pour ce faire, ouvrez Photoshop sur votre ordinateur Mac et cliquez sur le bouton de menu pour "Modifier". Ensuite, passez la souris sur l'option intitulée «purger» pour afficher quatre options différentes nommées All, Clipboard, Undo et Histories.
Si l'un de ces éléments est en gris, cela signifie qu'il a déjà été supprimé. Choisissez l'élément particulier que vous souhaitez supprimer. Ou, vous pouvez choisir "Tous" pour supprimer chaque cache. Un avertissement s'affiche vous indiquant que le processus de purge ne peut pas être annulé. Si vous en êtes sûr, cliquez sur «OK».
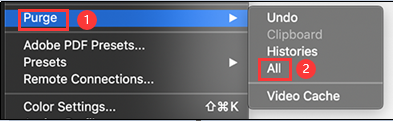
Solution 02. Éliminer les fichiers temporaires
If Adobe Photoshop ne prend pas de mesures pour supprimer automatiquement ses fichiers temporaires, alors vous devez le faire vous-même. Pour rechercher ces fichiers temporaires, vous devez rechercher ceux qui commencent par les lettres «pst» + une chaîne de nombres différents + l'extension avec les lettres «tmp». Effectuez une recherche des mots «Photoshop Temp» en veillant à ce qu'il y ait un espace entre les deux.
Vous pouvez les rechercher dans le lecteur de scratch. Cependant, si vous voulez vous assurer que vous pouvez tout localiser, vous pouvez simplement rechercher dans l'ensemble de l'ordinateur macOS. Le processus de découverte peut durer longtemps. Ainsi, vous pouvez simplement faire autre chose en attendant qu'elle se termine.
Une fois que vous revenez à votre ordinateur, une très longue liste de fichiers temporaires différents s'affiche. Assurez-vous d'avoir d'abord enregistré votre travail. Fermez ensuite le programme Adobe Photoshop. Après cela, vous pouvez supprimer la longue liste de fichiers comme vous le souhaitez. Vous pouvez même vider la corbeille aussi.
Solution 03. Libérez de l'espace sur votre disque
Les disques de travail sont pleins? C'est peut-être à marée haute pour vider votre disque dur. De cette façon, vous n'avez pas besoin d'en acheter et d'en installer un autre. Y a-t-il quelque chose dont vous n'avez pas besoin pour libérer plus d'espace de stockage? Une personne typique aura beaucoup de fichiers inutiles sur son ordinateur.
Vous pouvez supprimer ces fichiers pour libérer de l'espace sur votre disque. Vous pouvez également transférer vos fichiers vers ceux de périphériques de stockage externes tels que des clés USB et des DVD. Vous pouvez également opter pour des services de stockage cloud tels que iCloud et Dropbox.
Pour ceux qui utilisent macOS Sierra et les versions ultérieures de l'ordinateur Mac, vous pouvez choisir d'utiliser les outils pour vous aider à gérer l'espace sur votre disque dur. Visitez le menu Apple et accédez à «À propos de ce Mac». Cliquez sur l'onglet «Stockage» et un graphique à barres vous sera présenté.
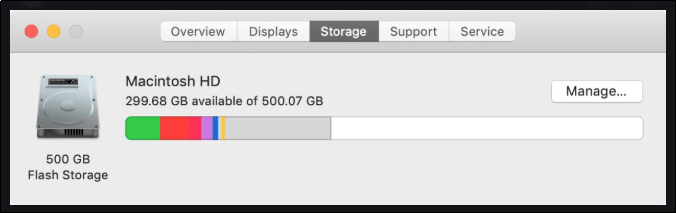
Lorsque vous cliquez sur le bouton "Gérer" sur le côté droit du graphique, vous verrez différents outils. Beaucoup d'entre eux sont vraiment utiles. Par exemple, nous avons un stockage optimisé vous permettant de personnaliser certaines pièces jointes d'e-mails téléchargées sur l'ordinateur. Cependant, certains outils déplacent simplement les fichiers indésirables d'un emplacement à un autre.
Il convient de noter que la plupart des différents processus se font automatiquement. Cela vaut pour Sierra et les versions ultérieures de macOS. Cela semble être une très bonne idée car l'ordinateur pense par lui-même. Il sait quels fichiers mettre sur iCloud et quels films supprimer d'iTunes.
Cependant, si vous ne souhaitez pas que ceux-ci soient implémentés, vous pouvez désactiver ces outils. Vous pouvez également vous assurer de comprendre chacun d'entre eux avant de les activer. Heureusement pour corriger l'erreur «Les disques de travail sont pleins», vous pouvez opter pour iMyMac PowerMyMac.
Solution 04. Modifier le disque de travail
Vous pouvez modifier le répertoire du disque de travail, surtout si l'ancien est plein. Après cela, redémarrez simplement Adobe Photoshop. Pour ce faire, appuyez sur CMD + Option pendant que vous lancez le programme. Il est important de noter que si un pilote est plein à plus de 85%, cela peut entraîner de gros problèmes.
Pour changer l'emplacement de votre disque de travail, appuyez sur le menu dans Photoshop et visitez Préférences. Ensuite, allez dans "Scratch Disk" et cochez les cases appropriées pour choisir ou supprimer un lecteur particulier comme disque de travail. Appuyez sur "OK" puis redémarrez Adobe Photoshop.
Solution 05. Acheter un nouveau disque
Votre problème «les disques de travail sont pleins» est dû à deux raisons principales, la RAM insuffisante et le manque d'espace disque. Ainsi, vous pouvez acheter un disque SSD (SSD) ou un nouveau disque dur (HDD) à utiliser comme emplacements pour les fichiers temporaires du disque de travail.
De nos jours, il suffit d'obtenir un disque de 60 Go. Mais tout dépend de vos besoins et de votre charge de travail. Si vous travaillez sur plus de données, alors, bien sûr, vous aurez besoin d'un espace de stockage plus grand et d'un lecteur plus cher. Vous connaissez vous-même vos projets et vous mesurerez le montant dont vous aurez besoin une fois que vous aurez commencé à travailler sur vos programmes.
Solution 06. La règle des 15%
Il est important de laisser au moins 10% à 15% de l'espace libre sur votre disque dur. Donc, si vous avez un SSD de 512 Go, vous devez vous assurer qu'il dispose d'un espace libre d'au moins 51.2 Go. Il vous donne plus d'espace pour créer des fichiers temporaires et enregistrer des copies de projet qui peuvent en être plusieurs.
Solution 07. Libérez plus de RAM dans le terminal macOS
Photoshop et d'autres programmes peuvent être paralysés en raison d'une mémoire RAM insuffisante. Lorsque cela se produit, une certaine commande peut être exécutée dans le terminal macOS. Accédez à Launchpad pour ouvrir votre application Terminal. Ensuite, collez ce qui suit sans le point final: sudo purge. Après cela, entrez votre mot de passe.
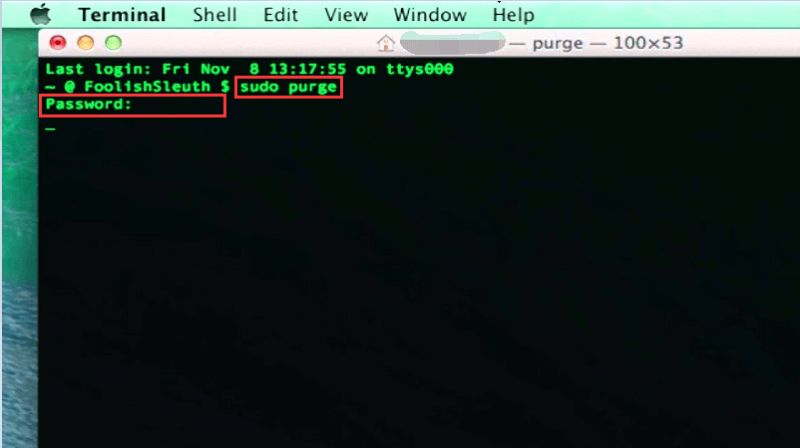
Habituellement, vous ne remarquerez pas la différence au début. Cependant, puisque vous avez libéré plus de RAM, tous les fichiers situés sur votre mémoire virtuelle sont libérés. Ainsi, votre ordinateur Mac fonctionnera à un rythme plus rapide qu'auparavant.
Pointe: Si vous ne savez pas de combien de RAM vous avez besoin sur votre Mac, vous pouvez vérifiez-le ici.
Solution 08. Découvrez les fichiers cachés du dossier Photoshop
Les restes dans les projets peuvent être difficiles à suivre, et ils occupent un espace énorme sur votre disque. Pour afficher les fichiers cachés dans un dossier, une combinaison de raccourcis spécifique peut être utilisée. Ainsi, vous pouvez aller dans le dossier Photoshop et appuyer sur les touches CMD + SHIFT+ Period. Si des dossiers grisés s'affichent, vérifiez leur taille.
Solution 09. Défragmentation de disque
Vous pouvez également opter pour la défragmentation du disque dans les anciennes versions de l'ordinateur Mac. Il collecte les éléments associés et permet la suppression des données inutiles et des restes. Habituellement, la dernière version de macOS ne nécessite pas de défragmentation car Apple a fourni des utilitaires intégrés qui suppriment automatiquement les fichiers fragmentés. Ainsi, cela fonctionne avec des versions antérieures à OSX 10.2.
Partie 5. Les disques de travail sont complètement corrigés des erreurs
Avez-vous tout suivi dans ce guide? Ensuite, vous ne pouvez pas faire face à l'erreur dans laquelle les disques de travail sont censés être pleins. La prochaine fois que vous utiliserez Photoshop ou Final Cut Pro, vous obtiendrez une meilleure expérience - vous aurez un programme qui fonctionne bien et s'exécute plus rapidement.
Que vous l'ayez fait vous-même ou que vous utilisiez un programme tel que iMyMac PowerMyMac, assurez-vous simplement d'avoir nettoyé votre disque de travail complet. Une fois que vous avez fait cela, vous remarquerez que votre Mac vous rendra la pareille en fonctionnant à des performances optimales.
En tant que tel, si vous souhaitez obtenir iMyMac PowerMyMac, vous devez le faire en télécharger l'outil de nettoyage ici. Ce sera certainement un gain de temps car vous n'avez pas à passer par toutes les «autres» solutions que nous avons données ci-dessus. Obtenez le logiciel aujourd'hui et gardez votre Mac dans sa meilleure forme!



