Kaspersky est une application antivirus populaire. L'une des raisons pour lesquelles il est devenu populaire est qu'il offre un essai gratuit. Il ne serait donc pas surprenant de savoir que Kaspersky est installé sur votre Mac.
Maintenant, voici une question pour vous. Et si le moment est venu où vous devez désinstaller Kaspersky Mac ? Souhaitez-vous savoir comment procéder ? Cet article vous montrera les risques d'avoir Kaspersky sur votre Mac et comment le supprimer.
Contents: Partie 1. Pourquoi désinstaller Kaspersky sur Mac ?Partie 2. Comment désinstaller Kaspersky sur Mac ?Partie 3. Conclusion
Partie 1. Pourquoi désinstaller Kaspersky sur Mac ?
En tant qu'utilisateur Mac, vous pensez probablement que la dernière chose dont vous avez besoin est un antivirus. Eh bien, d'une certaine manière, vous avez raison. Cependant, il y a toujours cette petite possibilité que votre Mac puisse être infecté. Donc, pour jouer en toute sécurité, vous utilisez un antivirus gratuit pour protéger votre Mac.
Kaspersky est un logiciel anti-virus gratuit cela existe depuis des années. Il est parfaitement logique de l'essayer. C'est un fait qu'il offre un bon niveau de sécurité pour votre Mac. Cependant, il a été dans les nouvelles ces derniers temps.
Si vous n'avez vu ou lu aucune des nouvelles à ce sujet, eh bien, cela a quelque chose à voir avec vie privée et espionnage présumé. Cela pourrait vous donner une raison d'avoir des doutes à ce sujet. Ce n'est là qu'une des raisons pour lesquelles vous souhaitez désinstaller Kaspersky sur votre Mac. Qui sait ? Vous voudrez peut-être essayer d'autres programmes antivirus sur votre Mac.
Une autre raison valable pour laquelle vous voudrez peut-être désinstaller Kaspersky Mac est qu'il est connu ralentissez votre Mac. Si tel est le cas, allez-y et désinstallez-le de votre Mac.
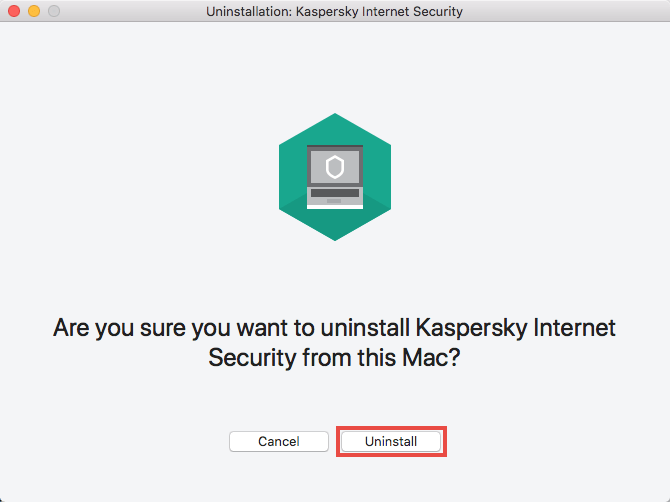
Désinstaller Kaspersky n'est pas aussi simple que de le faire glisser dans la corbeille
Voici le truc. Si vous avez finalement décidé de désinstaller Kaspersky sur votre Mac, vous devez vous rendre compte que ce n'est pas aussi simple que de le faire glisser dans la Corbeille. Vous ne le faites pas de cette façon. Ce n'est tout simplement pas la façon dont vous devez désinstaller n'importe quelle application sur votre Mac.
À vrai dire, il existe des fichiers cachés créés par les applications que vous téléchargez. Ces fichiers cachés peuvent endommager votre Mac, en particulier si l'application n'a pas été téléchargée depuis le Mac App Store. De plus, il peut y avoir beaucoup de caches stockés dans l'application elle-même.
Cela signifie que la désinstallation d'une application n'est pas aussi simple que de la faire glisser dans la corbeille. Vous devrez nettoyer tous les fichiers cachés pour désinstaller correctement l'application.
Donc, si vous envisagez de supprimer Kaspersky sur votre Mac, vous devez également vous assurer que tous les fichiers cachés sont également nettoyés.
Partie 2. Comment désinstaller Kaspersky sur Mac ?
Comme mentionné précédemment, il existe des moyens de désinstaller Kaspersky Mac. Voici trois façons de désinstaller Kaspersky sur votre Mac.
Option 1. Utilisez PowerMyMac pour désinstaller complètement Kaspersky sur Mac
Si vous voulez le moyen le plus sûr de désinstaller Kaspersky et de nettoyer les fichiers cachés qui l'accompagnent, alors le iMyMac PowerMyMac est fortement recommandé car il est très facile à utiliser. Vous n'avez pas besoin de faire de navigation compliquée sur votre Mac. Vous n'aurez pas à rechercher l'application Kaspersky sur votre Mac. PowerMyMac fait cela pour vous.
Il recherche les applications que vous ne souhaitez pas conserver sur votre Mac. Vous n'avez pas besoin d'ouvrir quelques dossiers sur votre Mac pour rechercher une application particulière que vous souhaitez désinstaller. La désinstallation d'une application n'est qu'une des choses que le PowerMyMac peut faire pour vous.
Il fait plus que cela. Avec sa longue liste de modules, il peut nettoyer tous les fichiers inutiles afin que votre machine soit toujours en parfait état. Il ne fait aucun doute que vous voulez que votre Mac fonctionne correctement à tout moment.
Les étapes ci-dessous vous montreront comment utiliser le PowerMyMac.
- Accéder à iMyMac PowerMyMac
- Analyser les applications
- Examiner les applications
- Nettoyer les applications
Jetez un œil aux étapes détaillées pour en savoir plus sur le PowerMyMac. Vous trouverez beaucoup plus facile de comprendre la simplicité de ce programme particulier.
Étape 1. Accédez à iMyMac PowerMyMac
Pour profiter des avantages du PowerMyMac, vous devez d'abord y accéder. Allez simplement sur le site Web iMyMac ou cliquez simplement le lien dessus, téléchargez, installez et ouvrez le PowerMyMac sur votre Mac.
Étape 2. Analyser les applications sur votre Mac
C'est la bonne partie de l'utilisation du PowerMyMac. Vous n'avez pas besoin de trouver Kaspersky ou toute autre application sur votre Mac. Si vous souhaitez désinstaller une application, cliquez simplement sur Uninstaller dans la partie gauche de l'écran.
Le programme de désinstallation n'est qu'un des nombreux modules que vous trouverez dans le PowerMyMac. Une fois que vous avez cliqué dessus, un balayage apparaîtra sur l'écran principal. Cliquez dessus pour lancer la numérisation des applications sur votre Mac.
Étape 3. Examiner les applications et sélectionner Kaspersky
Une fois que vous avez cliqué sur le bouton Numériser, toutes les applications de votre Mac s'affichent sur l'écran principal. Passez en revue les applications et choisissez celle que vous souhaitez désinstaller. Dans ce cas, sélectionnez l'application Kaspersky.
Étape 4. Nettoyez Kaspersky
Une fois que vous avez choisi Kaspersky, cliquez sur le bouton Avis que vous voyez sur la partie inférieure de l'écran pour désinstaller Kaspersky et nettoyer les fichiers cachés qui l'accompagnent.
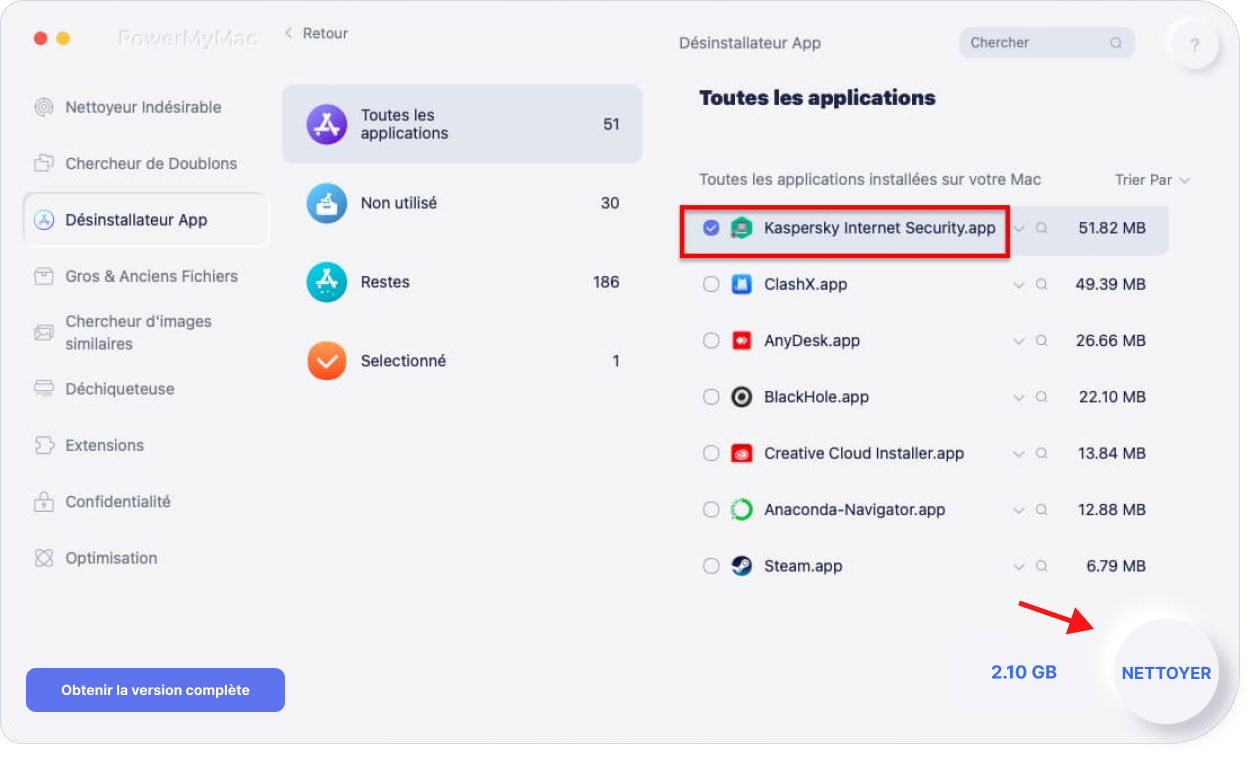
Option 2. Désinstaller Kaspersky de Mac manuellement
Cette option vous oblige à désinstaller Kaspersky manuellement sur votre Mac. Gardez à l'esprit que cette option peut laisser des restes de l'application. Les étapes ci-dessous vous montreront comment procéder.
Étape 1. Assurez-vous de quitter Kaspersky
Déplacez votre curseur vers le Dock et recherchez Kaspersky. Faites un clic droit dessus et choisissez Quitter. Il s'agit de la dernière option du menu déroulant.
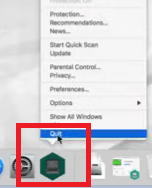
Étape 2. Accédez au moniteur d'activité
Ramenez votre curseur sur le Dock et cliquez sur Recherche de dossier. Choisissez Applications dans la partie gauche de l'écran. Cliquez dessus et recherchez Moniteur d'activité. Cliquez sur Moniteur d'activité.
Étape 3. Recherchez Kaspersky Internet Security
Une fois dans la fenêtre du moniteur d'activité, recherchez Kaspersky Internet Security. Cliquez ensuite sur l'icône en forme de croix en haut à gauche de l'écran. Cela mettra fin au processus.
Étape 4. Autoriser l'action
Un message contextuel apparaîtra pour confirmer et autoriser votre action. Cliquez simplement sur le bouton Quitter pour continuer.
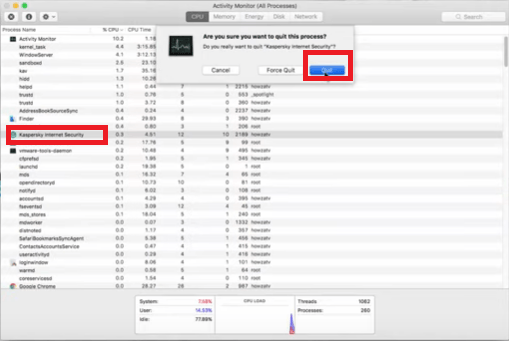
Étape 5. Déplacer vers la corbeille
Amenez votre curseur sur l'onglet Aller dans la barre de menu supérieure et cliquez dessus. Sélectionnez une bibliothèque. Une fois la fenêtre Bibliothèque lancée, saisissez Kaspersky dans le champ de recherche. Allez ensuite dans l'onglet Bibliothèque et cliquez dessus.
Faites un clic droit sur les fichiers et sélectionnez Mettre à la corbeille dans la liste déroulante. Cliquez ensuite sur l'onglet Ce Mac. Vous trouverez cet onglet sur le côté gauche de l'onglet Bibliothèque. Jetez un œil à tous les fichiers et mettez-les en surbrillance. Cliquez ensuite avec le bouton droit sur tous les fichiers et sélectionnez Déplacer vers la corbeille dans la liste déroulante.
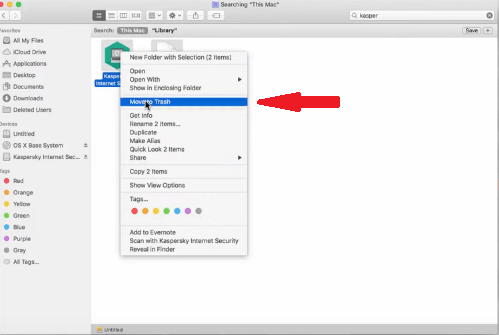
Option n ° 3. Utilisez AppCleaner
Une autre option à considérer est AppCleaner. Vous trouverez ci-dessous les étapes sur la façon d'utiliser cette application particulière.
Étape 1. Téléchargez l'application
Vous pouvez aller sur leur site Web pour télécharger l'application. Après le téléchargement, exécutez-le et ouvrez-le sur votre Mac.
Étape 2. Ouvrez la fenêtre des applications
Pendant que l'AppCleaner est lancé sur votre écran, ouvrez également la fenêtre Applications. Cela vous permettra de faire glisser un fichier d'une fenêtre à l'autre plus facilement.
Étape 3. Faites glisser une application de la fenêtre Applications vers AppCleaner
Trouvez une application qui n'a pas été téléchargée depuis le Mac App Store. Une fois que vous en avez trouvé un, faites-le glisser vers l'application AppCleaner. Une fois que vous avez fait glisser l'application de la fenêtre Applications vers AppCleaner, vous verrez une liste de fichiers cachés qui ont été créés sur votre système. Une fois que vous voyez tous les fichiers cachés sur AppCleaner, cliquez sur le bleu Supprimer l'onglet vous voyez à gauche, en bas de la fenêtre.
Partie 3. Conclusion
Comme vous pouvez le voir, il est assez facile de désinstaller Kaspersky sur votre Mac. Il ne s'agit pas de vous obliger à le désinstaller. Cependant, si vous en ressentez le besoin, gardez à l’esprit que iMyMac PowerMyMac est le moyen le plus simple de le faire.
Avez-vous un programme antivirus installé sur votre Mac ? N'hésitez pas à partager vos idées avec nous. Nos lecteurs aimeraient avoir de vos nouvelles.



