De plus en plus de nouvelles fonctions étant conçues pour les smartphones ou d’autres appareils électroniques, il est facile pour certains utilisateurs d’ignorer ou de sous-estimer certaines fonctions malgré leur utilité. Ces fonctions peuvent parfois apporter une grande commodité et une grande influence.
Ce qui devait être mentionné ici est Wi-Fi Direct. C'est l'une des fonctions les plus utiles mais négligée par les utilisateurs. Vous n'avez peut-être aucune idée de ce terme, cependant, vous avez probablement entendu quelqu'un de son entourage demander quelque chose à ce sujet, comme "Qu'est-ce que Wi-Fi Direct? ".
Qu'est-ce que Wi-Fi Direct pour Mac ?
Wi-Fi Direct pour Mac est principalement destiné au transfert et au partage de données, une fonction beaucoup plus similaire à Bluetooth. Vous devez vous connecter à d'autres périphériques plutôt qu'au routeur pour utiliser Wi-Fi Direct. Vous devez établir une connexion entre deux appareils pouvant prendre en charge et activer Wi-Fi Direct afin de partager ou d’échanger des données.
Par conséquent, dans cet article, vous connaîtrez la brève introduction à Wi-Fi Direct et à l’utilisation du Wi-Fi Direct, principalement sur les appareils Mac.
Contenus : Partie 1. Qu'est-ce que Wi-Fi Direct?Partie 2. Pourquoi utiliser Wi-Fi Direct?Partie 3. Comment activer Wi-Fi Direct sur Mac ? Partie 4. En conclusion
Les gens ont également lu:Principales méthodes 2 pour supprimer l'espace purgeable sur Mac [Mise à jour 2023]Comment oublier un réseau Wi-Fi sur Mac
Partie 1. Qu'est-ce que Wi-Fi Direct?
Vous êtes probablement familiarisé avec le Wi-Fi, qui vous aide à surfer en ligne sans fil. Cependant, Wi-Fi Direct n’est pas identique au Wi-Fi ordinaire. C’est principalement pour le transfert et le partage de données, une fonction beaucoup plus similaire à Bluetooth.
Le Wi-Fi vous permet d’avoir accès à Internet sur des appareils sans connexion. Il n'y a pas besoin de s'inquiéter que votre Mac ralentit. Pour réaliser cette fonction, il vous suffit d’un routeur, ainsi que d’un appareil pouvant être connecté au Wi-Fi.
Pour Wi-Fi Direct, vous devez vous connecter à d'autres appareils plutôt qu'au routeur. Vous devez établir une connexion entre deux appareils pouvant prendre en charge et activer Wi-Fi Direct. Ensuite, Wi-Fi Direct vous permet de partager ou d’échanger des données entre deux appareils.
Partie 2. Pourquoi utiliser Wi-Fi Direct?
Il y a environ dix ans, pour partager des fichiers et des données sans connexion Internet, Bluetooth était la meilleure option pour vous. cependant, la vitesse transfert de données via Bluetooth était lente. De nos jours, le développement de la technologie est efficace pour résoudre ce problème. Wi-Fi Direct est une bonne alternative.
Cependant, la raison pour laquelle Wi-Fi Direct est présenté dans cet article est principalement du au fait que toutes ces applications ne peuvent pas établir une connexion fiable pendant le processus de transfert. En revanche, Wi-Fi Direct dépend davantage de la connexion entre deux appareils. C'est en effet une fonction qui peut répondre à toutes vos exigences.
Il est assez facile de réaliser le transfert et le partage de données via Wi-Fi Direct en établissant une connexion fiable entre deux appareils avec clics simples. De plus, aucun fil n'est requis et la principale condition est que Wi-Fi Direct soit activé sur les appareils.
Bien que comparé au Bluetooth, le Wi-Fi Direct présente l’avantage de pouvoir transférer et partager des données à haute vitesse. Il faut faire fonctionner le Mac rapidement par les nettoyeurs. le temps passé en partage dépend également de la taille de vos données et de l'état de fonctionnement des appareils.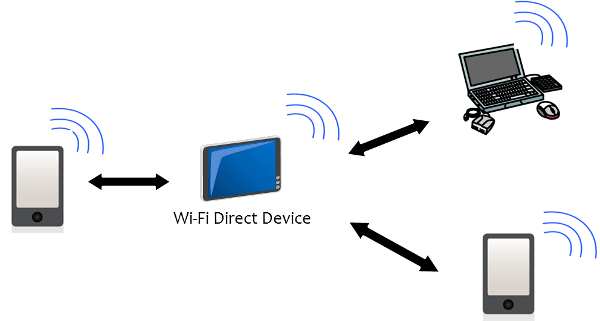
Partie 3. Comment activer Wi-Fi Direct sur Mac ?
Wi-Fi Direct prend non seulement en charge les appareils Android exécutant 4.0 ou un système d'exploitation supérieur, mais également vos appareils Mac. Voici les étapes détaillées pour activer Wi-Fi Direct sur votre Mac.
Étape 1. Ouvrir Préférences Système d'abord sur votre Mac.
Étape 2. Ensuite, choisissez Partager.
Étape 3. Alors choisissez Partage Internet.
Étape 4. Enfin, sélectionnez pour utiliser le AirPort.
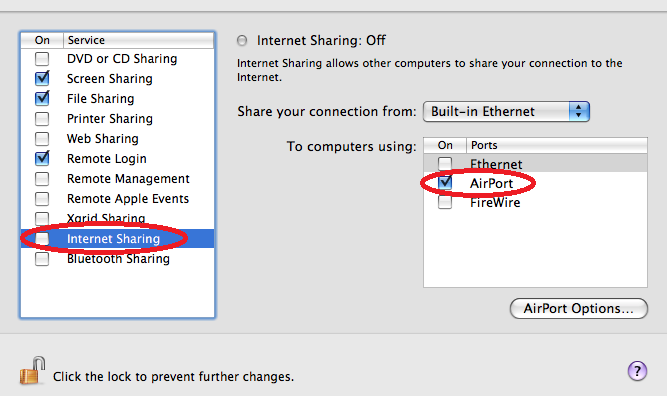
Une fois ces étapes terminées, une station de base logicielle sera activée et sera celle qui servira de concentrateur Wi-Fi central. Si nécessaire, vous pouvez le renommer et entrer le nom de votre choix. Assurez-vous de désactiver la fonction si vous ne l'utilisez pas.
De plus, vous pouvez connecter votre appareil Mac à un autre appareil via Wi-Fi Direct. Par exemple, vous pouvez créer une connexion entre votre Mac et votre téléviseur. Suivez les étapes ci-dessous et établissez la connexion.
Note : Si votre connexion échoue, vérifiez et confirmez si les deux appareils peuvent prendre en charge Wi-Fi Direct ou non.
Étape 1. Allumez votre Wi-Fi.
Étape 2. Cliquez à nouveau sur l'icône et recherchez les options listées plus tard.
Étape 3. Choisir Créer un réseau.
Étape 4. Suivez l'invite.
Étape 5. Ensuite, un réseau Wi-Fi apparaît autour de votre Mac.
Étape 6. Recherchez le réseau de votre appareil Mac sur le téléviseur.
C’est ainsi que vous pourrez réaliser la connexion entre votre appareil Mac et d’autres appareils prenant en charge Wi-Fi Direct. Ce dont vous devez vous rappeler, c’est que vous êtes censé activer le partage d’écran sur votre Mac en même temps, en procédant comme suit:
Étape 1. Tout d'abord, ouvrez Préférences Système sur votre Mac.
Étape 2. Ensuite, sélectionnez Partager.
Étape 3. Ensuite choisissez Partage d'écran sur le côté gauche de votre écran.
Étape 4. Entrez votre mot de passe et déverrouillez le cadenas si l’icône du cadenas est bouclée.
Partie 4. En conclusion
Vous êtes peut-être habitué à partager et à transférer des données avec un réseau. Wi-Fi Direct semble être un peu différent de la manière habituelle de partager et de transférer des données auparavant. Relax. Wi-Fi Direct est facile à maîtriser. Vous pouvez avoir un essai sur cette méthode utile dans le partage et l'échange. Wi-Fi Direct ne vous décevra pas.




Calay M-Cl2023-10-03 10:21:16
une fi-ois le partage internet activé, il m'est impossible de sélectionner des options; Pourquoi aucune action n'est elle possible? Merci