Lorsque votre Mac Finder ralentit ou ne répond plus, cela peut devenir une douleur dans le cou. Un Finder fatigué ralentit le lancement des dossiers ou se bloque au hasard. De nombreux propriétaires de Mac ont rencontré ce problème s'ils mettent à jour Mac vers la dernière version de macOS.
Finder garde la gestion des fichiers et la navigation à portée de main, mais son dysfonctionnement diminue l'efficacité de votre flux de travail. Mais ne paniquez pas car nous avons condensé des solutions rapides et faciles pour que le Finder soit opérationnel. N'oubliez pas que l'identification de la cause principale prend plus de temps que sa résolution.
Dans cet article, nous explorerons quelques causes courantes et des solutions rapides pour vous aider à lutter contre le 'Finder ne répond pas'problème de front.
Contents: Partie 1. Finder embourbé mais toujours opérationnelPartie 2. Finder devient complètement insensiblePartie 3. Autres options pour corriger le Finder ne répondant pas sur MacPartie 4. Derniers mots
Partie 1. Finder embourbé mais toujours opérationnel
Suivez ces conseils si vous comptez sur Finder pour lancer des dossiers ou récupérer des fichiers et que le processus ralentit. Trouvez les causes courantes et les solutions ci-dessous.
1. Votre Mac souffre d'un manque de stockage
Au départ, assurez-vous que votre disque Mac dispose d'au moins 20% d'espace non réclamé au moment de l'utilisation. Au contraire, les performances de votre machine frappent le mur. Pour afficher les lectures d'utilisation du stockage, appuyez sur la marque Apple en haut à gauche de votre écran, puis choisissez À propos de ce Mac, puis cliquez sur l'onglet Stockage. Ici, vous obtenez une vue d'ensemble du rangement avec une barre vibrante en arrière-plan.
Correction rapide en récupérant de l'espace disque
Si vous avez un déficit de stockage, le moyen le plus simple de récupérer de l'espace disque est d'utiliser iMyMac PowerMyMac. C'est un outil dédié conçu pour identifier et purger rapidement les fichiers indésirables ou redondants.
Nous suggérons également à PowerMyMac de se concentrer sur les fichiers supermassifs ou obsolètes à supprimer. Vous pouvez également appeler l'application pour identifier les fichiers répliqués si vous avez un penchant pour stocker plusieurs versions de sauvegardes ou de photos sur Mac.
En tout, embellissez régulièrement votre Mac pour libérer des tonnes d'espace disque et optimiser la performance globale. Mieux encore, la lenteur du Finder peut également disparaître.
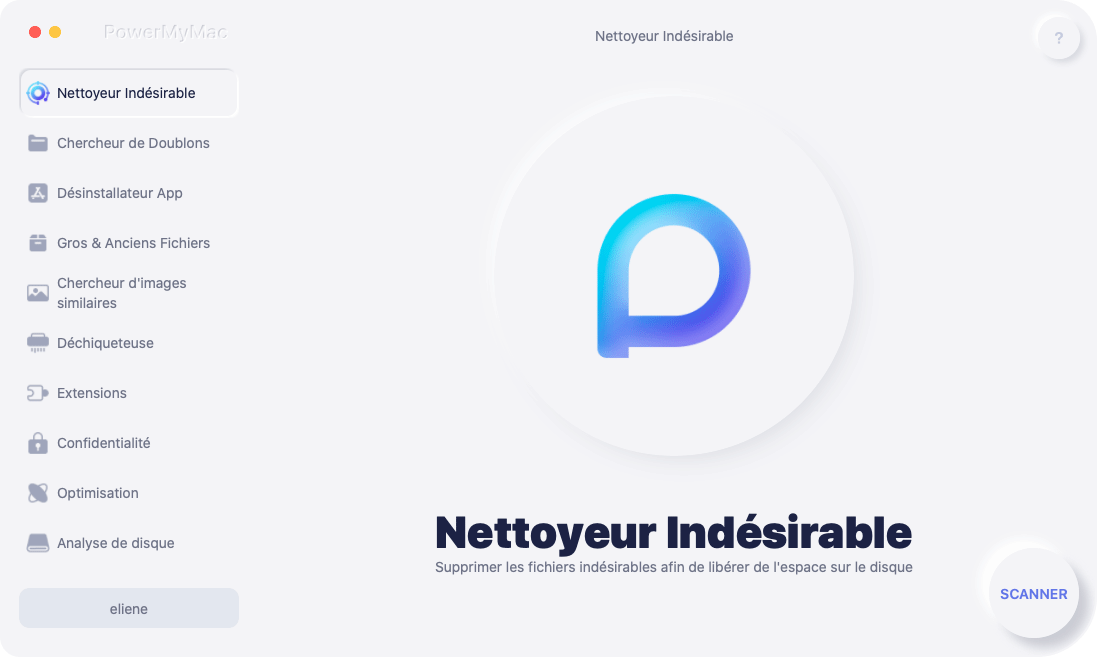
2. Indexation de Spotlight en cours
Une fois que vous avez terminé l'importation de fichiers en masse depuis un lecteur externe vers votre ordinateur, Spotlight doit indexer tous les nouveaux éléments pour que vous puissiez les localiser. Au fur et à mesure que Spotlight indexe, votre Mac ralentit, surchauffe et l'application Finder rencontre le problème.
Pour vérifier si Spotlight indexe des éléments, appuyez sur l'icône de recherche dans le coin supérieur droit, entrez un nom de fichier et vérifiez l'état actuel.
Si vous ne pouvez pas attendre, vous pouvez non plus désactiver Spotlight ou supprimez certains fichiers de l'indexation.
3. Éléments de préférence de Rogue Finder
Parfois, les fichiers de préférences affiliés à l'outil Finder peuvent corrompre ou compromettre les données de base, entraînant des dysfonctionnements. Pour le retirer, vous devrez effacer les préférences du Finder.
- Rechercher:
~/Library/Preferences/sous la barre Spotlight, puis appuyez sur "TOP HIT”Résultats pour lancer le "Préférences" - Dans la nouvelle fenêtre, identifiez ce fichier:
com.apple.finder.plist, cliquez avec le bouton droit de la souris et choisissez "Mettre à la corbeille ». - Fermez maintenant le dossier et redémarrer la machine. Il est inoffensif d'effacer un fichier .plist car chaque redémarrage régénère automatiquement le fichier de préférences d'un Finder.
D'autres causes
Les autres causes d'un Finder dysfonctionnel incluent des configurations corrompues, des préférences brisées, un profil en état d'erreur ou des plugins tiers. Au départ, vous devez débloquer la cause profonde pour éviter de passer à travers un dépannage infructueux et complexe sans le savoir.
Concernant les plugins tiers, Apple déconseille vivement les plugins non publiés intégrés à votre système. Ignorez-le à vos risques et périls car cela déclenche des problèmes tels qu'un Finder qui ne répond pas.
Partie 2. Finder devient complètement insensible
À ce stade, l'application Finder de votre Mac devrait ne plus répondre ou devenir introuvable. La ligne de commande dévoile un instrument puissant pour faire le travail si tout le reste ne revient à rien. Parfois, le fichier Finder est compromis et doit être effacé.
Cependant, un Finder bloqué signifie que vous ne pouvez pas trouver votre chemin vers le chemin et vous en débarrasser avec l'interface utilisateur. Ainsi, vous devez appeler le terminal.
Purger le fichier corrompu avec le terminal
- Lancez l'application Terminal via le Launchpad.
- Ensuite, entrez le chemin de commande suivant et appuyez sur Enter:
sudo rm ~/Library/Preferences/com.apple.finder.plist
- Redémarrez votre machine pour tester les eaux.
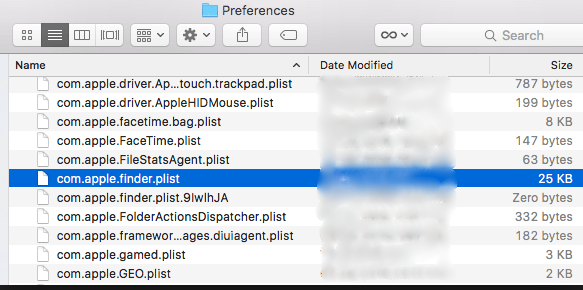
Utilisez le terminal pour effacer le fichier de préférences
Vous devez exécuter la commande Terminal pour purger le fichier de préférences pour que les choses reviennent à la normale.
Suivez ce guide étape par étape:
- Lancez l'application Terminal. Accédez via une sonde Spotlight rapide ou recherchez l'outil dans Applications> Utilitaires et lancez-le.
- Effacez le fichier de préférences principal du Finder. Sous l'invite du terminal, entrez la commande suivante textuellement et appuyez sur le bouton Retour de votre clavier:
rm ~/Library/Preferences/com.apple.finder.plist
- Ensuite, redémarrez votre machine pour que le réglage prenne effet.
Partie 3. Autres options pour corriger le Finder ne répondant pas sur Mac
Relancez le Finder via le Gestionnaire de tâches
Vous pouvez allumer votre Techniques à nouveau en le quittant avec force, puis vérifiez s'il fonctionne normalement.
Lancez le Gestionnaire des tâches en maintenant Option + Command + Esc. Dans la liste des applications actives, appuyez sur Finder, puis sur "Relance ».
Vous pouvez également forcer la fermeture de l'application Finder en tant que fenêtre active. Appuyez sur le Extraits De Logo → Frappez le Forcer à quitter Finder. Attendez un moment, puis lancez le Finder.
Essayez de vous déconnecter et de vous connecter
La déconnexion et la connexion à votre Mac interrompt tous les processus actifs et les redémarre lorsque vous vous connectez. Assurez-vous de vous déconnecter et de ne pas verrouiller votre Mac. Pour vous déconnecter, cliquez sur le logo Apple (), puis appuyez sur la dernière préférence "Se déconnecter."
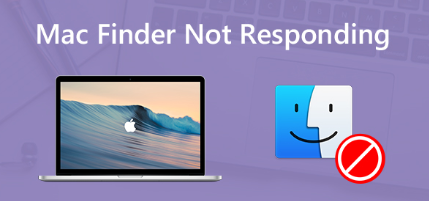
Partie 4. Derniers mots
Le Finder qui ne répond pas sur Mac frappe principalement tous ceux qui passent à la dernière version de macOS. C'est un scénario de cauchemar car l'application fournit un chemin de vol rapide vers des fichiers ou des dossiers. Mais allez-y doucement, parfois, un simple arrêt forcé ou un redémarrage donnera au Finder une nouvelle vie.
J'espère que les astuces ci-dessus vous ont aidé à résoudre le problème. L'application Finder est pratique pour exécuter un vaisseau serré en prenant le contrôle de vos fichiers Mac.
Dernier point mais non le moindre, nous invitons les lecteurs avertis avec des idées d'initiés à peser et nous mettrons à jour cet article pour y ajouter leurs astuces.



