AirDrop constitue la méthode la plus rapide et la plus simple pour transférer des fichiers ou des photos entre Mac et iPhone. Les utilisateurs l'utilisent fréquemment pour transférer des captures d'écran, des documents ou d'autres contenus sur des appareils Apple. Cependant, vous devez le localiser et la plupart des gens abandonnent pour recourir à Spotlight.
L'omission flagrante d'AirDrop sur le Dock Mac rend difficile son ajout. Pour un bon AirDrop, vous devez savoir où les fichiers se retrouvent.
Cet article va vous montrer comment trouver des photos AirDrop sur Mac et comment les récupérer. Vous apprendrez des astuces incisives pour AirDrop ultra-rapide et la localisation des données transférées.
Où trouver des photos AirDrop sur Mac ?
Pour transférer des photos sur un Mac, sélectionnez simplement le fichier sur votre appareil iOS, puis appuyez sur le Mac de votre choix. Lorsque vous transférez ou acceptez une photo avec votre Mac, elle s’installe par défaut dans votre dossier Téléchargements. Le moyen le plus rapide d'accéder au dossier Téléchargements sur Mac consiste à utiliser le Dock et le Finder.
Contenus : Partie 1. Comment utiliser AirDrop et ce que cela implique ?Partie 2. Comment trouver des photos AirDrop sur MacPartie 3. Dépannage des échecs d'AirDrop sur MacPartie 4. Envelopper
Les gens ont également lu :Principaux moyens de réparer AirDrop ne fonctionne pas sur MacComment télécharger des photos de l'iPhone sur MacQuatre méthodes pour vous aider à transférer des vidéos d'un iPhone à un Mac
Partie 1. Comment utiliser AirDrop et ce que cela implique ?
Qu'est-ce qu’AirDrop ?
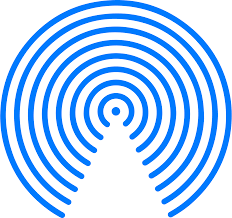
AirDrop est devenu une partie de Mac DNA avec l’entrée de Mac OS X Lion pour partager des fichiers à l’aide de Finder, sans les dupliquer sur un serveur ou des services cloud. La proximité est importante, vous devez placer les périphériques suffisamment proches. Tous les 7 appareils post-iOS se synchronisent avec les Mac pour partager des fichiers avec AirDrop.
Pour savoir si votre Mac prend en charge AirDrop, sélectionnez l’icône Finder dans le menu, puis cliquez sur l’option Aller. Si AirDrop apparaît en option, vous pouvez passer à l’action.
Ajouter une icône AirDrop au Dock de Mac
L'ajout d'une icône AirDrop dans le Dock de votre Mac permet de réaliser des AirDrops plus rapidement et plus facilement. Lancez le Finder, cliquez sur " Aller " dans le menu et sélectionnez " Aller au dossier ". Tapez /System/Library/CoreServices/Finder.app/Contents/Application et cliquez sur Aller. Tirez l'AirDrop de votre Finder vers le Dock et relâchez-le.
C'est le moyen le plus rapide de lancer un AirDrop et de transmettre rapidement des fichiers à partir de votre Mac. Alternativement, vous pouvez ouvrir AirDrop sans l’intégrer dans votre Dock. Appelez Spotlight, demandez à Siri ou lancez Finder pour sélectionner AirDrop dans le tableau de gauche.
Optimisez votre Mac avant l'AirDrop
Nous avons investi dans le développement de logiciels améliorant Mac, qui proposent un tout nouvel assortiment de fonctionnalités intéressantes pour votre ordinateur. Les produits iMyMac maintiennent et optimisent efficacement votre Mac. iMyMac PowerMyMac purge et évite les ordures futures, trace les fichiers en double, supprime les applications indésirables et transforme votre Mac en un bourreau de travail de qualité supérieure.
Obtenez votre essai gratuit de 500 Mo pour accélérer votre Mac. Il calcule l'état du cœur de votre Mac, le processeur, la mémoire et le disque. iMyMac PowerMyMac libère plus d'espace en supprimant les fichiers indésirables, en effaçant l'encombrement et en éliminant les fichiers volumineux ou obsolètes. Il vous accorde une licence sociale pour envoyer des fichiers en masse sans consommer d'espace disponible ou monopoliser la mémoire de l'ordinateur.
Choses à retenir pour AirDrop
Commencez par mettre en œuvre plusieurs choses :
- Placez les appareils que vous souhaitez transmettre des fichiers dans un rayon de 30 pieds les uns des autres.
- Vous devez avoir au minimum Mac OS X Lion pour accéder à AirDrop afin d’envoyer des fichiers à d’autres Mac.
Partie 2. Comment trouver des photos AirDrop sur Mac
Approche 1 : Activez AirDrop
![]()
- Cliquez sur l'icône du Finder dans le Dock et naviguez jusqu'au menu Aller à, puis tapez sur AirDrop.
- Au bas de la fenêtre qui apparaît, sélectionnez “Permettez-moi d'être découvert par” suivi de Contacts seulement ou Tout le monde.
- Vous êtes maintenant prêt à partager vos fichiers via AirDrop.
Approche 2 : AirDrop d'iPhone à Mac
- Lancez l'application sur votre iPhone avec une fonctionnalité de partage.
- Cliquez et ouvrez le fichier que vous souhaitez partager avec votre Mac.
- Frappe le bouton Partager.
- Un ensemble d’options apparaît avec AirDrop pour votre Mac et les autres appareils situés à proximité ci-dessus.
- Sélectionnez votre Mac.
- Le fichier se retrouve sur votre Mac.
- Un message de notification apparaîtra sur votre Mac. Cliquez sur Ouvrir pour accéder à la photo.
Même sans ouvrir le fichier, il est archivé dans votre dossier Téléchargements.
Approche 3 : AirDrop de Mac à iPhone
- À partir du Finder, lancez une nouvelle fenêtre.
- Choisissez AirDrop dans la barre latérale de la page.
- Votre iPhone apparaît dans la fenêtre avec le nom du périphérique Apple synchronisé. Pour plusieurs appareils avec AirDrop activé, vous devriez tous les voir.
- Lancez un nouveau Finder et déplacez la photo que vous souhaitez transmettre du dossier sur l'icône de l'iPhone avec lequel vous souhaitez la partager.
- Mettez-le dans l'icône.
- Sur l'iPhone, un menu apparaît vous invitant à utiliser l'application que vous souhaitez utiliser pour ouvrir la photo. Appuyez sur votre application souhaitée.
- Les photos vont maintenant se lancer depuis cette application.
Partie 3. Dépannage des échecs d'AirDrop sur Mac

1. Nettoyage en profondeur
iMyMac PowerMyMac déclenche des processus de suivi pouvant résoudre les problèmes liés à AirDrop. Il suffit de télécharger l'application pour une analyse approfondie en un seul clic. Une fois le nettoyage terminé, rouvrez AirDrop.
2. Bricolage Wi-Fi / Bluetooth
Vérifiez si le Wi-Fi ou le Bluetooth est activé sur tous vos appareils pour transférer des fichiers via AirDrop. Vous avez besoin d'un réseau actif pour envoyer des fichiers dans les deux sens. L'activation ou la désactivation peut résoudre les problèmes.
3. Compte iCloud
Vous n'êtes pas obligé de vous connecter au même compte iCloud. Cependant, pour transférer des fichiers connectés à un autre compte iCloud, vous devez accepter la connexion signalée avant de transférer des fichiers.
4. Dossier de téléchargements
Tous les fichiers acheminés par AirDrop vers un Mac ne possèdent qu'un seul dossier de destination : ~/Downloads. Si vous transférez audio, vidéo, documents Word, captures d'écran ou images, cochez cette case.
Partie 4. Envelopper
De toute évidence, vous devrez recevoir une photo AirDrop sur un Mac pour la retrouver dans votre appareil. Si vous souhaitez tester vos prouesses AirDrop, envoyez-vous un fichier depuis un autre emplacement. Recherchez ce fichier dans le dossier Téléchargements via le dossier Utilisateurs ou dans le Finder, maintenez la touche enfoncée. Option + Commande + L pour le lancer.
Combiné à d'autres options telles que Dropbox, la messagerie électronique ou le lecteur iCloud intégré d'Apple, AirDrop est le moyen le plus rapide et le plus simple de transférer des fichiers d'un Mac vers d'autres appareils sans serveur supervising.
Sinon, nous espérons que vous avez tracé vos fichiers AirDrop sur votre Mac et utilisé au mieux votre contenu. Consultez notre prochain article sur l'emplacement des fichiers AirDrop dans iOS.



